Kom godt i gang
Introduktion
Som det første 4K Converter-program på markedet er Aiseesoft 4K Converter lige så let som andre almindelige videokonverteringsprogrammer. Læs vejledningen nedenfor, så finder du det let at betjene. Men vær opmærksom på, at det, du har brug for, er mere tid og tålmodighed, fordi 4K-videofiler normalt er store. 4K-konvertering vil tage mere tid end almindelig videokonvertering.
Del 1. Sådan konverteres 4K-videoer
Trin 1 Download, installer og kør Aiseesoft 4K Converter på din computer. Registrer dig med den e-mail-adresse og registreringskode, du modtager fra os.
Trin 2 Klik på knappen Tilføj fil knappen og indlæs din 4K-video i programmet.
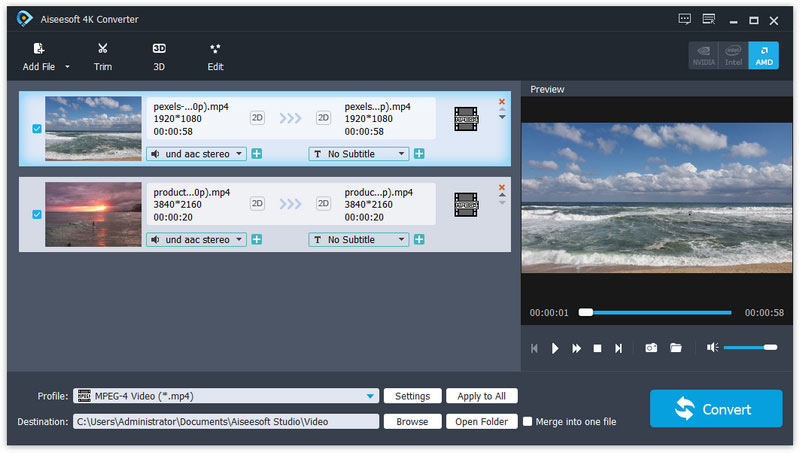
Trin 3 Klik på knappen Profil bar. Hvis du vil konvertere din video til 4K, skal du flytte musen over 4K Video og vælge det rigtige format fra højre. Hvis du vil konvertere 4K-video til HD, skal du flytte til HD-video og vælge mellem HD-formater.
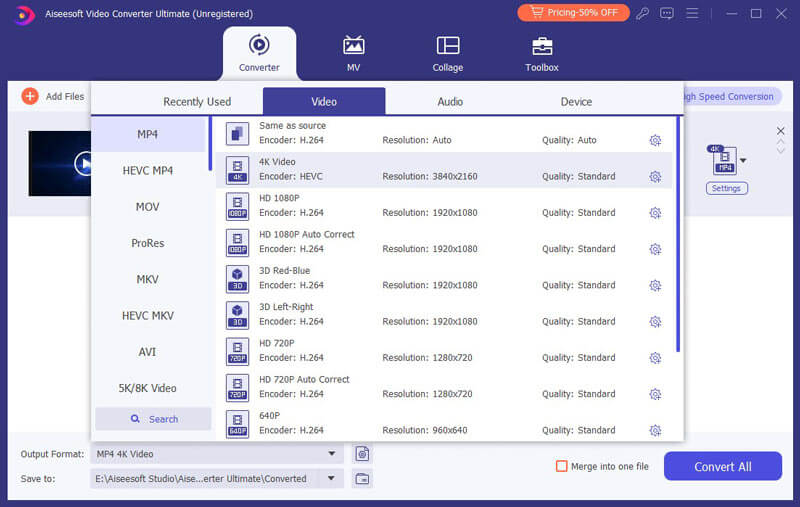
Trin 4 Når alt er indstillet, skal du klikke på Konverter knappen for at starte 4K-konvertering. Vent et par sekunder, og du kan se, at videoen er blevet konverteret med succes.
Del 2. Sådan redigeres 4K-videoeffekter
Før du konverterer 4K-videoerne, giver 4K Converter dig muligheder for at redigere videoeffekter. Vælg den video, du vil forbedre, og klik derefter på Redigere knappen for at gå ind i videoredigeringsgrænsefladen, vil du se redigeringsfunktionerne som nedenfor.
Drej / vip videovinkel
Der er fire måder at rotere eller vende din video til den rigtige vinkel: inklusive Drej 90 med uret, Drej 90 mod uret, Vandret flip , Lodret flip. Med kun et klik og vælg Indløs for at få din forventede video.
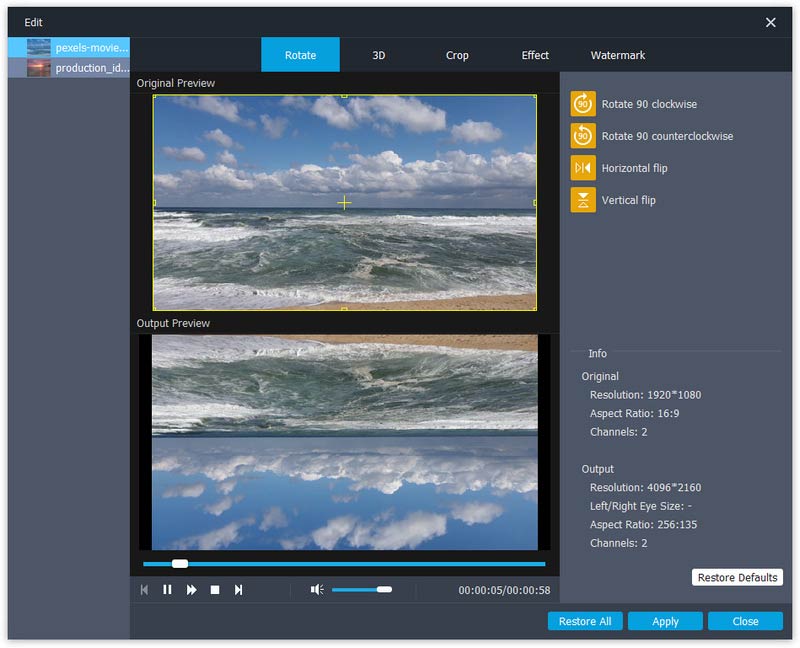
3D video
Hvis du har til hensigt at konvertere 2D-video til 3D, kan du klikke på 3D knappen for at tilpasse 3D-indstillinger her. Her kan du indstille 3D som Anaglyph or Split skærm som du vil.
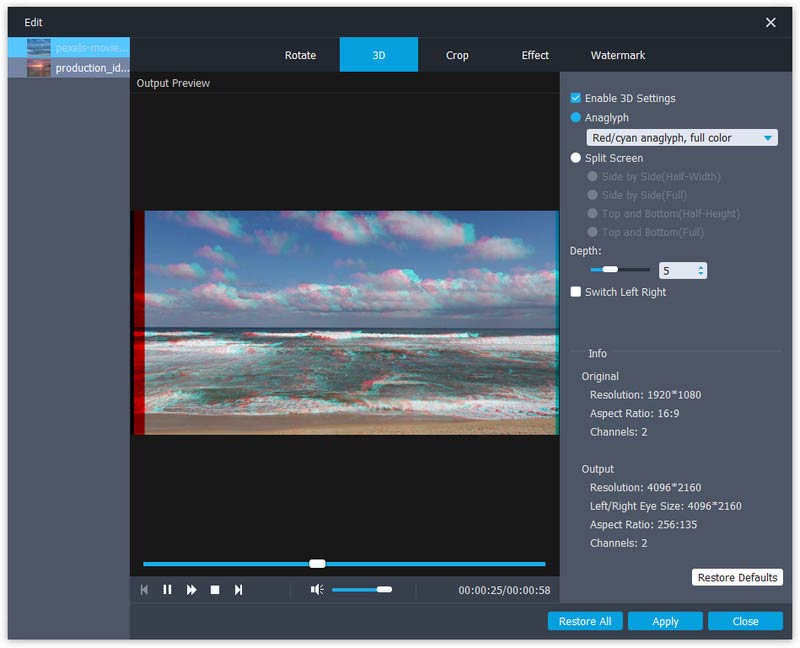
Beskær video
Klik Crop for at vælge zoomtilstand som Letterbox, center, Pan & Scan or Fuld for at slippe af med de uønskede kanter eller fange de ønskede dele.
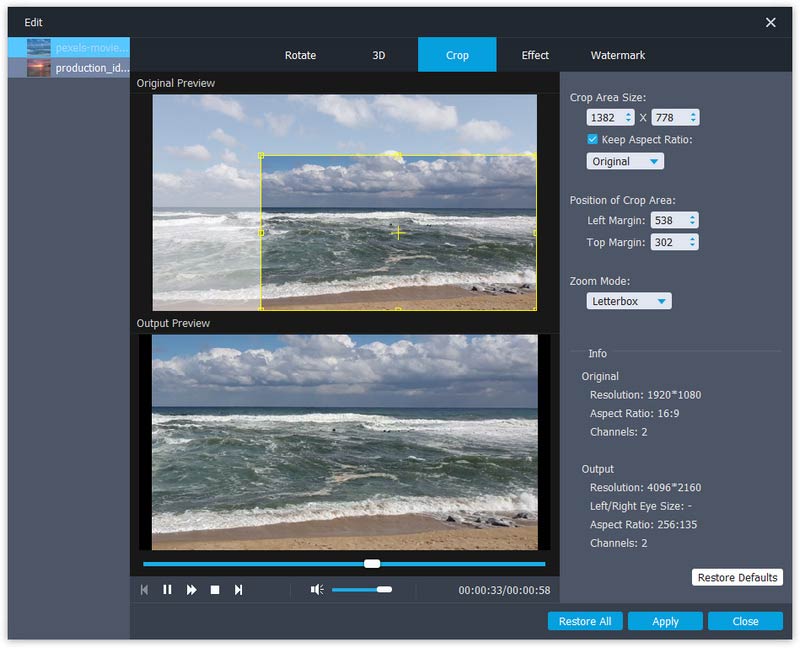
Skift effekter
Klik Effekt at ændre effekter her. Du kan justere lysstyrke, kontrast, mætning, nuance, lydstyrke og flere video-/lydeffekter.
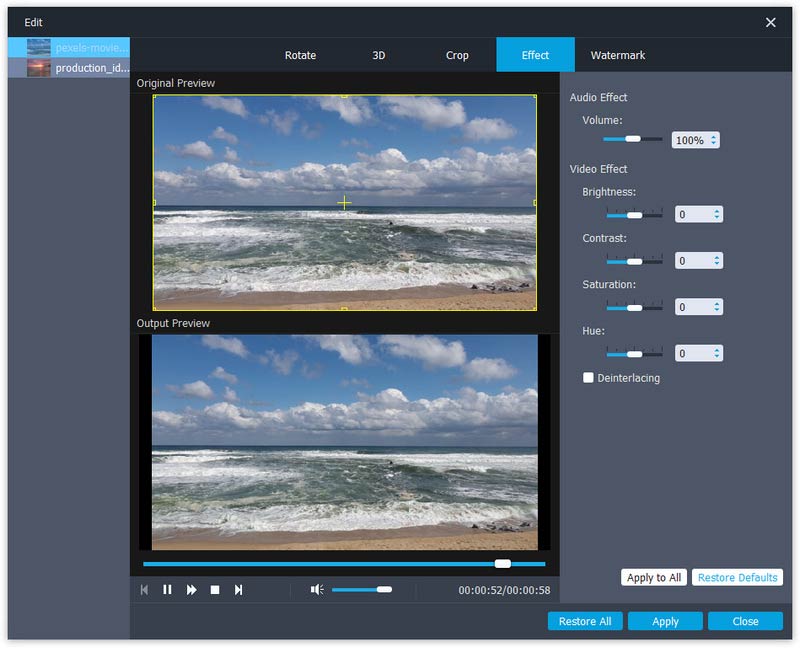
Watermark
Hvis du vil tilføje dit eget mærke til videoen, kan du klikke Watermark for at tilføje tekst eller billeder som vandmærke på dine videofiler.
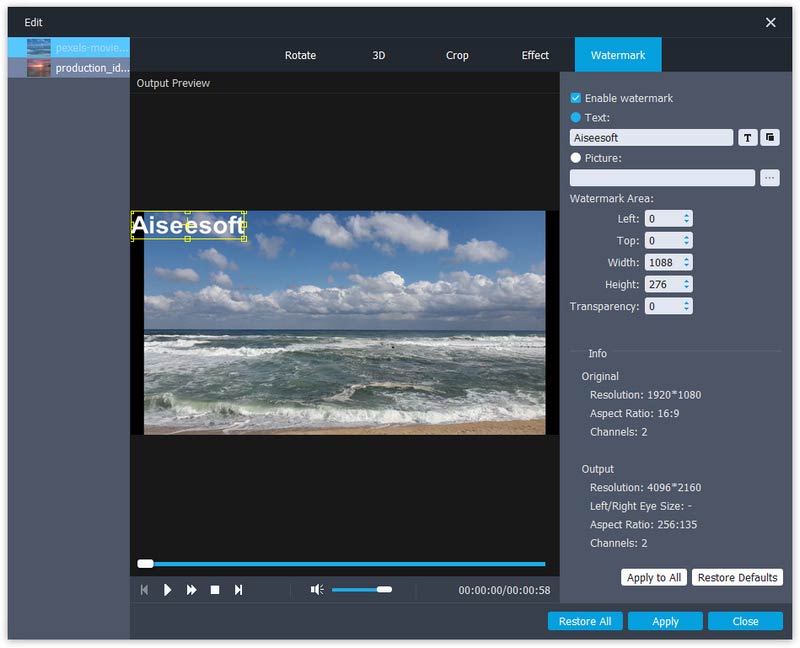
Del 3. Sådan tilføjer du eksterne undertekster eller lydspor til video
I den nyeste version af 4K Converter kan du også tilføje ekstern undertekst eller multi-lydspor til videoen. Følg nedenstående trin for at gøre dette:
Trin 1 Åbn 4K Converter-softwaren på din pc. Klik på Tilføj fil knappen på menulinjen for at vælge og importere 4K-video(er) til dette program.
Trin 2 Klik på indstillingen for lydspor for at tilføje eller fjerne eksterne lydspor i videoen. Klik på Tilføj undertekst knappen for at tilføje den eksterne undertekst til din 4K-video.
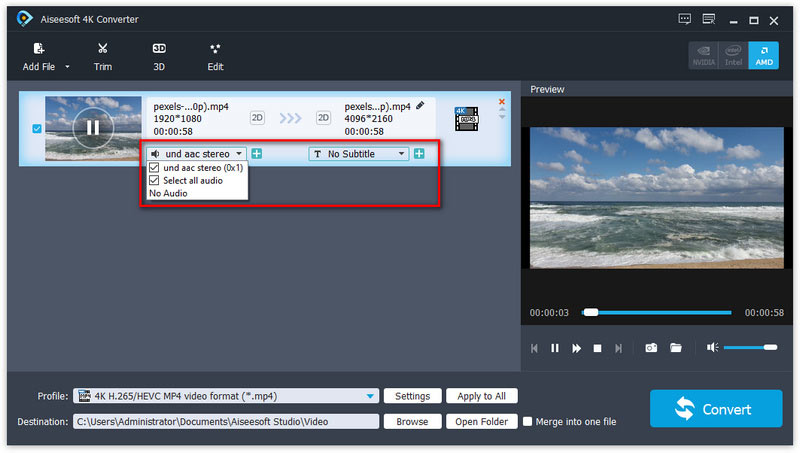
Trin 3 Vælg det egnede outputvideoformat, og gem videofilen.
-
5 bedste 4K-skærme, du bør vide i 2024
Vi viser 5 hot 4K computerskærme til spil og film fra 5 mærker. Læs, før du opgraderer din computer til 4K-skærm.
 Skrevet af Jenny Ryan | 15.03.2018
Skrevet af Jenny Ryan | 15.03.2018 -
Sådan konverteres og forbedres video til 4K effektivt
Her giver dig den nemmeste måde at konvertere og forbedre din 1080P-video til 4K. Med kun fire trin og et par minutter kan du nemt få den konverterede video.
 Skrevet af Jenny Ryan | 08.03.2016
Skrevet af Jenny Ryan | 08.03.2016 -
Blu-ray-afspiller - Bedste 4K Blu-ray-afspiller til at afspille disk/mappe/ISO-fil
Hvad er den bedste 4K Blu-ray-afspiller til at se 4K Blu-ray-film på din computer? Læs listen i dette indlæg for at finde den ideelle 4K Blu-ray-afspiller til dig selv.
 Skrevet af Jenny Ryan | 22.06.2017
Skrevet af Jenny Ryan | 22.06.2017 -
Top 5 4K videoredigeringssoftware til redigering af 4K / 8K-film på pc og Mac
Her viser vi 5 bedste videoredigeringsprogrammer, der understøtter 4K-redigering på Mac og Windows. Hvis du vil redigere dine 4K-videoer, finder du favorit 4K-redigeringsprogram her.
 Skrevet af Jenny Ryan | 29.04.2015
Skrevet af Jenny Ryan | 29.04.2015 -
Sådan spiller du 4K-videoer og Blu-ray-film på Mac og Windows 7/8/10
Denne artikel introducerer hovedsageligt den bedste 4K-medieafspiller og fortæller dig, hvordan du spiller 4K-videoer og Blu-ray-film på pc og Mac med den.
 Skrevet af Jenny Ryan | 26.05.2015
Skrevet af Jenny Ryan | 26.05.2015 -
Den nemmeste måde at konvertere 4K til 1080p film med fremragende kvalitet
Den bedste 4K-videokonverter hjælper dig med at konvertere 4K-opløsningsvideo til 1080p videoformater, såsom MP4, MOV, AVI, WMV med fremragende billedkvalitet og den hurtigste hastighed.
 Skrevet af Jenny Ryan | 31.10.2016
Skrevet af Jenny Ryan | 31.10.2016 -
Definitionen af 4K-opløsning og 4K-relateret viden
Denne artikel forklarer definitionen af 4K-opløsning og 4K-relateret viden. Du får det, du vil vide om 4K, når du har læst dette afsnit.
 Skrevet af Jenny Ryan | 06.01.2017
Skrevet af Jenny Ryan | 06.01.2017 -
4K vs 1080p - Få let forskelle mellem 4K og 1080p
Hvad er 4K UHD og 1080p HD? Kender du forskellen mellem 4K og 1080p? Fra analyse af 4K vs 1080p kan du bedre kende 4K-opløsning.
 Skrevet af Jenny Ryan | 06.01.2017
Skrevet af Jenny Ryan | 06.01.2017 -
Bedste 4K Ultra HD-afspillere til Windows 11/10/8/7 PC og Mac
Hvad er den bedste 4K UHD-afspiller til Windows 10 PC? Hvordan afspiller du 4K-film på en Mac? Tjek listen over de 5 bedste 4K Ultra HD-afspillere til Windows og Mac.
 Skrevet af Ashley Mae | 14.04.2023
Skrevet af Ashley Mae | 14.04.2023


