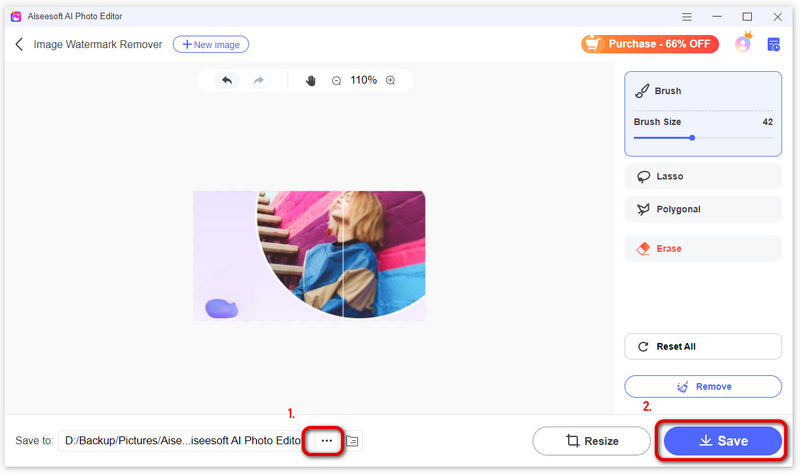Introduktion
Aiseesoft AI Photo Editor er en AI-drevet billedopskalering og vandmærkefjerner. Det kan opskalere og forstørre dine billeder med 2×, 4×, 6× og 8× med en højere opløsning, endda 4K. For at spare tid giver det dig mulighed for at importere en mappe og forbedre billeder i batches. Du kan også bruge det til at fjerne vandmærker på billeder. Med den intuitive grænseflade kan processen udføres med flere enkle trin. Lad os nu se gennem vejledningen om, hvordan du bruger Aiseesoft AI Photo Editor.
Del 1. Opskalere billede(r)
Trin 1 Download Aiseesoft AI Photo Editor ved at klikke på Gratis download knappen på denne webside. Derefter skal du installere og starte det på din computer. Klik på Log på knappen for at oprette en konto eller logge ind.
Trin 2 For at vælge det eller de billeder, du vil opskalere, skal du holde musen over Start-knappen på AI Image Upscale-modulet. Klik derefter på Tilføj billede (r) or Tilføj mappe for at importere dine billeder.
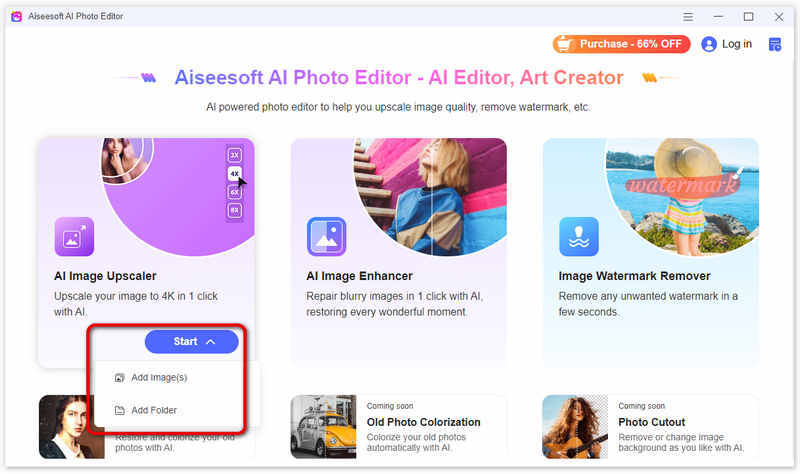
Trin 3 Det vil automatisk opskalere dit billede med 2×. Når den er færdig, kan du se sammenligningen før og efter opskalering. Du kan også se et eksempel på det opskalerede billede eller bruge en skyder til at se forskellene.

Trin 4 Hvis du synes, billedet ikke er tydeligt nok, kan du yderligere opskalere det til et højere niveau, op til 8×, i menuen nederst.
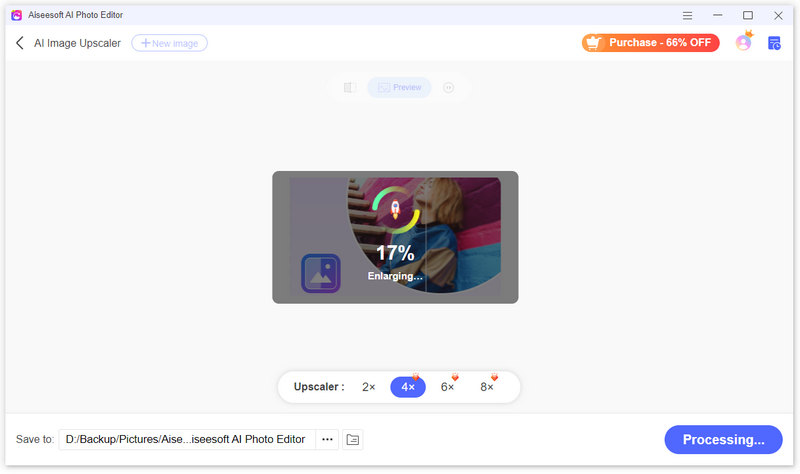
Trin 5 Hvis du er tilfreds med klarheden og vil gemme den, skal du klikke på ikonet med tre prikker nederst. Vælg en ønsket placering for at gemme dit forbedrede billede. Klik derefter på knappen Gem nederst til højre. Du kan tjekke det nye og klarere billede i mappen.
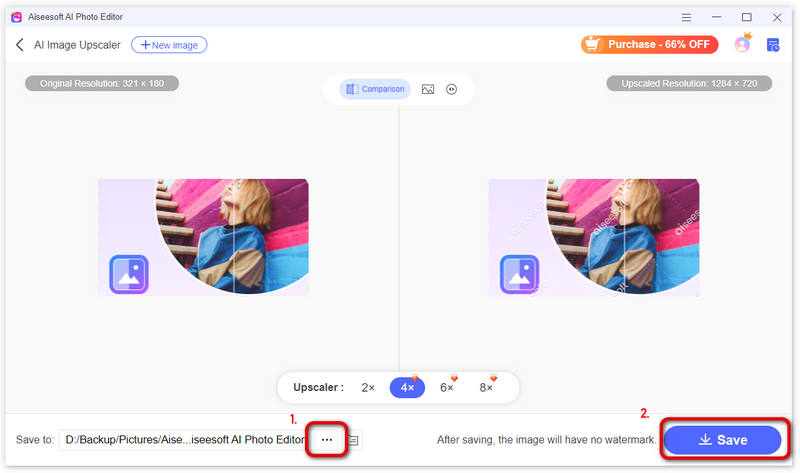
Bemærk:
Når du forhåndsviser det opskalerede billede, kan du se vandmærket på det. Men det forsvinder, når du har gemt det på din computer. For at se dine tidligere opskalerede billeder skal du sørge for at være logget ind og klikke på Historie ikonet i øverste højre hjørne.
Del 2. Forbedre billede(r)
Trin 1 Klik på afsnittet AI Image Enhancer for at tilføje dit billede direkte. Du kan også tilføje billedet ved at flytte musemarkøren på Start-knappen for at vælge Tilføj billede(r) eller Tilføj mappe.
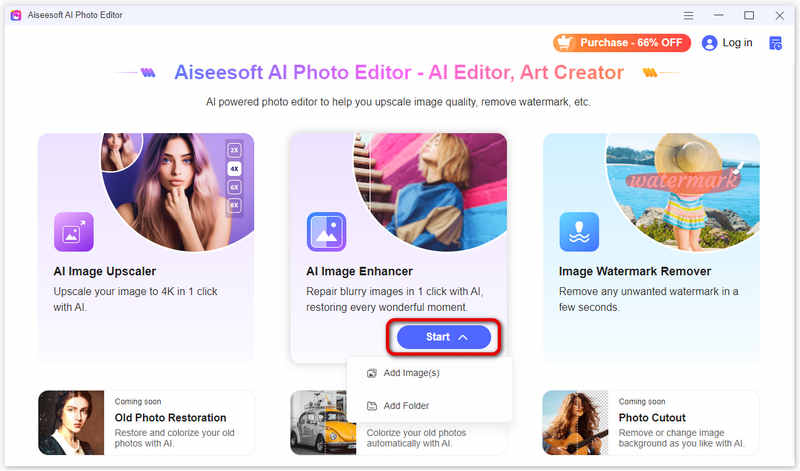
Trin 2 Derefter vil billedet automatisk blive forbedret. Når det er færdigt, kan du forhåndsvise det forbedrede billede. Du kan også vælge Sammenligning for at se deres forskelle tydeligt.
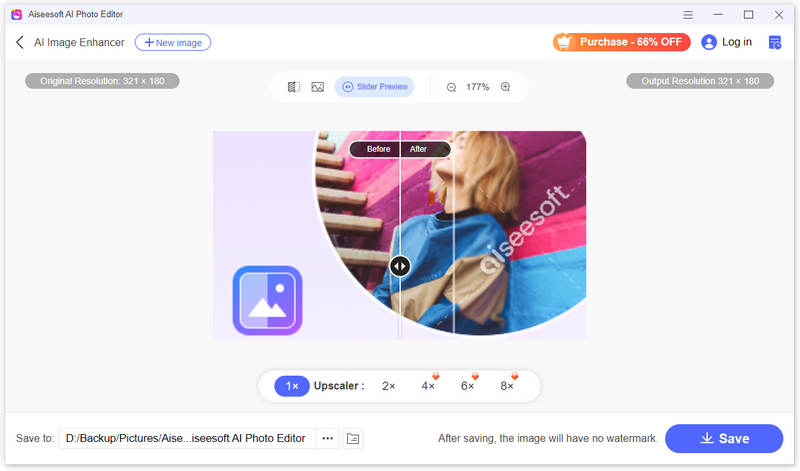
Trin 3 Hvis du vil have et klarere billede, kan du også vælge at øge billedopløsningen til 2×, 4×, 6× og 8× alt efter dine behov.
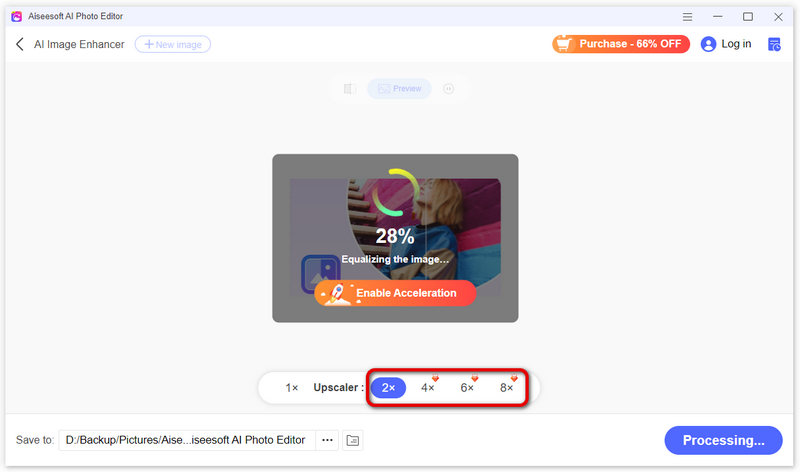
Trin 4 Efter at have justeret billedet til en tilfredsstillende grad, kan du klikke på ikonet med tre prikker for at ændre gem-mappen.
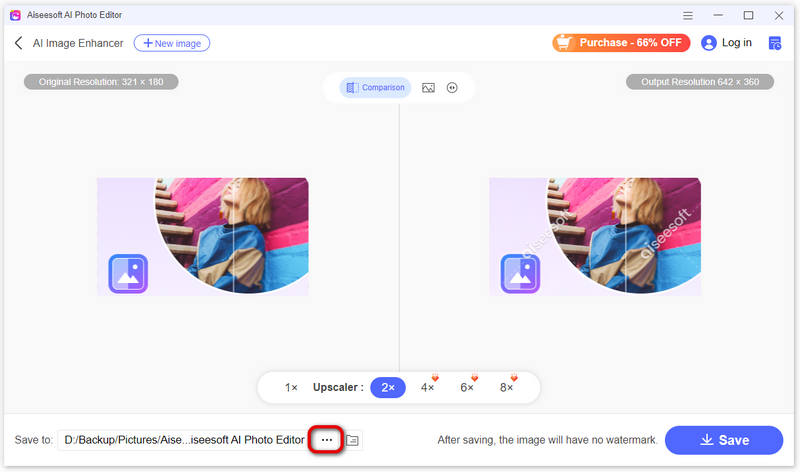
Trin 5 Derefter kan du klikke på knappen Gem for at få resultatet.
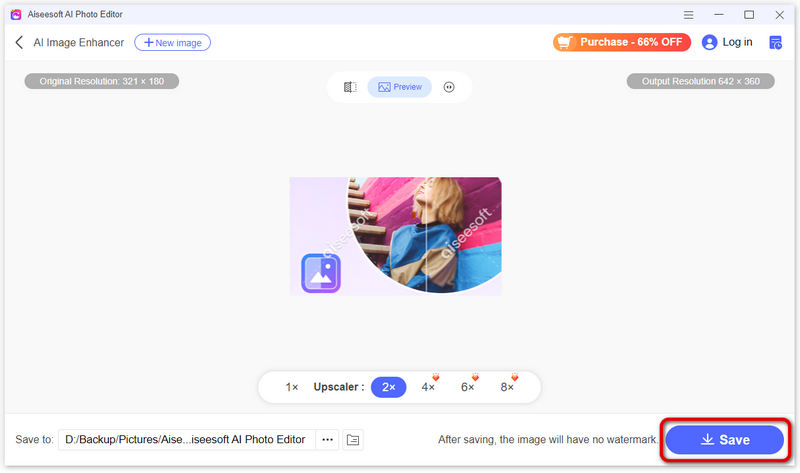
Trin 6 Hvis du vil forbedre et andet billede, kan du klikke på plusknappen øverst for at tilføje endnu et billede.
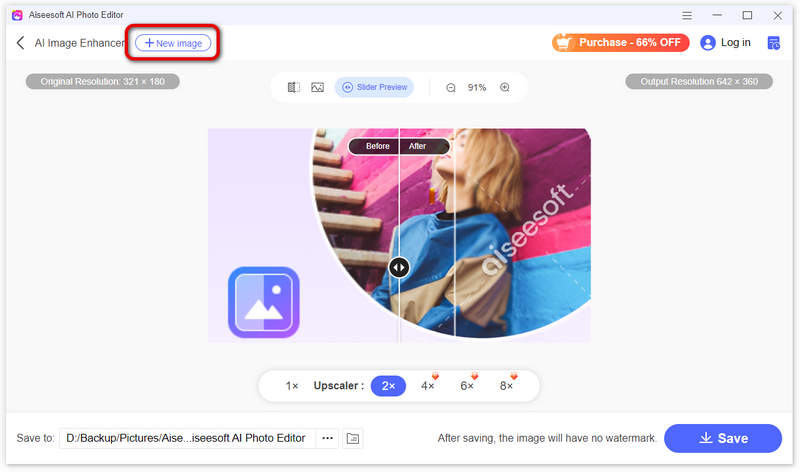
Del 3. Fjern vandmærket fra billedet
Trin 1 Klik på sektionen Image Watermark Remover Starten knappen og vælg det billede, du vil fjerne vandmærket eller objektet fra.
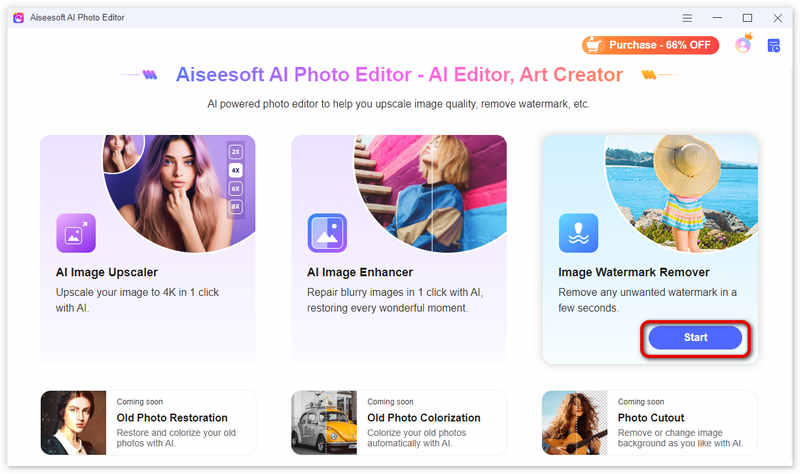
Trin 2 Vælg et værktøj fra Pensel, Lasso eller Polygonal for at vælge det vandmærkeområde eller objekt, du vil fjerne.
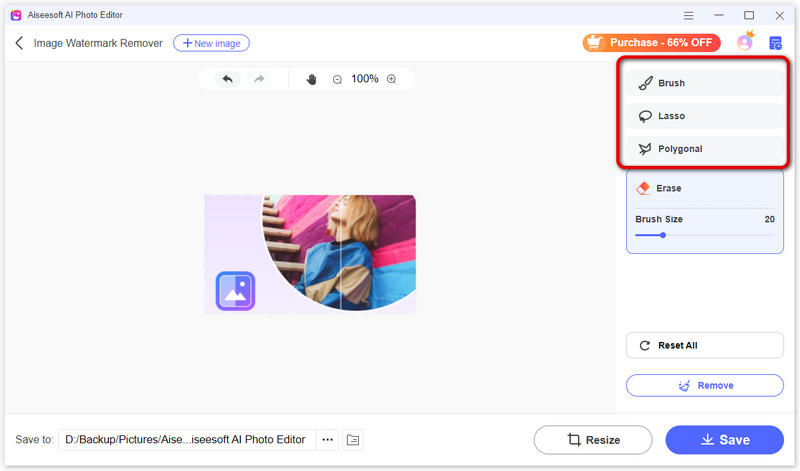
Hvis du vælger Pensel, kan du justere børstestørrelsen efter vandmærkets størrelse og kompleksitet. Dernæst skal du male over vandmærkeområdet, mens du holder museknappen nede.
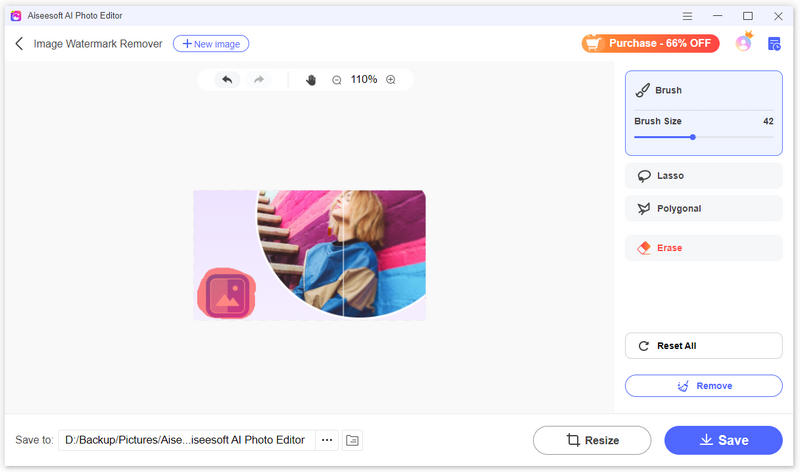
Du kan også bruge Lasso-værktøjet til at oprette en lukket markeringskontur ved at klikke og trække musen rundt om vandmærket.
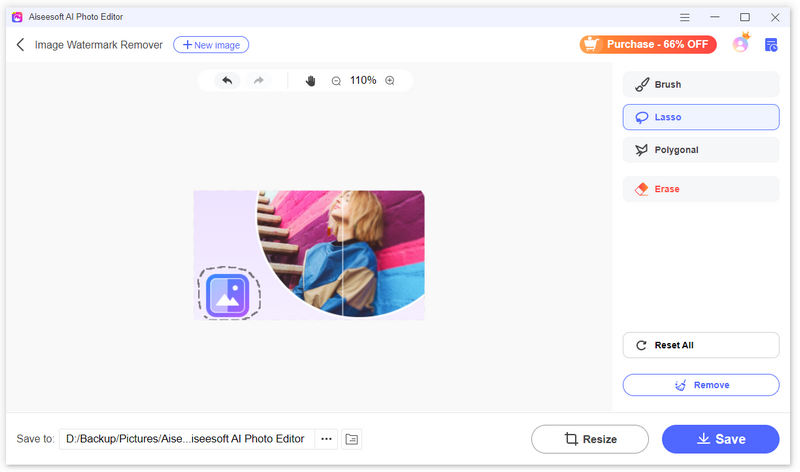
Det polygonale værktøj kan hjælpe dig med at oprette ligesidede markeringer. Først skal du klikke på vandmærkets hjørnepunkt, tilføje punkter i hvert hjørne og klikke på det første punkt, du placerede, for at lukke markeringen.
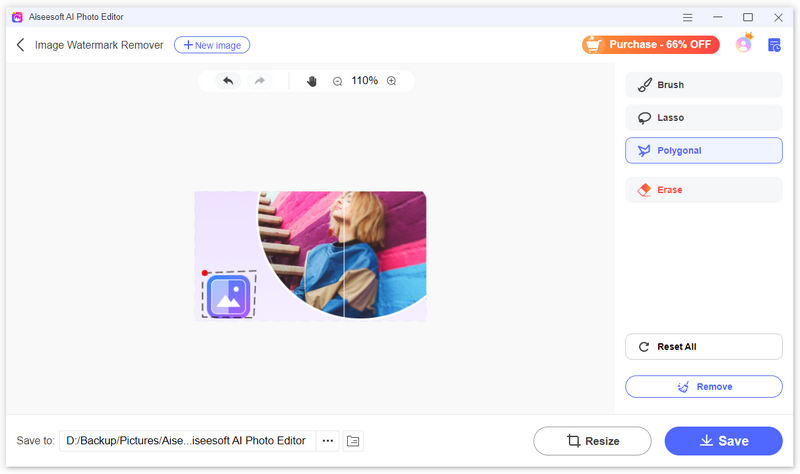
Hvis du har brug for en revision af valg, skal du klikke på knappen Slet og justere dens penselstørrelse. Mal på markeringerne for at fjerne uønskede streger.
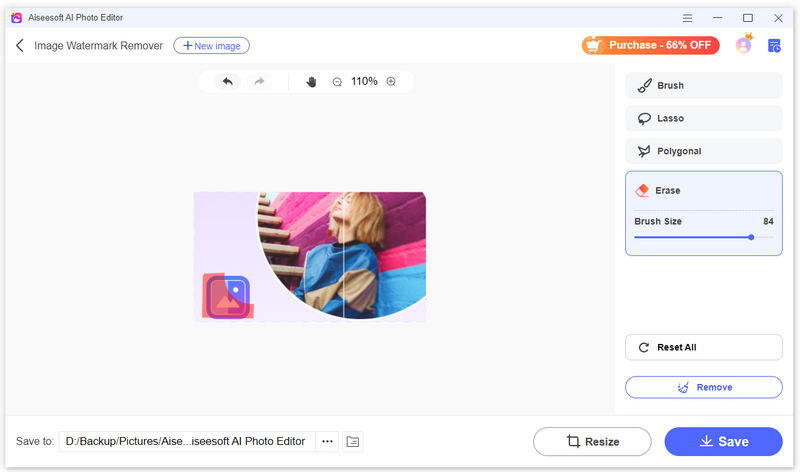
Hvis du vil slette alle valgene, skal du klikke på knappen Nulstil alle.
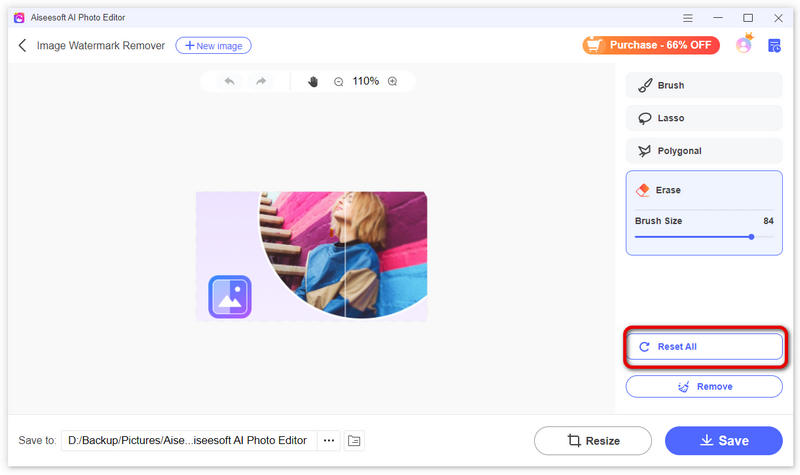
Trin 3 Når du har valgt vandmærkeområdet, skal du klikke på knappen Fjern.
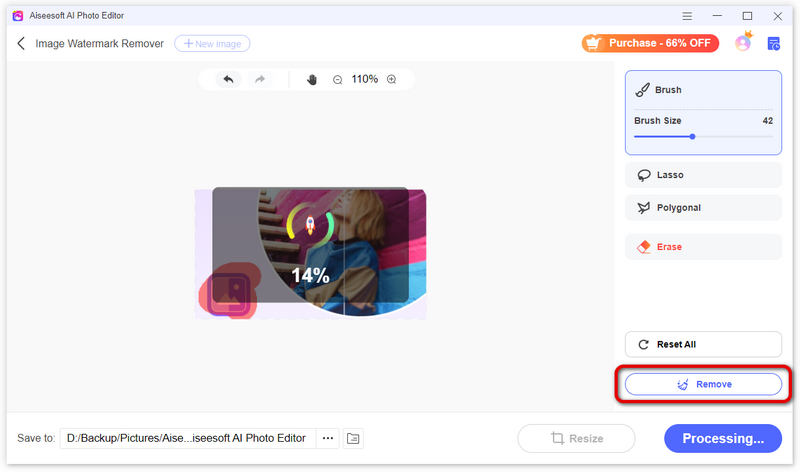
Trin 4 Efter et stykke tid vil det med succes fjerne vandmærket. Hvis det er nødvendigt, kan du klikke på knappen Tilpas størrelse for at ændre dets billedformat eller outputstørrelse. Du kan også justere og trække rammen på billedet for at ændre billedstørrelsen manuelt. Klik derefter på Gem .
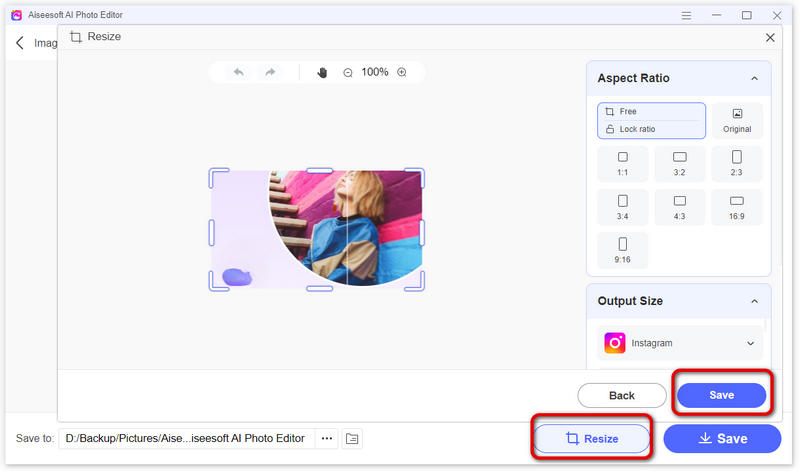
Trin 5 Vælg en placering for at gemme billedet ved at klikke på knappen med tre prikker. Klik til sidst på knappen Gem. Et mappevindue vil poppe op, hvor du kan finde det vandmærke-fjernede billede.