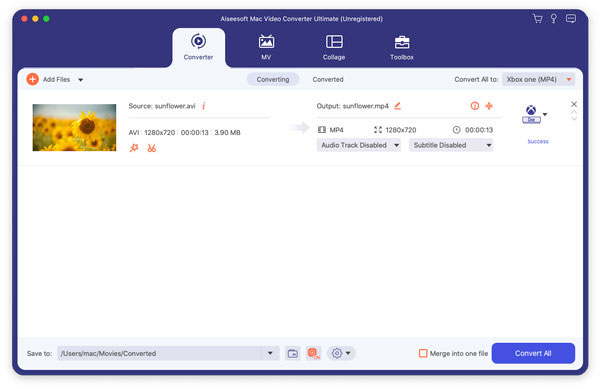Vil du konvertere alle populære videofiler til Apple TV på Windows eller Mac OS X med let? Aiseesoft Apple TV Video Converter er en perfekt løsning til Apple TV videoformat konvertering. Det kan konvertere almindelige videoformater til Apple TV-video og Apple TV-lyd, såsom AVI til Apple TV, MPEG til Apple TV, og så videre.

Konverter videoer til Apple TV
Understøttelse af videoformaterne Aiseesoft Apple TV Video Converter er som følger:
AVI, XviD, 3GP, MKV, WMV (Window Media Video), MPEG, MPG, MP4, FLV (YouTube-video), RM, RMVB (Real Player-video), M4A, ASF
Lydformaterne understøttet af Aiseesoft Apple TV Video Converter er:
MP3, WMA, WAV, AC3, M4A, AAC
Du kan downloade den nyeste version gratis fra produktsiden af Aiseesoft Apple TV Video Converter.
Trin 1 Når du har downloadet Aiseesoft Apple TV Video Converter, skal du installere og køre den, klikke på knappen "Tilføj fil" for at importere dine videoer.
Aiseesoft Apple TV Video Converter understøtter batchkonvertering, så du kan importere flere filer ad gangen. Hvis du oplever problemer med at tilføje videoer ved direkte at klikke på knappen "Tilføj", kan du klikke på "Fil -> Tilføj filer" for at tilføje de videofiler, du vil konvertere fra din computer.
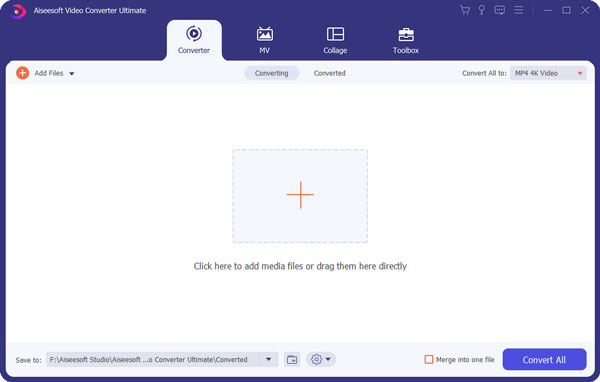
Trin 2 Denne software kan konvertere video såsom AVI, WMV og så videre til MP4-video til Apple TV. Klik bare på rullelisten "Profil" for at vælge det format, du foretrækker for hver tilføjet fil.
Hvis du ikke ved, hvilke formater din enhed understøtter, kan du bare vælge formatet "Apple TV MPEG-4 720×432 (*.mp4)"

Trin 3 Hvis du vil tilpasse outputkvaliteten, skal du klikke på knappen "Indstillinger" for at åbne panelet Indstillinger, hvor du kan indstille opløsning, billedhastighed, videobithastighed, lydbithastighed, prøve osv.
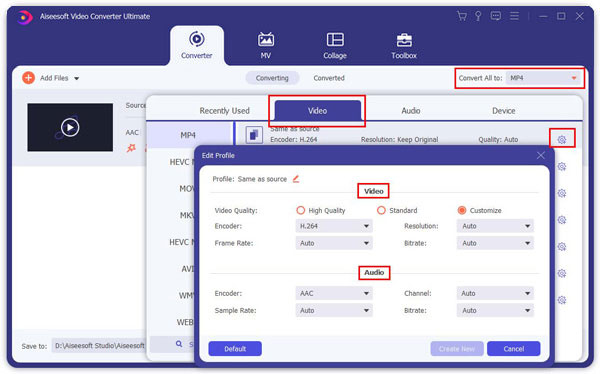
Trin 4 Når alt er gjort, skal du klikke på "Start" for at starte konvertering.
Trin 1 Hvis du vil afskære de sorte kanter fra din video, kan du klikke på knappen "Beskær" for at åbne beskæringspanelet.
Der er en ramme i stiplet linje omkring filmvideoen; du kan trække det for at afskære de sider, du ikke ønsker. Du kan også indtaste værdier i de fire afgrøder værdikasser for at beskære din video mere nøjagtigt.

Trin 2 Apple TV Video Converter giver dig mulighed for at trimme din hver videofil, så du kan fange dine yndlingsklip fra dine videofiler. Når du har klikket på "trim" -knappen, kan du få vist den valgte videofil i eksempelvinduet og estimere, hvilken del af filmen du vil konvertere. Indtast derefter starttidspunktet og sluttidspunktet til tidsfeltet i venstre side, eller træk start / sluttidslinjen under forhåndsvisningsvinduet for at indstille de klip, du vil konvertere, og klik derefter på "OK" for at starte konverteringen.

Trin 3 Hvis du vil slutte flere videofiler til en fil, skal du i hovedgrænsefladen markere afkrydsningsfeltet "Flet til en fil", og du får kun en outputfil i stedet for flere filer.

Aiseesoft Apple TV Video Converter understøtter fuldt ud video eller musik, der er downloadet fra Limewire.
Læg den downloadede FLV-video til Aiseesoft Apple TV Video Converter og konverter den, og overfør den derefter til din Apple TV.
Trin 1 Tilføj videofiler
Klik på knappen "Tilføj fil" for at tilføje videofiler til programmet ved automatisk at vælge en passende indkoder til de videofiler, du vil konvertere til programmet.
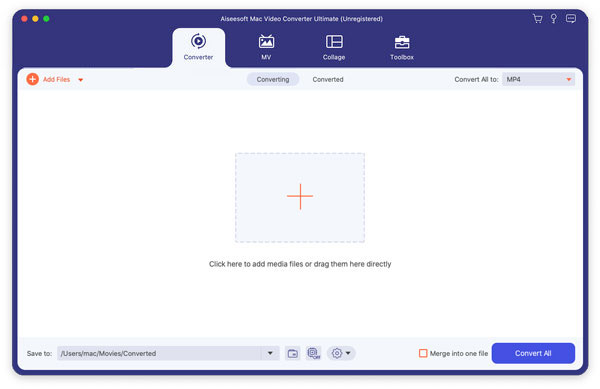
Trin 2 Output Settings
Når du har tilføjet videofiler, kan du vælge et outputformat for hver videofil og specificere et bibliotek på din computer for at gemme outputfilerne.
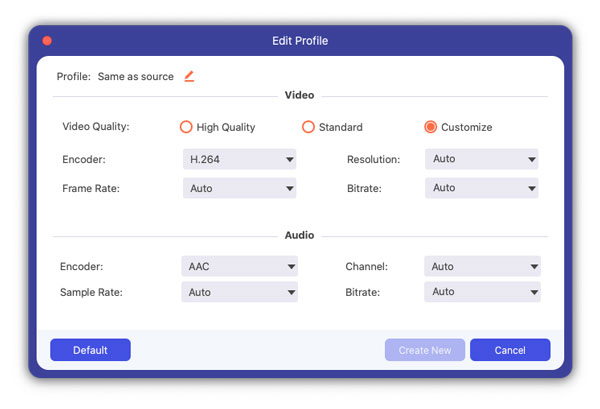
Trin 3 Trim videofiler
Klik på Trim-knappen for at åbne Trim-vinduet og trimme den aktuelle videofil ved at trække skyderen Starttid for at indstille startpunktet, og træk skyderen Sluttid for at indstille udgangspunktet. Den endelige længde findes på "Trimmet Length". Klik på OK, når du er færdig med at beskære.
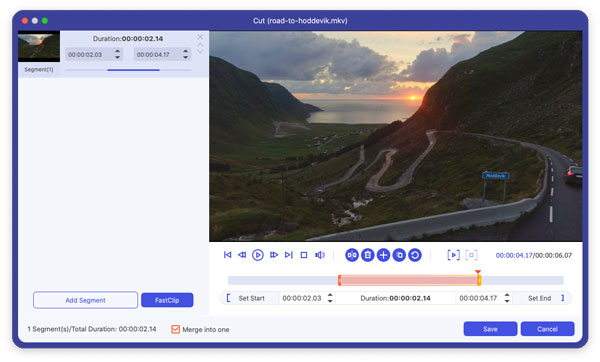
Trin 4 Beskær filmvideo
Hvis du vil fjerne de sorte kanter eller bare konvertere en del af videoområdet fra din videofil, kan du klikke på Beskær-knappen og specificere et område enten ved at trække rammen rundt om videoen eller indstille beskæringsværdierne: Top, Knap, Venstre og Højre ved direkte at indtaste afgrødeværdierne. Du kan også vælge et output-aspektforhold, og de tilgængelige indstillinger er: Behold original, fuldskærm, 16: 9 og 4: 3. Du kan se en forhåndsvisning af videoen i det valgte formatforhold på hovedgrænsefladen og under konverteringsprocessen.
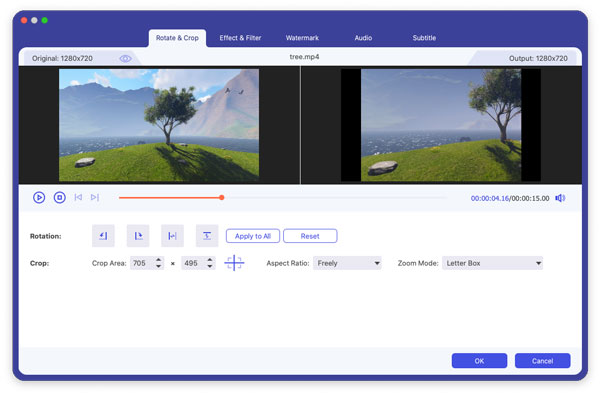
Trin 5 Videoeffekt
Klik på Effekt-knappen, og træk hver effektjusteringsskyder for at indstille videoens lysstyrke, kontrast, mætning, farvetone og lydstyrke. Videoeffekten kan forhåndsvises i højre rude. Du kan også indstille lydstyrken her ved at trække lydstyreskyderen.
Trin 6 Start Konvertering
Klik på knappen "Start" for at starte konvertering, og så kan du bare gå en tur eller tage en lur, og konverteringen er muligvis afsluttet, når du kommer tilbage.