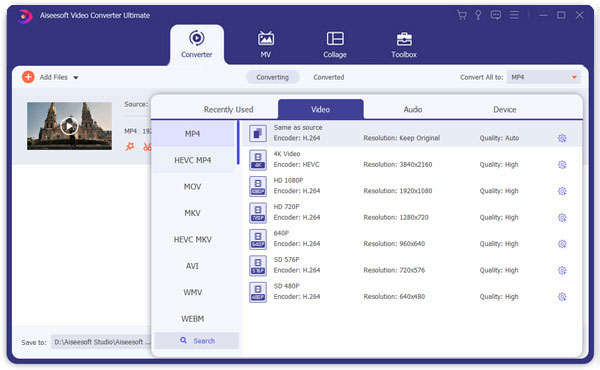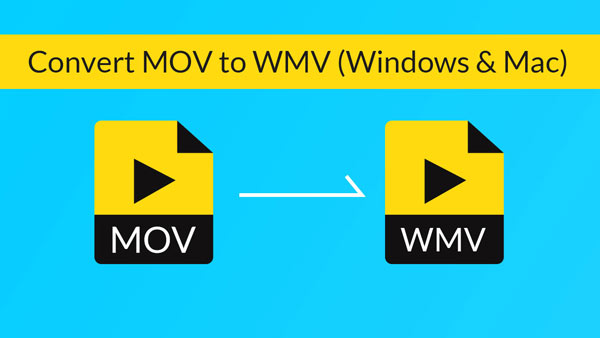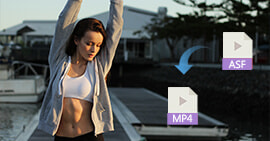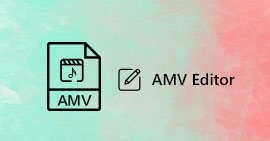Sådan konverteres AVI, MPEG, FLV, WMV, 3GP til MP4 til iPhone
Aiseesoft Video Converter Ultimate er den mest populære video til iPhone-konverteringssoftware, der kan konvertere video / lyd til iPhone (3G), Apple TV og iPod-understøttet video- og lydformater.
Du kan spørge, hvordan man nemt kan konvertere video til iPhone-video til afspilning på iPhone? Her er en trinvis vejledning designet til at hjælpe dig i gang med at bruge Aiseesoft iPhone Movie-konverter til at konvertere alle forskellige populære video / lydformater til iPhone.

Konverter film til iPhone
At se film på iPhone er meget populært blandt iPhone-brugere. Aiseesoft iPhone Movie Converter giver en perfekt løsning til at konvertere fra almindelige videofiler inklusive MP4, 3GP, AVI, WMV, RM, MPEG, ASF osv. til video- og lydformater til iPhone, iPod og Apple TV. Du kan konvertere video til iPhone med denne software. For at konvertere film til iPhone-format med Aiseesoft iPhone Movie Converter til Windows, kan du bare følge nedenstående trin.
Del 1. Sådan opnås konvertering på den nemmeste og mest almindelige måde
Trin 1 Hent Aiseesoft iPhone Video Converter, installer og kør det.
Video Converter Ultimate Til Mac
- Download og konverter video til MP4, MOV, AVI, MKV, MP3, FLAC og andre video / lydformater til din iPhone.
- Support 1080p HD / 4K UHD-videooverførsler og -konvertering til din iPhone.
- Kraftige redigeringsfunktioner. Drej / klip / flet / beskær video, juster output-videoeffekter og tilføj personligt billede eller tekst vandmærke.
- Forbedr videokvaliteten, og tilføj flere video / lydeffekter, inklusive 3D.
- Tilføj nyt undertekst / lydspor og fjern det originale lydspor.
- Support tilføj billeder, vandmærke og tekst til videoklip og ændring af farve, skrifttype og størrelse på teksten.
Trin 2 Tilføj filer - Klik på knappen "Tilføj video" for at importere alsidige videofiler, som du vil konvertere. eller en anden måde, klik på "File", du kan også tilføje filer direkte.

Trin 3 Vælg outputformat
- Klik på rullemenuen "Profil" for at vælge, hvilket outputformat du vil have;
- Klik på menuen "Gennemse" for at finde destinationsmappen til lagring af outputfil.
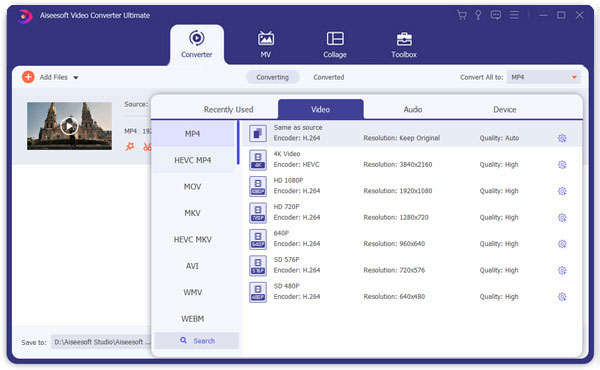
Hvis du vil gennemføre konverteringen som standardindstillinger, skal du blot klikke på knappen "Start" for at starte konverteringen. Det er den nemmeste måde at afslutte hele konverteringsprocessen kun med 3 trin.
Detaljer: hvis du ikke kan lide standardindstillingen, vil du indstille værdierne, som du vil. Nu kan du klikke på knappen "indstillinger" for at åbne indstillingsvinduet og indstille outputfiler såsom outputformat og indstille videoparametrene ( såsom opløsning, frame bite, encoder og bithastighed) eller lydparametre (såsom samplingshastighed, kanal, encoder og bithastighed osv. Er det så let, okay?
Del 2. Sådan redigeres film til iPhone
Her nogle tip til, hvordan du udfører disse avancerede funktioner. Lad os starte med at klikke på 'Beskær' -knappen;
Trin 1 Beskær filmvideo
Hvis du vil fjerne de sorte kanter eller bare konvertere en del af videoområdet fra din videofil, kan du klikke på Beskær-knappen for at beskære videoen af den aktuelle videofil ved at trække rammen rundt om videoen eller indstille beskæringsværdierne: Top , Knap, venstre og højre.

Tip
Flyt musemarkøren til en boks på rammen omkring videoen, og træk rammen for at beskære din video. Eller du kan vælge en beskæringsindstilling fra Ingen beskæring, Afskåret øverste og nederste sorte kanter, Afskåret øverste sorte kant, Afskåret nederste sorte kant, Afskåret venstre og højre sorte kanter og Afskær alle sorte kanter osv.
Trin 2 Optag et klip fra din videofil
Klik på Trim-knappen for at åbne Trim-vinduet og trimme den aktuelle videofil ved at trække skyderen Starttid for at indstille starttid og trække skyderen Sluttid for at indstille sluttidspunktet.

Håber denne trinvise vejledning hjælper dig virkelig! OK, efter at du følger denne trin for trin guide, synes du det er så let at konvertere videoer til din iPhone? Vil du have en gratis prøveperiode nu? Download bare denne kraftfulde Aiseesoft iPhone Movie Converter og nyd dine film eller sange med din iPhone når som helst og hvor som helst!
Du kan kontrollere trinnene fra videoen herunder: