DVD Flick er et gratis DVD-forfatterprogram, der giver dig mulighed for at tage film (videofiler) gemt på din computer og brænde film til en DVD, der kan afspilles i en DVD-afspiller, din computer eller hjemmebiograf-sæt. Softwaren giver dig mulighed for nemt at tilføje en menu og tilføje dine egne undertekster til DVD. Dine originale videofiler kan være i en af følgende containerformater: AVI, MOV, MPG, WMV, ASF, FLV (Flash-video), Matroska og MPG. Understøttede codecs inkluderer MPEG-1, MPEG-2, MPEG-4, XviD, DivX, WMA og WMV (Windows Media Audio and Video), MP3, OGG Vorbis, H264 og On2 VP5 / 6. Programmet er open source.

Brænd film til dvd
DVD Flick er det alt-i-et-værktøj, der kan konvertere:
AVI til DVD, HD MOV til DVD, MKV til DVD, MJPG til DVD, MPG til DVD, M2V til DVD, MP4 til DVD, NSV til DVD, NUT til DVD, QT til DVD, MOV til DVD, RM til DVD, SMK til DVD, OGM til DVD, WMV til DVD, ASF til DVD, FLV til DVD, M4V til DVD, WMV til DVD gratis.
DVD Flick understøtter DVD-autorisering, ISO-billedoprettelse, DVD-brænding også i et værktøj.
Download den nyeste version af webstedet DVD Flick
Trin 1Download og kør DVD Flick
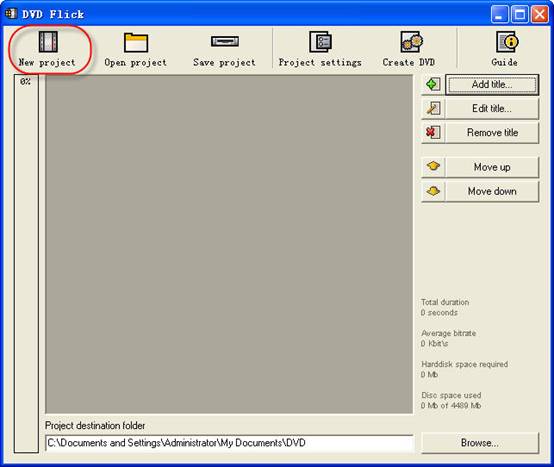
Trin 2Klik på knappen "Nyt projekt" for at oprette et nyt projekt.
Trin 3Gennemse dine harddiske for at vælge sti til mappen, hvor de resulterende DVD-mapper
(AUDIO_TS, VIDEO_TS) gemmes. Det anbefales stærkt at bruge NTFS-filsystem i dit operativsystem, da de midlertidige m2v-filer i de fleste tilfælde overskrider 4 GB-grænsen for FAT32-filsystem. Derudover må du ikke bruge ikke-engelske bogstaver til browserstien, fordi fejlene kan opstå under DVD-forfatterprocessen.
Trin 4Tilføj din titel - vælg videofilen eller filerne til projektet
DVD Flick understøtter disse videofiltyper: M4V, WMV, FLV, AVI, HD MOV, MKV, MJPG, MPG, M2V, MP4, NSV, NUT, QT, MOV, RM, SMK, OGM, ASF, 3GP, 3G2.
Trin 5Titel tilføjet
Venstre bjælke viser, hvor mange byte der bruges på den tomme DVD-disk med standardindstillingerne. Procentdelen afhænger af den videofilstørrelse, som du har tilføjet i det forrige guide-trin.
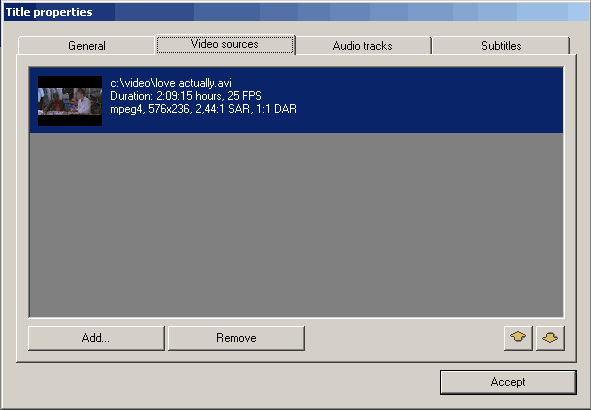
Trin 6Rediger titel
(1) Generelle indstillinger for "Titel". Gentag kapitler hver: Formålet med brug af kapitler er frem / tilbage og springer frem under DVD-visningen. Det anbefales at bruge denne indstilling.
Du kan også bruge faste antal kapitler - markér knappen "Opret".
Billedforhold er en automatisk detekteret værdi modtaget fra videofilens rammedimension.
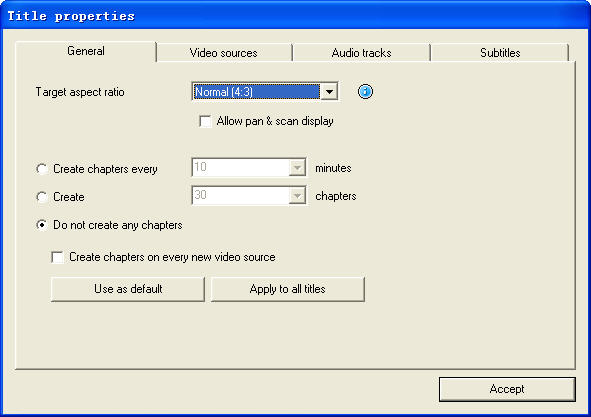
(2) Videokilder til "Titel" - denne fane informerer os om video-codec, billedstørrelse, størrelsesforhold, billedhastighed - Frames Per Second.
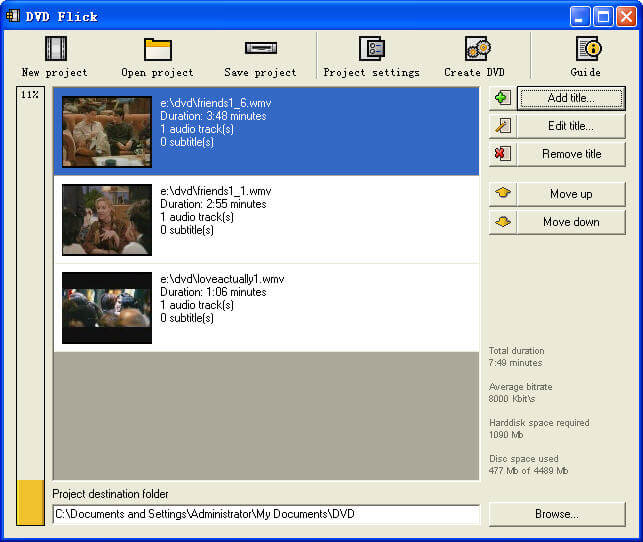
Billedhastighed. Tjek den nederste liste:
Føj en fil til en titel: Denne mulighed giver dig mulighed for at tilføje ny fil eller filer til "Titlen". Det kan være yderligere videoer til denne DVD, udskårne scener til eksempler osv. Vigtige ting er den samme FPS for hovedvideofilen og den ekstra fil.
Fjern en fil til en titel: Du kan også fjerne en fil til en titel.
(3) Fanen lydspor.
Fjern et lydspor: Tryk på knappen "Rediger", og fjern derefter yderligere lydspor fra "Lydsporskilder".
Tilføj et lydspor: Tryk på "Tilføj" -knappen under fanen "Lydsporskilder", vælg lydfilen fra harddisken, tjek det nye "vælg lydspor (er)" -vinduespor, du vil tilføje. Tryk på knappen "Accepter". DVD Flick kunne udtrække lydspor fra alle understøttede videofiler (AVI, FLV, HD MOV, MKV, MJPG, MPG, M2V, MP4, M4V, NSV, NUT, QT, MOV, RM, SMK, OGM, WMV, ASF, 3GP , 3G2) og også indbyggede lydfilformater: AAC, AC3, Flac, MKA, MP3, MP2, MPA, OGG, WAV, WMA
Vælg sprog til det ekstra lydspor. Vælg lydsporet, og vælg derefter fra listefeltet "Sporsprog".
(4). Fanen Undertekster.
Tilføj undertekster. Tryk på knappen "Tilføj" på fanen "Undertekster", og vælg derefter fra diskfil med undertekster. DVD Flick understøtter disse undertekstformater: AQT, JS, RT, SMI, ASS, SRT, SSA, TXT.
Undertekstindstillinger. Tryk på "Rediger" -knappen for at ændre undertekstindstillinger. Vælg det sprog, du har brug for. Andre indstillinger er for skrifttype, skrifttypestørrelse og placering af undertekster. Som normalt skal du trykke på knappen "Accepter" for at gemme indstillingen. Valgmuligheden "Tving visning" tvinger undertekstvisning under afspilning, selv de blev ikke valgt i menuen.
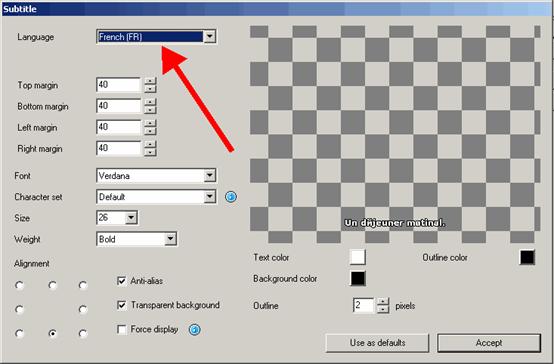
Hvis alt blev gjort med rette, ser vi dette vindue med de ændrede indstillinger for undertekster. Der er ikke flere redigeringsfane for "Titelegenskaber". Tryk på knappen "Accepter" for at gemme præferencer.
Trin 7Projektindstillinger. I hovedvinduet til DVD Flick skal du trykke på knappen "Projektindstillinger".
Fanen Generelt.
Vælg en "Målstørrelse" på din DVD fra listefeltet. Standardværdien er "DVD (4,3 GB)", standardværdier kunne ændres ved at trykke på knappen "Brug som standard". Hvis du har brug for at vælge brugerdefineret DVD-størrelse, skal du bare rulle op i listefeltet til "Custom" -værdien, og den nederste "Custom Size" -indstilling vil være aktiveret til redigering.
"Encoderprioritet" giver dig mulighed for at bruge "DVD Flick" med høj prioritet i dit operativsystem til at reducere den fulde kodningstid.
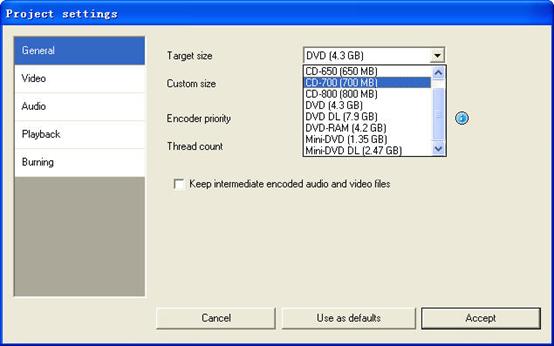
Video fane.
Indstil din DVD "Målformat".
"Kodningsprofil" for bedre kodningsydelse anbefales stærkt at vælge "Normal" eller "Bedst". "Hurtigste" og "Hurtig" tilstand reducerer den fulde kodningstid, men med resultater af lavere kvalitet.
"Målbitrate" er lettere at bruge som "Auto fit". Denne indstilling beregner bitrate for kodning afhænger automatisk af DVD "Målstørrelse" og indstilles som maksimal mulig værdi. Hvis du har nogen avanceret erfaring med DVD-kodning, kan du indstille "Custom bitrate".
Indstil avancerede videoindstillinger - tryk på knappen "Avanceret".
Marker "Andet kodningskort" for at forbedre outputkodningsresultaterne. Det anbefales stærkt at bruge denne indstilling, men det vil øge den fulde kodningstid.
Marker "Halv horisontal opløsning" for at aktivere Halv D1 DVD-tilstand - en af standarderne for DVD, reducerer billedstørrelsen til 352×576 for PAL og til 352×480 for NTSC (i stedet for 720×576 (PAL) og 720×480 ( NTSC)). Kunne bruges som en mulighed for at reducere kodningsbithastigheden for mere videolængde på en DVD-disk.
Marker "Tilføj overscan kanter" for at gøre din DVD med sorte venstre og højre kanter for at se alle kildevideoen på dit tv.
Deinterlace-indstilling anbefales ikke at bruge.
Marker "Tving MPEG-2-komprimering" for at komprimere dine mpeg-2-videokildefiler, kontroller ikke indstillingen, om m2v-filer blev kodet med Cam Video Tool 4 DVD Flick.
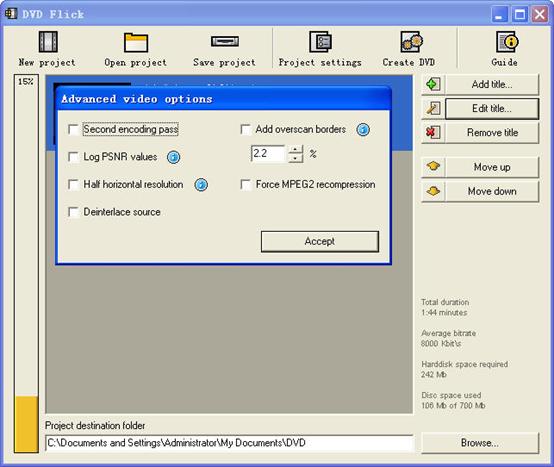
Brændende fane.
Hvis "Opret ISO-billede" er indstillet, oprettes ISO-billedfilen på din disk i "Projektdestinationsmappe". ISO-billede kan være nyttigt, hvis du foretrækker at brænde DVD ved hjælp af et andet program, der understøtter ISO-billeder. "MDS" (Media dekriptor) fil oprettes også. Hvis du vil brænde din DVD med DVD Flick, skal du markere "Brænd projekt til disk" (rød pil). Hvis du bruger DVD + RW, DVD-RW-disk, skal du markere "Slet disk automatisk, hvis den er omskrivbar". Hvis hurtig sletning ikke er mulig, vil ImgBurn (inkluderet i DVD Flick-installationspakken) fuld sletning af omskrivbare diske.
Accepter alle "Projektindstillinger" vha. Knappen "Accepter". Nu er vi klar til at brænde vores DVD.
Trin 8Brænde film til DVD
Tryk på knappen "Opret DVD" i hovedvinduet.
DVD Flick beder om bekræftelse for at fortsætte - tryk på "Ja".
Yderligere advarsel om "Projektdestinationsmappe" - Tryk på "Ja".
Vinduet "DVD Flick Progress" viser brugeren alle udførte trin.
Når DVD-brændingen er færdig, ser vi dette vindue. Tryk på "Luk" for at vende tilbage til hovedvinduet på DVD Flick. I hovedvinduet kan du gemme DVD Flick-projekt på din harddisk.
DVD Flick er kun til Windows PC-brugere. Hvis du vil brænde film til DVD på Mac, kan du bruge Aiseesoft DVD Creator til Mac. Det er en professionel Mac Film til DVD Converter, der brænder film (videofiler) i populære formater som MOV, AVI, MP4, FLV, M4V og WMV til DVD på Mac.
Hvis du ønsker at konverter iTunes-videoer til DVD, skal du hente videoerne fra iTunes til computeren.
Og brug derefter DVD-flick til at konvertere iTunes-videoer til DVD gratis.
Og så bruger hjemmelavet DVD-flick til at brænde populære videoer på hjemmelavet DVD gratis. Du kan også kopiere videoer fra andre videosider såsom veoh, google video, iFlim, vidilife, blip.tv, music.com, zippyvideos, dailymotion, devilducky, osv. og derefter brænde dem til DVD ved hjælp af denne metode.
DVD Styler
DVD Styler er et open source DVD-autoriseringssystem til Windows og Linux. Det konverterer MPEG-filer, som du kan trække og slippe ind i dets vindue, oprette NTSC / PAL DVD-menuer, som er meget tilpasselige (du kan indstille billedbaggrunde, placere tekst og billeder overalt, ændre skrifttype og farver osv.), Indstille kapitler til filmen osv.
DivXtoDVD Perl-script
DivXtoDVD er et Perl-script til Linux og andre Posix-systemer (som BSD, Unix, Unix-lignende operativsystemer), der konverterer en DivX-film til DVD-kompatible filer (AUDIO_TS og VIDEO_TS mapper og filer). Det bruger transcode, ffmpeg, mjpeg og dvdauthor til at udføre jobbet i et trin. Softwaren er open source. Bemærk, at dette adskiller sig fra den kommercielle ConvertXtoDVD-software, der også tidligere blev navngivet DivXtoDVD. Hvis du leder efter sidstnævnte, er en prøveversion tilgængelig.
ImgBurn
ImgBurn er et let CD / DVD / HD DVD / Blu-ray brændende program, som alle burde have i deres værktøjskasse! Det har flere 'tilstande', hver til udførelse af en anden opgave:
Læs - Læs en disk til en billedfil
Byg - Opret en billedfil fra filer på din computer eller netværk - eller du kan skrive filerne direkte til en disk
Skrive - Skriv en billedfil til en disk
Bekræft - Kontroller, at en disk er 100% læsbar. Valgfrit kan du også få ImgBurn til at sammenligne den med en given billedfil for at sikre, at de faktiske data er korrekte
Discovery - Sæt dit drev / medie på prøve! Brugt i kombination med DVDInfoPro kan du kontrollere kvaliteten af de forbrændinger, dit drev producerer
Q DVD-forfatter
Q DVD-Author er i det væsentlige en GUI-frontend for dvdauthor og andre relaterede værktøjer, der findes på et Linux-system. Du kan oprette DVD-menuer, konvertere dine projekter mellem PAL og NTSC (og vice versa), oprette undermenuer, tilføje undertekster, transkode dine inputvideoer fra andre formater, anvende flere lydstrømme på videoerne, give menuer flere lydspor, oprette en DVD-slideshow, oprette animerede menuer osv. Dette er et open source-program, der fungerer under Linux og andre Posix-operativsystemer.