iOS-brugere sikkerhedskopierer ofte deres iPhone / iPad / iPod til iCloud eller computer via iTunes. Du kan nemt finde dine data på iCloud. Dog har du muligvis ingen klar idé om det hvor er iPhone backup gemt af iTunes. iTunes holder altid iOS-sikkerhedskopien på hovedsystemets drev. Med de stigende sikkerhedskopifiler overskredet hovedsystemdrevet, vil du måske ændre iPhone-sikkerhedskopieringsplacering. I denne artikel vil vi gerne vise dig, hvor du finder iTunes / iCloud-sikkerhedskopieringsplacering, og hvordan du administrerer og ændrer iPhone-sikkerhedskopi til en anden mappe på Windows 10/8/7 / Vista / XP og Mac OS X / 11.
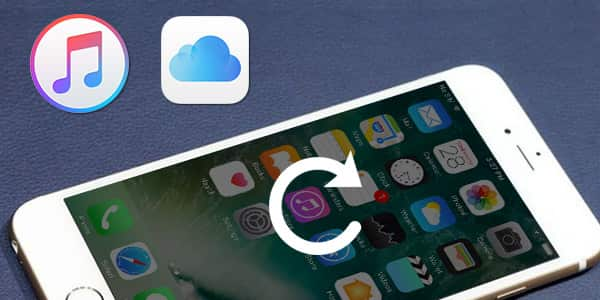
iPhone Backup Location
iTunes-backupfiler opbevares lokalt på din Windows og Mac, når du sikkerhedskopierer din iPhone / iPad / iPod via iTunes. iTunes gemmer alle sikkerhedskopier i en mappe med navnet "Backup". Hvis du ikke ved, hvordan du finder iTunes-backupplacering, kan følgende tabel hjælpe dig.
| Operativsystem | iTunes Backup Location |
|---|---|
| Windows 10 | C: \ Users \ USER \ AppData \ Roaming \ Apple Computer \ MobileSync \ Backup |
| Windows 8 | Brugere (brugernavn) / AppData / Roaming / Apple Computer / MobileSync / Backup |
| Windows 7 | Brugere (brugernavn) / AppData / Roaming / Apple Computer / MobileSyncBackup |
| Windows Vista | Brugere (brugernavn) AppData / Roaming / Apple Computer / MobileSync / Backup |
| Windows XP | Dokumenter og indstillinger (brugernavn) / Applikationsdata / Apple Computer / MobileSync / Backup |
| Mac OS | Hjemmappe / Bibliotek / Applikationssupport / MobileSync / Backup / |
◆ Du kan administrere iCloud-sikkerhedskopier direkte på din iPhone. Lås iPhone op, og vælg "Indstillinger"> "iCloud"> "Opbevaring og sikkerhedskopi" eller "Opbevaring"> "Administrer opbevaring".
◆ For Mac-brugere skal du gå til "Apple" -menuen> "Systemindstillinger", klikke på "iCloud" og derefter klikke på "Administrer".
◆ For Windows-brugere:
• Windows 8.1: Gå til "Start" og find iCloud-kontrolpanelet, klik på "Storage" og administrer iCloud-backup.
• Windows 8: Gå til "Start", og find iCloud-kontrolpanel, og klik derefter på Administrer.
• Windows 7: Vælg iCloud-kontrolpanel til Windows, klik derefter på "Storage" og administrer iCloud-backupfiler.
Du kan administrere og ændre iPhone backup-placering, der er gemt af iTunes på Windows 10/8/7 / Vista / XP og Mac OS.
Trin 1 Luk iTunes og kør videre til det sted, hvor iTunes i øjeblikket gemmer dine iPhone-sikkerhedskopifiler. Kopier alle backup-mapper, og indsæt dem derefter i en anden mappe, du opretter til lagring af iTunes-sikkerhedskopi. For eksempel kan du oprette en anden "Backup" -mappe på D-drevsdisk.
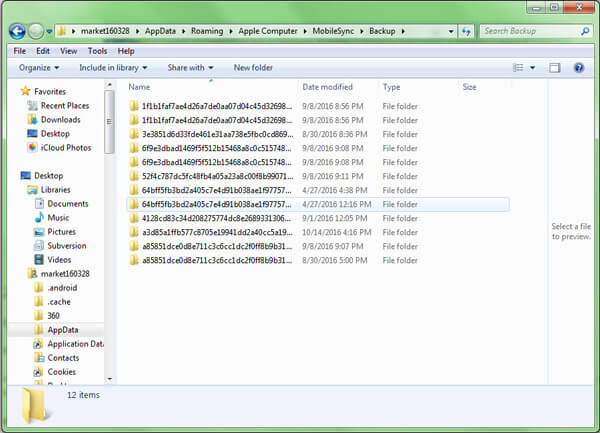
Trin 2 Klik på "Start", og skriv cmd.exe, og indtast derefter kommandovinduet cmd.exe. I pop-up-kommandoprompten skal du indtaste en kommandant: mklink / J "% APPDATA% \ Apple Computer \ MobileSync \ Backup" "D: \ Backup".
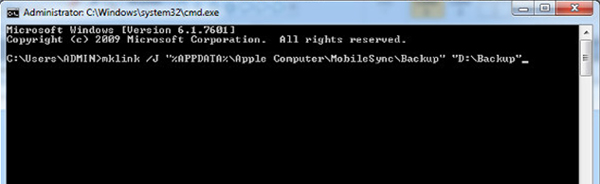
Trin 3 Du vil nu se kommandopromptvinduet give en succes med at oprette et kryds. Og en ny mappegenvej kaldet "Backup" vises på den oprindelige placering.
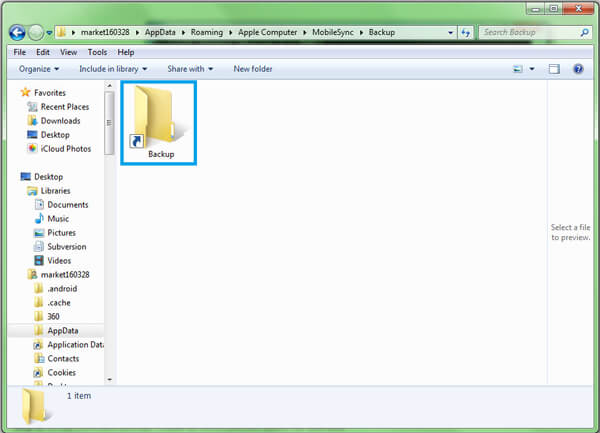
Trin 4 Endelig kan du slette den gamle iTunes-sikkerhedskopi i mappen, eller du kan fjerne sikkerhedskopien fra iTunes "Rediger"> "Præference"> "Enhed". Fremhæv den målrettede iTunes-sikkerhedskopi, og klik derefter på "Slet sikkerhedskopi" -knappen.
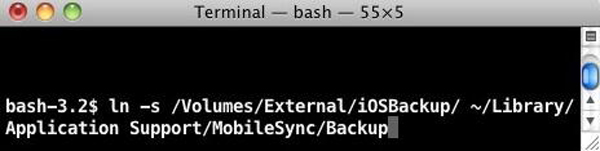
Trin 1 Sørg for, at du ikke starter iTuens på din Mac. Find din hjemmemappe, og naviger til / Bibliotek / Applikationssupport / MobileSync / Backup /. Kopier alle sikkerhedskopier til det ønskede drev, f.eks. Eksternt drev.
Trin 2 Start terminal (placeret ved Applications / Utilities / Terminal), og åbn en kommandoprompt. Opret et symbolsk link ved hjælp af en kommando, der ligner den nedenunder, "ln -s / Volumes / External / Backup / ~ / Library / Application Support / MobileSync / Backup".
Trin 3 Brug iTunes til at tage backup af din iPhone. Gå derefter til den nye sikkerhedskopimappe for at se, om sikkerhedskopifilen er der eller ej.
Når du har ændret iTunes backup-placering, kan du nemt slette de originale iTunes backup-filer. Lær her: Sådan slettes sikkerhedskopier på iTunes.
Selvom du kan ændre eller slette iTunes eller iCloud-sikkerhedskopier på computeren, kan du dog ikke se direkte, medmindre du bruger en bestemt software. I denne del vil vi anbefale dig en anerkendt og pålidelig iPhone-gendannelse, FoneLab for at hjælpe dig med at se og gendanne iPhone / iPad / iPod-sikkerhedskopier fra iTunes og iCloud. Download først programmet og prøv det.
Trin 1 Scan iTunes backup
Tilslut din iPhone med computeren. Start programmet, og vælg tilstanden "Gendan fra iTunes Backup File", og fremhæv den rigtige iTunes-sikkerhedskopi, du vil se og gendanne. Klik derefter på "Start scanning" for at scanne iTunes-sikkerhedskopi.

Trin 2 Se og gendan iTunes-sikkerhedskopier
Efter scanningsprocessen vises alle dine iPhone-data fra iTunes backup. Tag beskedgendannelse som et eksempel, og klik på "Meddelelser" fra venstre kontrol og se alle tekstmeddelelser på iTunes. Herfra er du også aktiveret til at kontrollere de slettede tekstmeddelelser.
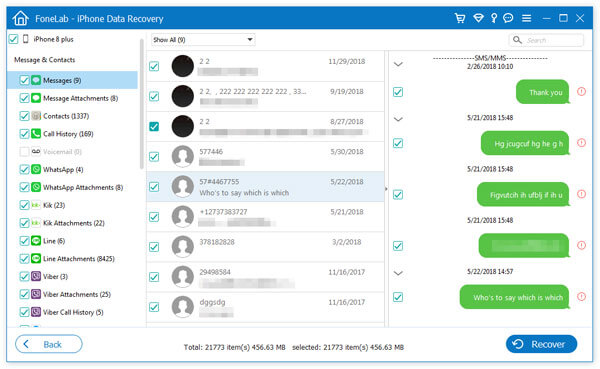
Trin 1 Scan iCloud backup
Vælg "Gendan fra iCloud backup-fil" og log ind i iCloud med din Apple-id og adgangskode. Vælg den måde, du vil scanne på.
Hvis du vil gendanne data som kontakter, fotos, kalendere osv., Kan du bare markere afkrydsningsfeltet for de datatyper, du har brug for, og klik "Start" for at køre en scanning på iCloud.

Hvis du vil gendanne flere data som appdata, mesasges osv. Fra iCloud, skal du bare vælge "iCloud Backup".

Vælg det, du vil se og gendanne.

Trin 2 Se og gendan iCloud-sikkerhedskopier
Tag "Meddelelser" som et eksempel. Klik på "Meddelelser", og så kan du se alle tilgængelige beskeder fra hovedgrænsefladen. Klik til sidst på "Gendan" til gendanne iCloud-sikkerhedskopi filer.

Hele trinene kan kontrolleres ved at se denne videovejledning.


Er det lykkedes dig at finde, hvor iPhone-sikkerhedskopier er blevet gemt, og hvordan du gør det ændre iPhone backup placering? Hvis du har andre bedre ideer til at ændre placering af iPhone-backup, er du velkommen til at fortælle os.