Kom godt i gang
Introduktion
Vil du gøre dine videoer til DVD- eller Blu-ray-disken som gave til dine elskere? Ønsker du at brænde dine yndlingsfilm på DVD-disken for lang afspilning og bevarelse? Aiseesoft Burnova er det nøjagtige værktøj til at hjælpe dig med at realisere dine drømme.
Aiseesoft Burnova fungerer funktionelt til at brænde videoer til DVD eller Blu-ray disk / mappe / ISO-fil. Følg vejledningen for at oprette din egen BD / DVD-fil nu i fem dele:
Del 1. Sådan brænder du videoer til DVD eller Blu-ray-disk/mappe/ISO-fil
Trin 1 Indsæt en tom DVD- eller Blu-ray-disk i DVD-drevet, hvis du vil brænde videoer på DVD-disken.
Trin 2 Klik Tilføj mediefil (er) for at tilføje en eller flere videofiler til denne software.

Trin 3 Klik på knappen Redigere knappen i hovedgrænsefladen til rediger videoer.
Trin 4 Vælg Disc Type i nederste venstre hjørne for at sikre dig, hvilken type DVD eller Blu-ray-disk du vil brænde video ind på. Klik Næste at redigere DVD-menu.
Trin 5 Når du går ind i menuredigeringsgrænsefladen, skal du vælge en menuskabelon til din DVD. Du kan klikke på Eksempel knappen for at få vist din DVD.
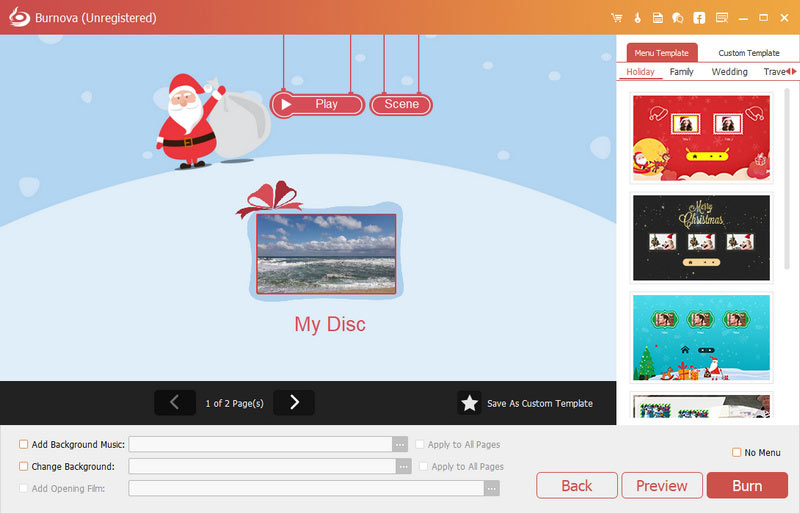
I Preview-grænsefladen skal du klikke på Leg knappen for at få alle videoer til at afspille i rækkefølge.
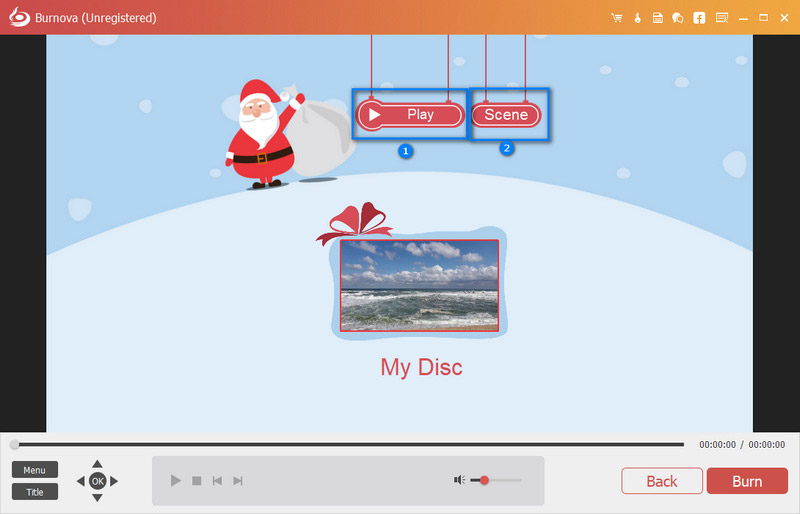
Hvis du vil afspille videoer tilfældigt, skal du klikke på Scene knappen for at se dine videoer. Vælg og klik derefter på den, du vil spille.
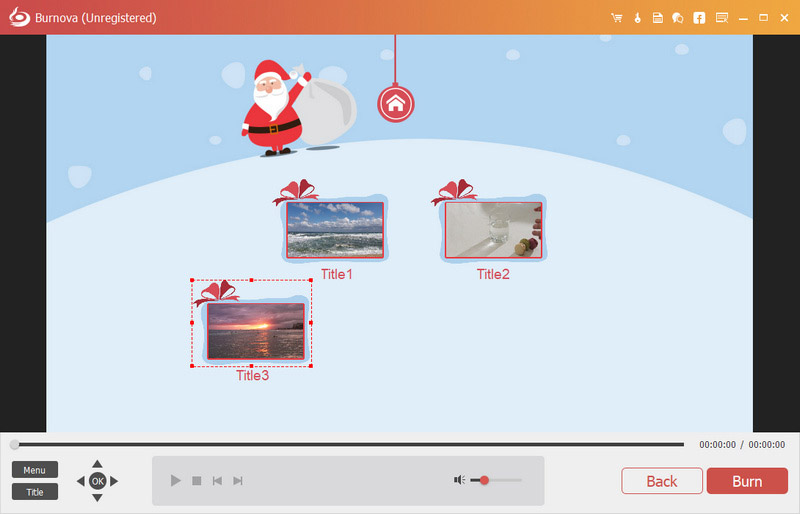
Trin 6 Klik Brænde for at få indstillingerne for DVD/Blu-ray-brænding
Her kan du foretage DVD-indstillingerne som følger:
• Vælg Opret video til DVD-disk eller DVD-mappe / ISO-fil.
• Vælg tv-standarden som NTSC eller PAL.
• Afspil DVD-filen fra den første titel eller menu.
• Slyng alle titler eller ej.

Trin 7 Når du har foretaget alle indstillinger, skal du klikke på Starten at brænde dine videoer til DVD/Blu-ray.
Del 2. Sådan redigeres videoeffekter før brænding
Før du opretter filmene eller videoerne til DVD, har du lov til at redigere dine videoeffekter frit for at animere dine videoer.
Trin 1 Klik på knappen Redigere for at åbne redigeringsgrænsefladen.

Trin 2 Roter eller vip video
Klik Roter for at rotere video i 90 med uret eller 90 mod uret eller vende vandret eller lodret.
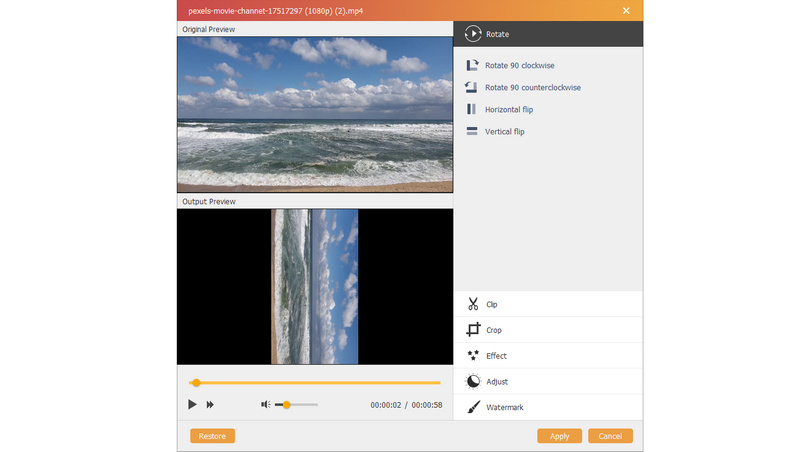
Trin 3 video
Klik Clip for at trække bjælken automatisk eller indstille starttidspunktet og sluttidspunktet for at klippe de uønskede videodele.
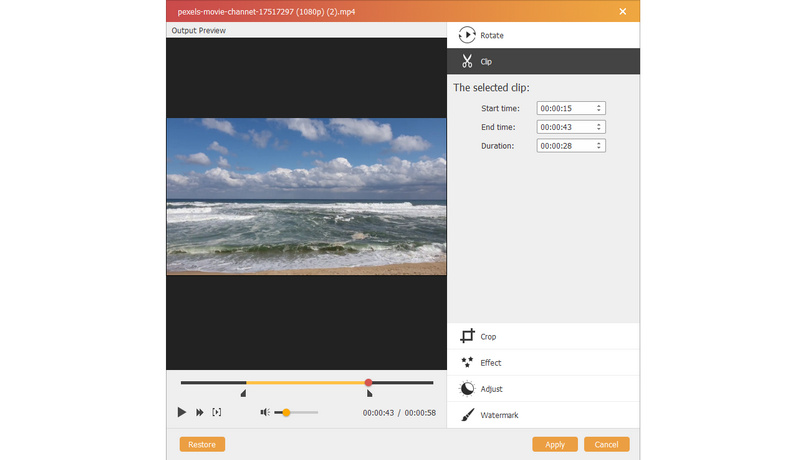
Trin 4 Beskær video
Klik Crop for at vælge zoomtilstand som Letterbox, center, Pan & Scan or Fuld for at slippe af med de uønskede kanter eller fange de ønskede dele.
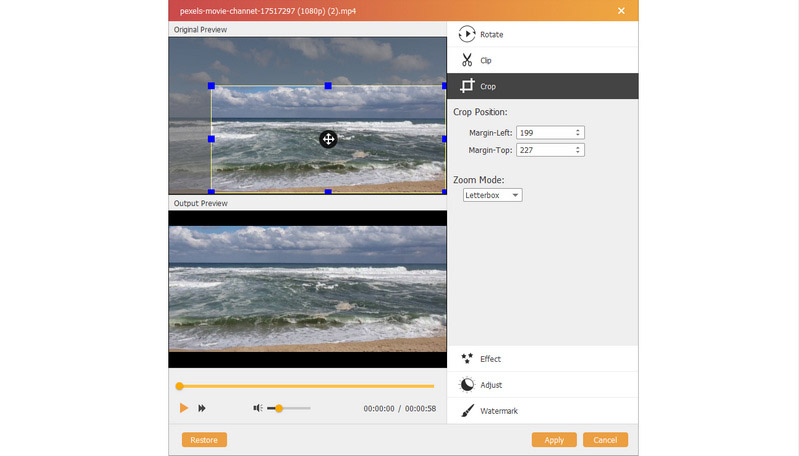
Trin 5 Skift effekter
Klik Effekt til at farvelægge dine videoer. Her kan du redigere videoeffekter som billeder som sløring, skarphed, ramme, grå, skitse, farveblyant, eroder, pixel, støj, skulptur, prægning, glat, lærred, spejl, materiale, bølge osv. Tjek denne side for at vide mere om specielle videoeffekter.

Trin 6 Juster video
Hvis du ikke kan lide lysstyrken eller kontrasten, kan du klikke Juster for manuelt at justere lysstyrke, kontrast, mætning, nuance og lydstyrke.
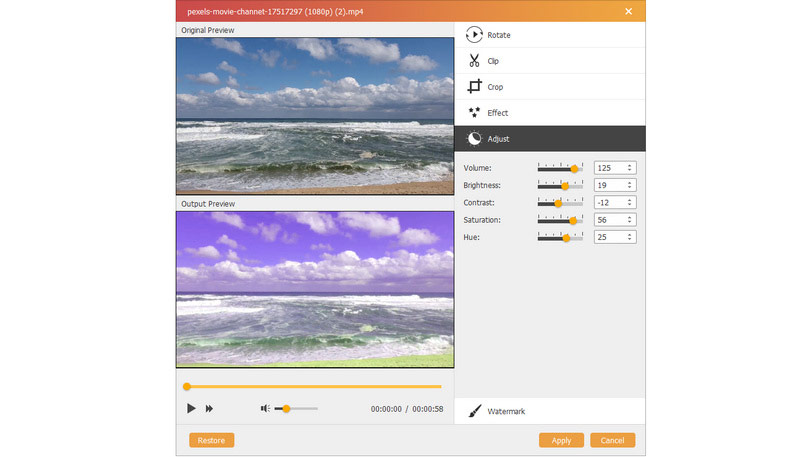
Trin 7 Watermark
Hvis du vil tilføje dit eget mærke til videoen, kan du klikke Watermark for at tilføje tekst eller billeder som vandmærke på dine videofiler.
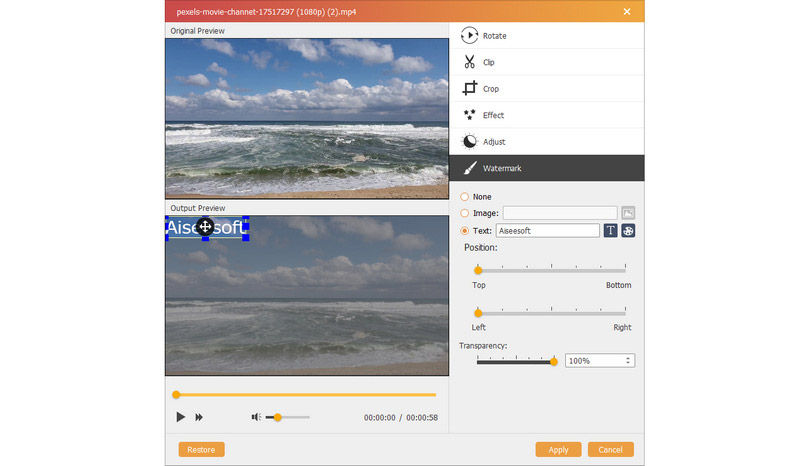
Del 3. Sådan redigeres menuen før brænding
Efter at du har redigeret dine videoer, kan du redigere menuen til afbrænding.
Trin 1 Klik Næste for at gå ind i menuens redigeringsfunktioner.

Trin 2 Menuskabeloner
Her kan du bruge standardskabelonerne for denne software eller downloade fra onlinesider for at lave menuen til baggrund. Desuden, hvis du ikke kan lide dem, skal du bare klikke Skift baggrund at importere dine egne billeder eller fotos som menubaggrund.

Trin 3 Tilføj baggrundsmusik
Afkrydsning Tilføj baggrundsmusik for at importere lydfilen. Her kan du indstille musikken som loop eller enkeltspil.
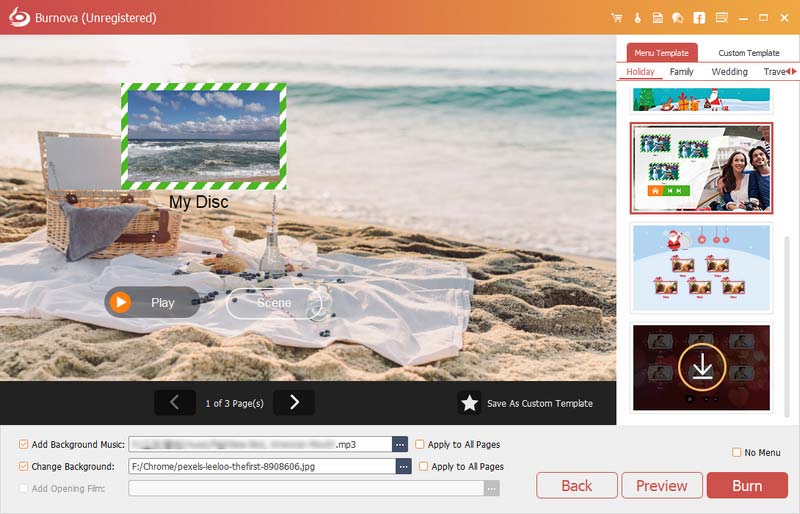
Trin 4 Tilføj åbningsfil
Vil du gøre din video sjovere? Derefter tilføjes åbningsfilm. Du kan bruge downloadet eller lokal åbningsfilm for at gøre din video mere professionel.
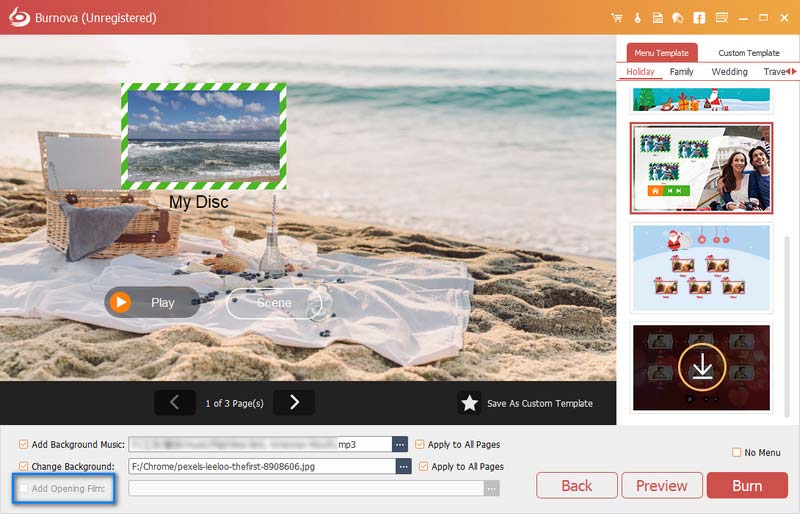
Når du har foretaget menuindstillinger med succes, skal du klikke på "Næste" for at fortsætte de efterfølgende trin.
Del 4. Flere præferenceindstillinger
Ovenstående trinvejledninger viser dig, hvordan du bruger Burnova til at brænde videoer til DVD / Blu-ray. For denne software er der stadig nogle funktioner, du ikke kan gå glip af i denne del.

Opdatering
For at kontrollere den nye funktion i denne software skal du foretage indstillinger for at få opdateringspåmindelsen. Klik Menu > Indstillinger > Kryds af Tjek opdateringer automatisk.
Sammenligning mellem gratis og registerversion
Burnova har sin gratis version og registerversion. Du kan kontrollere funktionerne mellem dem fra tabellen som nedenfor:
| Hovedtræk | Trail version | Registrer version |
| Gratis prøveversion | 30 dage | Ubegrænset |
| Gratis oprettelse af DVD / BD | 3 gange | Ubegrænset |
| Føj vandmærke til den oprettede video | Tvungen | ALDRIG |
| Download online menuskabeloner | ||
| Gratis teknisk understøttet og opgradering |
-
Sådan brændes iMovie til DVD med iMovie 10/11
Det er ikke længere tilgængeligt at eksportere iMovie til DVD med iMovie 10/11. Artiklen viser en nem måde at brænde iMovie til DVD uden iDVD.
 Skrevet af Amanda Brown | 17.04.2015
Skrevet af Amanda Brown | 17.04.2015 -
Bedste MP3 til DVD-brænder fra 2024 - Brænd MP3 til DVD / CD
Med Aiseesoft MP3 til DVD-brænder kan du nemt konvertere og brænde dine MP3-musikfiler til DVD / CD med fremragende kvalitet.
 Skrevet af Jenny Ryan | 24.08.2017
Skrevet af Jenny Ryan | 24.08.2017 -
HD til DVD-konverter - Opret nemt DVD-disk med HD-videoer
Sådan konverteres HD-video til DVD? Lær hvordan konvertere HD-video (MKV, TS, MTS, M2TS, TRP, TP, TOD) til DVD med HD til DVD Converter i denne artikel.
 Skrevet af Jenny Ryan | 11.12.2017
Skrevet af Jenny Ryan | 11.12.2017 -
Nemmeste tutorial til at brænde MP4 til DVD (med video demo)
Vil du have en MP4 til DVD-brænder uden vandmærke? Burnova giver dig mulighed for at brænde MP4 til DVD for at lave dit eget mesterværk med dine foretrukne videofiler og nyde det med enhver DVD-afspiller.
 Skrevet af Amanda Brown | 19.06.2014
Skrevet af Amanda Brown | 19.06.2014 -
Sådan brændes HD-video til Blu-ray-disk med Blu-ray Creator
Aiseesoft Blu-ray Creator kan oprette Blu-ray-disk med HD-videoer. Brænd TS, MTS, HD MP4, MPG, / MOV, MXF, MKV-video til Blu-ray-disk uden kvalitetstab.
 Skrevet af Louisa White | 19.06.2014
Skrevet af Louisa White | 19.06.2014 -
[Løst] Hvordan kan jeg oprette en Blu-ray-film med mine egne videoer
Hvis du vil oprette en Blu-ray-disk eller ISO-billedfil med dine egne videoer, har du brug for en kraftfuld Blu-ray-skaber. I dette indlæg viser vi dig, hvordan du brænder Blu-ray med detaljerede trin.
 Skrevet af Ashley Mae | 16.12.2020
Skrevet af Ashley Mae | 16.12.2020 -
2024 anmeldelser af Best Blu-ray Burner (software og hardware)
Denne artikel viser de bedste 8 Blu-ray-brændere (hardware fra interne og eksterne og software) til at hjælpe dig med at brænde Blu-ray-diske let på Windows og Mac.
 Skrevet af Jenny Ryan | 27.06.2017
Skrevet af Jenny Ryan | 27.06.2017

