PDF-filer tilbyder et væld af fordele, især for mediestørrelsen og sikkerheden. Det gemmer filer af en lille størrelse uanset deres indhold. Brugere kan også kryptere PDF'en med en adgangskode. Derfor kan du undgå tyveri eller at nogen får adgang til dine filer. På den anden side ønsker mange brugere at dele deres PDF'er som JPG for nem deling. På denne måde kan du dele dem online eller inkorporere dem på websider.
Heldigt for dig har vi kigget og undersøgt efter programmer, der giver dig mulighed for at omdanne dine PDF-filer til mere brugbare billeder. Det, der er så godt ved denne konvertering, er, at du stadig kan foretage nogle ændringer på dit billede. Du kan indtaste tekst eller tilføje enhver smag til den. Så uden yderligere diskussion vil vi vise dig, hvordan du kan konverter PDF til JPG gratis med onlineværktøjer, desktopværktøjer og mobilapps. Få de nødvendige oplysninger ved at læse nedenfor.
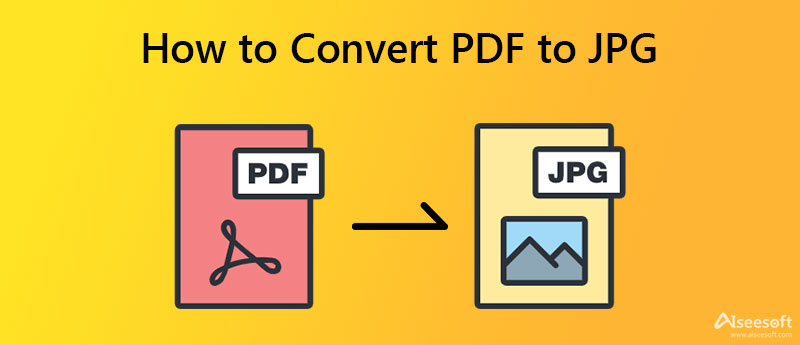
Folk har forskellige præferencer. Hvad angår behandling eller konvertering af filer, kan nogle lide det offline eller gennem desktop-programmer. Derfor vil dette afsnit introducere PDF'en til billedkonvertere til Windows og Mac.
PDF Converter Ultimate er en professionel og alsidig løsning udstyret med nyttige funktioner, der vil lade folk nyde deres digitale rum og øge produktiviteten. Værktøjet er perfekt til forskellige områder, herunder uddannelse, virksomheder og andre industrier, der involverer behandling af dokumenter, især PDF-filer. Med hensyn til evnen til at omdanne PDF til JPG, kan værktøjet gøre det for dig i batch. Derudover giver det dig mulighed for at indstille dit ønskede outputformat.
De tilgængelige outputformater er JPEG, PNG, GIF, BMP, TGA og mange flere billedformater. For ikke at nævne, du kan også konfigurere indstillinger som størrelse, DPI, farve, kvalitet osv. OCR tilbydes derudover for at hjælpe dig med at lave søgbar tekst ud af en PDF. I tråd med det understøtter den forskellige sprog udover engelsk. Se nu nedenstående trin for at lære, hvordan du konverterer PDF til JPG ved hjælp af dette værktøj på Windows 10 eller Macintosh.
Først og fremmest skal du hente værktøjet fra dets officielle side eller trykke på en af de Gratis download knapper nedenunder. Bare sørg for, at du anskaffer det passende installationsprogram, der svarer til din computers operativsystem. Derefter skal du installere og starte det.
100 % sikker. Ingen annoncer.
100 % sikker. Ingen annoncer.
Når installationen er færdig, vil du se programmets pæne og rene grænseflade. Nu, tryk på Tilføj filer knappen i øverste venstre hjørne og vælg PDF-filerne fra din computermappe.
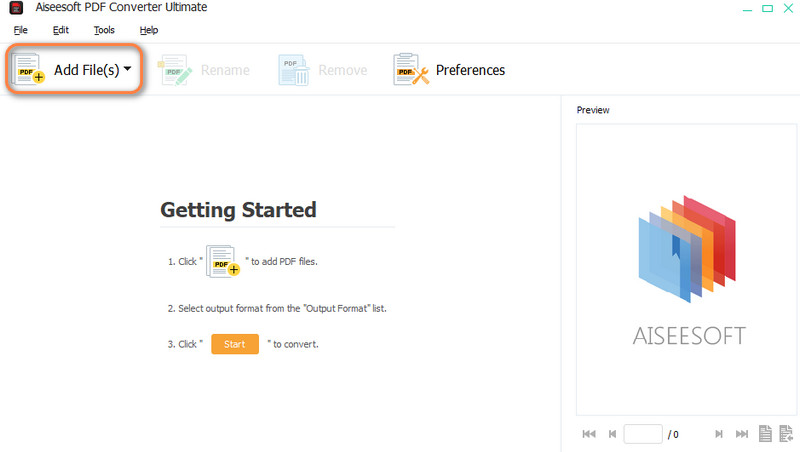
Lige efter, gå til Output Format og vælg JPEG som målformat. Gå derefter til Output Folder og tilpas outputstien eller mappen, hvor du ønsker at gemme de konverterede PDF-filer.
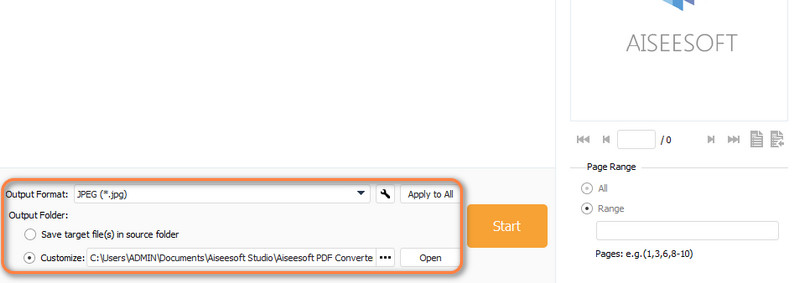
Når alt er indstillet, kan du initialisere konverteringsprocessen ved at trykke på Starten knap. Du vil øjeblikkeligt få den/de resulterende fil(er) af din konvertering
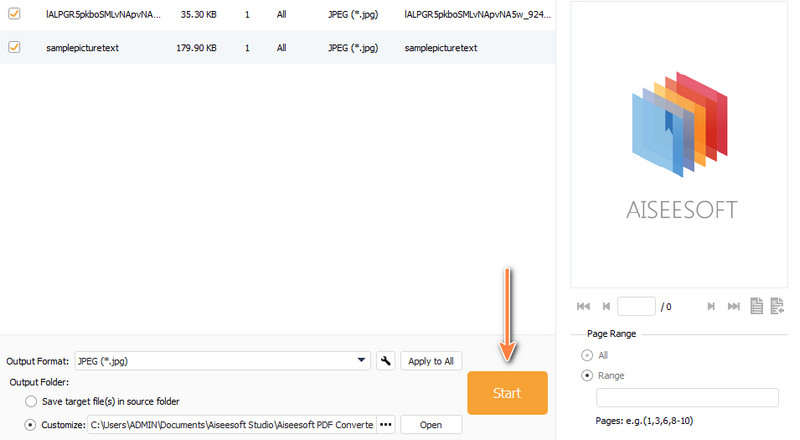
Du kan også administrere dine filer, især PDF'er ved hjælp af Soda PDF på dit skrivebord. Det inkluderer processen med at komprimere PDF'er, konvertere, opdele, redigere og flette. Dybest set har du alle dine grundlæggende og væsentlige behov for manipulation af dine PDF-filer. Det giver brugerne mulighed for at konvertere til PDF, Excel og Word. Derudover kan du beskytte dine PDF-filer mod tyveri med adgangskodesikkerhed og ved at ansøge om sikringstilladelser. Udover det er den også i stand til at redigere PDF'er ved at tilføje forskellige tegn og udfyldninger, såsom fyldte prikker, flueben, krydsmærke, signatur, underskriverens navn osv. På den anden side er her en vejledning, som du kan følge og konvertere PDF til JPG på Mac eller Windows PC.
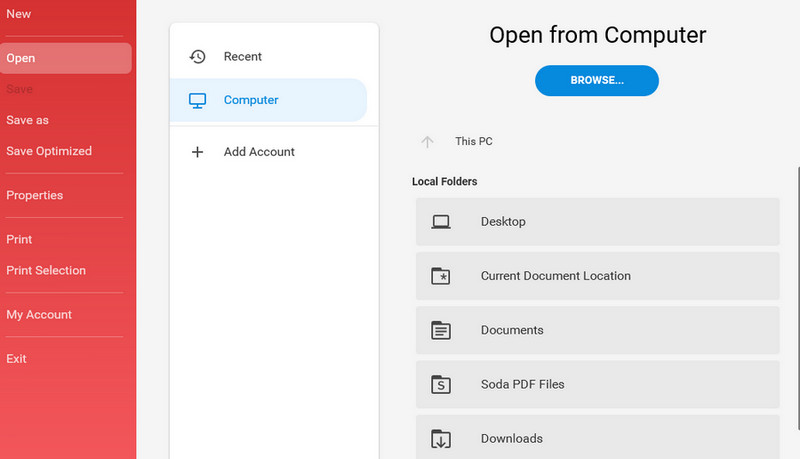
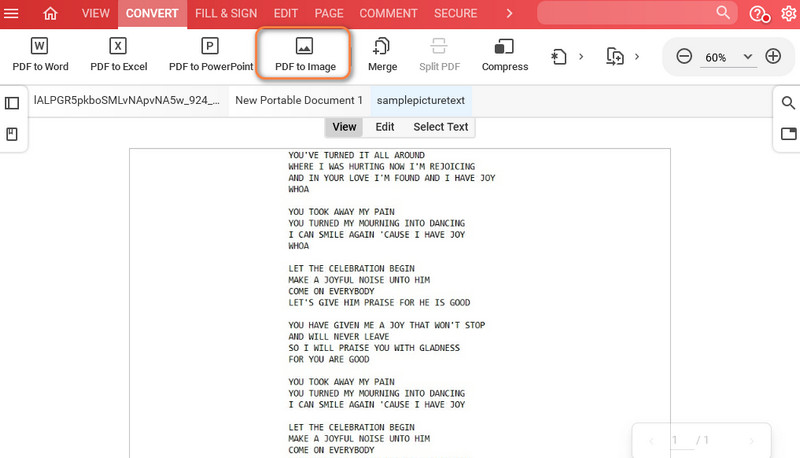
Der er også de mennesker, der ønsker at installere applikationer på deres enheder for at spare diskplads og kræfter ved at downloade programmer. Disse egner sig perfekt, hvis du kun konverterer flere PDF-filer. Her er de gratis PDF til JPG-konvertere online.
Først på listen er Gratis PDF JPG -konverter online af Aiseesoft. Du kan bruge værktøjet til at konvertere PDF-filer til PNG, JPG, BMP, GIF og TIFF. Derudover kommer den også med en batchkonverteringsfunktion. Det betyder, at du ikke behøver at konvertere filer én efter én. Det sparer meget tid, især når du arbejder med mange filer. Ud over det er det gratis og kræver ikke, at brugere registrerer sig for en konto. Find ud af, hvordan du ændrer PDF til JPG online gennem nedenstående trin.
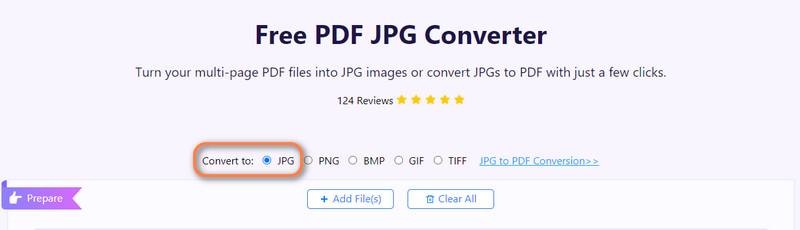
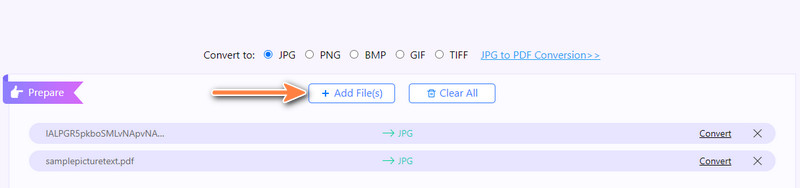
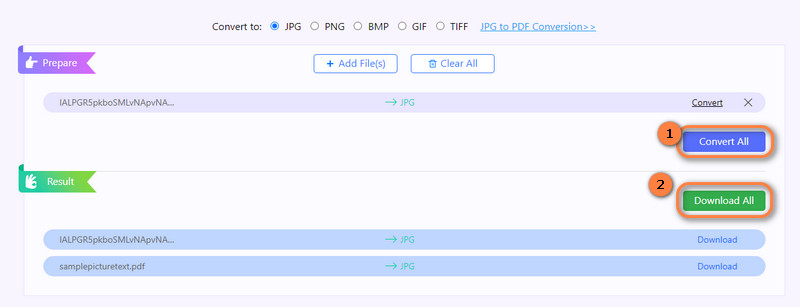
Adobe Acrobat tilbyder også en gratis PDF til JPG konverter online. Ved at bruge dette program kan du uploade filer fra forskellige kilder, såsom OneDrive, ved at tilknytte din konto. Du kan også importere filer fra dit lokale drev. Når det kommer til dens konverteringsevne, kan du vælge mellem flere outputformater, herunder JPG, PNG og TIFF. Sammen med denne funktion er muligheden for at ændre billedkvaliteten. Lær mere om dette værktøj ved at følge de forenklede trin til, hvordan du Adobe PDF til JPG konverter online.
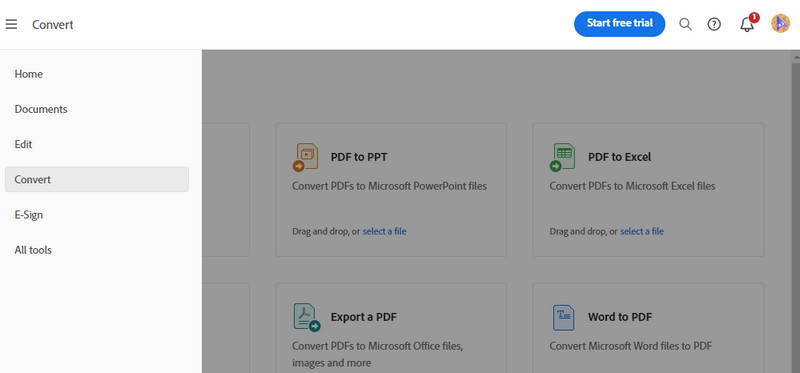
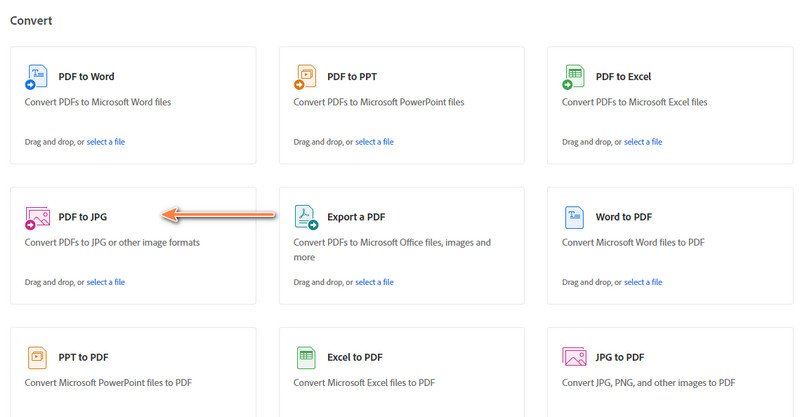
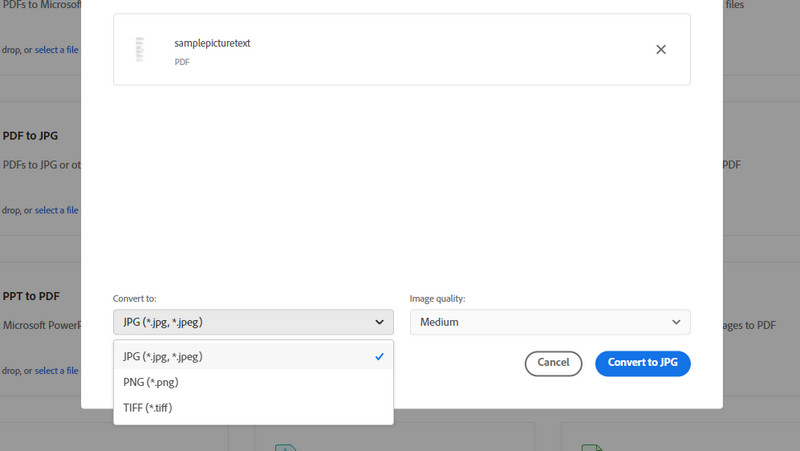
Zamzar PDF til JPG kan også være din ven, når det kommer til at konvertere dine PDF-filer til billedformater, som JPG. Ligeledes giver dette værktøj brugere mulighed for at vælge og uploade PDF-filer fra forskellige filkilder. Du kan vælge at uploade fra din computermappe, fra Box, via URL'en, Google Drive, OneDrive og Dropbox. Ud over det kommer værktøjet med forskellige understøttede formater. I mellemtiden skal du følge retningslinjerne for at lære, hvordan du betjener denne PDF til JPG-konverter online.
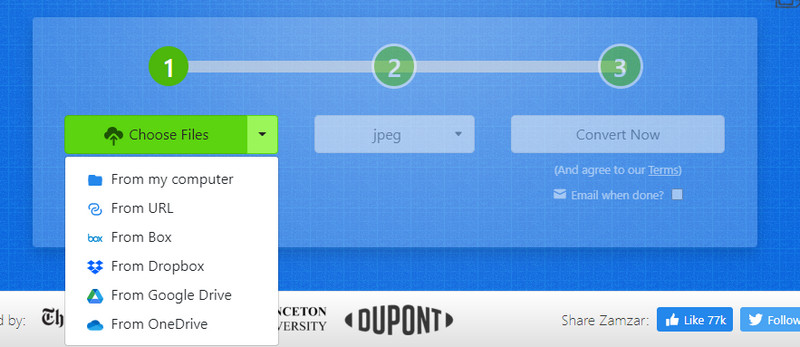
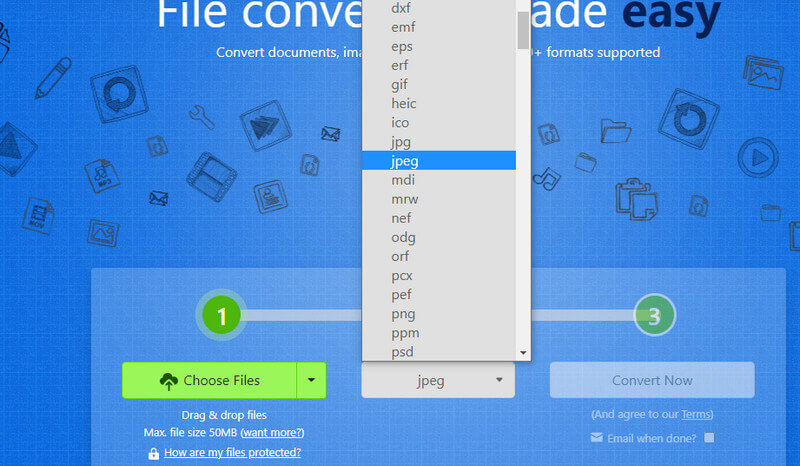
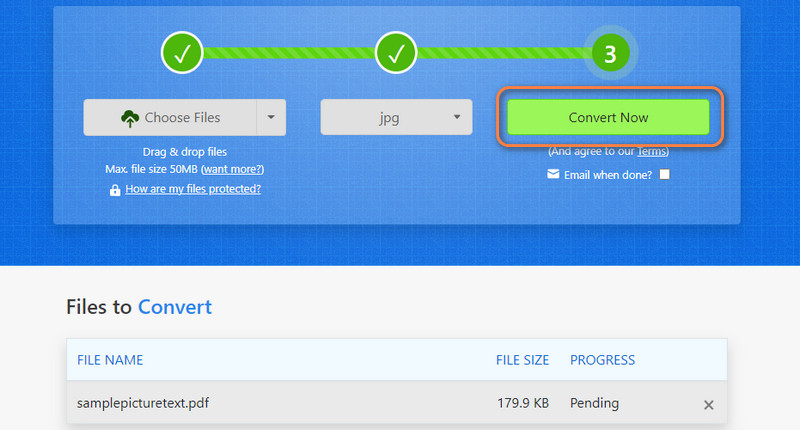
Hvis du også er glad for at udføre opgaver på mobile enheder, så er følgende apps, vi vil diskutere, perfekte til dig. Du kan tjekke dem til din reference.
Det første mobilprogram, du kan bruge, er Image to PDF: PDF Converter. Dette er perfekt, hvis du bruger en Android-enhed. Det vil være et uvurderligt program, hvis du har at gøre med PDF-filer det meste af din tid. Med bare dine fingerspidser kan du konvertere fotos til PDF-filer med det samme. Udover billeder kan du også konvertere fra tekst og excel. Endnu vigtigere, det fungerer som en PDF til JPG-konverter, og det kan det også konverter PDF til tekst. Lad os derfor finde ud af, hvordan du betjener dette program ved at læse nedenstående trin.
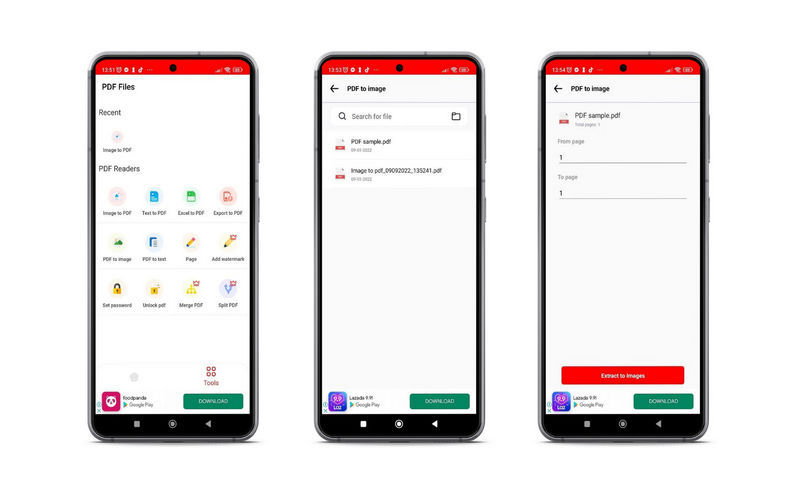
SmallPDF er et program, der passer til både iOS- og Android-enheder. Det fungerer til at flette og omarrangere PDF-filer, oprette PDF-filer fra gallerier, scanne dokumenter og så videre. Grundlæggende kan den konvertere PDF til JPG, Word, PowerPoint og Excel. Ud over det kan du password-beskyttet PDF ved at bruge sin online-modstykke. Lad os alle lære, hvordan man konverterer PDF til JPG på iPhone med SmallPDF.
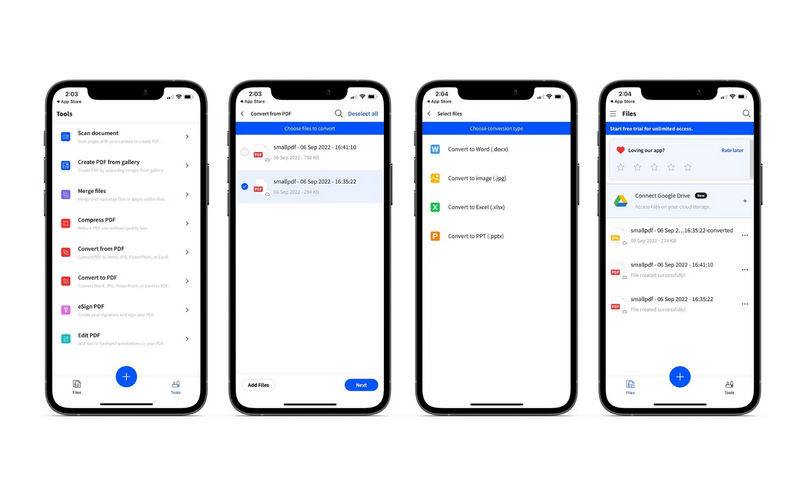
Hvordan konverterer jeg JPG til PDF?
Du kan bruge ethvert program præsenteret i dette indlæg. Højdepunktet ved disse programmer er, at du kan bruge dem til at konvertere fra PDF til JPG og omvendt, hvilket er ved JPG/JPEG til PDF.
Tilbyder Windows-computere en PDF-konverter?
Desværre er en PDF-konverter ikke tilgængelig til Windows-computere. Du bliver nødt til at downloade tredjepartsapps.
Er der forskel på JPEG og JPG?
Der er ingen reel forskel mellem JPG og JPEG. Det var oprindeligt JPEG, men da tidligere Windows-versioner krævede en udvidelse på tre bogstaver, blev den forkortet til JPG.
Konklusion
Blandt topvalgene på listen, hvilken er din favorit? Vi anbefaler, at du prøver hvert værktøj og finder det bedste PDF til JPG konverter baseret på dine præferencer. Desuden er de opdelt i tre metoder: online, desktop og mobil. Derfor kan du nemt vælge det perfekte værktøj til dig.

Aiseesoft PDF Converter Ultimate er den professionelle PDF-konverteringssoftware, der kan hjælpe dig med at konvertere PDF til Word / Text / Excel / PPT / ePub / HTML / JPG / PNG / GIF.
100 % sikker. Ingen annoncer.
100 % sikker. Ingen annoncer.