Kom godt i gang
Introduktion
Aiseesoft Data Recovery er den professionelle datagendannelsessoftware, der kan hjælpe dig med at gendanne de slettede / mistede filer fra computeren, papirkurven, harddisken, flashdrevet, hukommelseskort, digitalt kamera og mere med lethed. Uanset om datatabet er forårsaget af utilsigtet sletning, tømning af papirkurven, RAW-harddisk, RAW-partition, partitionstab, operativsystemet nedbrudt, startbare problemer eller andre årsager, kan du nemt finde dem tilbage med dette kraftfulde datagendannelsesværktøj.
Gendan mistede data fra harddisken
Trin 1 Start Aiseesoft Data Recovery
Download, installer og kør denne datagendannelsessoftware på din computer.

Trin 2 Vælg datatype(r) og diskdrev
Aiseesoft Data Recovery giver dig mulighed for at gendanne enhver populær filtype som billede, dokument, e-mail, lyd, video og mere. Når du går ind i hovedgrænsefladen, skal du vælge den datatype (r), du vil gendanne først. Vælg derefter disk (er), hvor du kan finde de mistede filer.

Trin 3 Scan data
Ved at klikke på Scan knappen vil give dig en hurtig scanning på det valgte diskdrev. I scanningsprocessen kan du vælge at Pause or Stands scanningen.
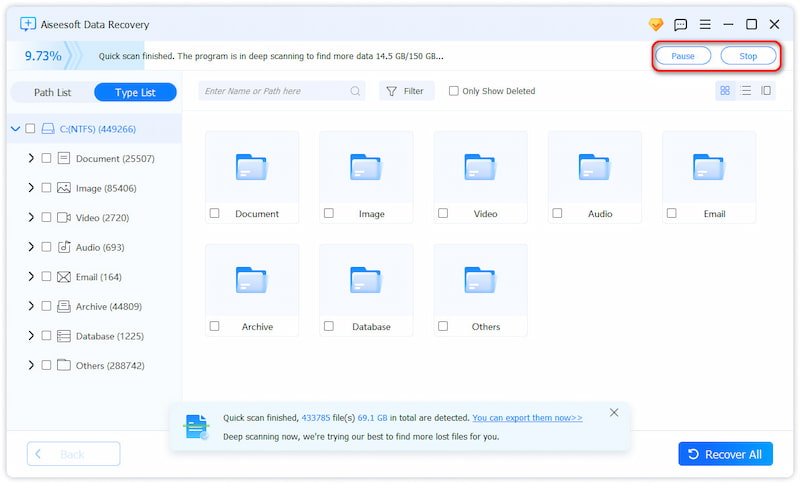
Trin 4 Vælg data
Efter scanning vil alle slettede eller mistede filer blive vist i grænsefladen. Du kan bruge filtre funktion til hurtigt at finde de filer, du vil genoprette.

Trin 5 Gendan data
Når du har valgt de filer, du vil gendanne, kan du klikke på Recover knap. Med blot et enkelt klik kan du nemt få alle de valgte filer tilbage til din computer.

Introduktion
Aiseesoft Data Recovery er den professionelle datagendannelsessoftware, der kan hjælpe dig med at gendanne de slettede / mistede filer fra computeren, papirkurven, harddisken, flashdrevet, hukommelseskort, digitalt kamera og mere med lethed. Uanset om datatabet er forårsaget af utilsigtet sletning, tømning af papirkurven, RAW-harddisk, RAW-partition, partitionstab, operativsystemet nedbrudt, startbare problemer eller andre årsager, kan du nemt finde dem tilbage med dette kraftfulde datagendannelsesværktøj.
Gendan mistede/slettede data på Mac
Trin 1 Kør Mac Data Recovery på Mac
Gratis download af dette Mac-dataindhentningsværktøj på din Mac. Start det umiddelbart efter installationen.
Trin 2 Deaktiver System Integrity Protection
For Mac, der kører Mac OS X El Capitan eller nyere, skal du deaktivere System Integrity Protection først for at bruge Data Recovery på din Mac. Tjek detaljerne her: Sådan deaktiveres System Integrity Protection.
Derefter kan du betjene Mac Data Recovery på din Mac normalt.
Trin 3 Scan Mac
I hovedgrænsefladen skal du markere datatyper og diskdrev for scanning.
Her er du i stand til at scanne billeder, lyd, video, e-mail, dokumenter og andre data.
Hvad angår drevet, skal du markere dit Mac-drev.
Desuden giver denne software dig også mulighed for at scanne det eksterne drev på din Mac, f.eks. Kamerakort, flashdrevskort med mere.
Klik Scan for at starte en hurtig scanning på din Mac.

Trin 4 Gendan data
Når scanningen er fuldført, vil du finde alle dine datatyper opført i resultatet. Fra venstre rude kan du se de grundlæggende datatyper, klik på den for at se datadetaljerne i højre vindue og Recover for at udtrække de tabte eller slettede data til din Mac.

Du kan se scanningsresultatet ved at vælge Baneliste for at finde præcis det, du ønsker.

Sikkert, hvis du ikke kan finde de data, du vil gendanne, skal du bare starte Dyb scanning at bruge mere tid på at få en Mac-datascanning grundigt og fuldstændigt.

-
Hvordan finder jeg arkiverede e-mails i Gmail? Dette indlæg hjælper dig
Hvordan kan du finde arkiverede e-mails i Gmail? Hvad skal jeg gøre, når de arkiverede Gmail-meddelelser er væk? Dette indlæg giver de bedste metoder.
 Skrevet af Amanda Brown | 04.05.2018
Skrevet af Amanda Brown | 04.05.2018 -
JPEG-reparation - Sådan repareres ødelagte JPEG-filer
Sådan repareres korrupte JPEG-filer? Er der noget godt JPEG-reparationsværktøj? Lær, hvordan du gendanner eller retter ødelagte JPEG / JPG-billeder i dette indlæg.
 Skrevet af Amanda Brown | 25.05.2018
Skrevet af Amanda Brown | 25.05.2018 -
Hvad er en dårlig poolhoved, og hvordan løser jeg fejlen i Windows 10/8 / 8.1 / 7
Hvad er en dårlig poolhoved? Hvordan løser jeg bad_pool_header fejl i Windows 10/8/7? Bad Pool Header er en almindelig blå skærm for dødsfejl. Denne artikel giver dig de komplette måder.
 Skrevet af Andrew Miller | 12.09.2018
Skrevet af Andrew Miller | 12.09.2018 -
Trinvis vejledning (med billeder) til kryptering og gendannelse af Excel 2007/2013/2010/2016
Denne tutorial viser dig, hvordan du krypterer din Excel-fil for at beskytte dit regneark og gendanne filen uden adgangskode, selv den er slettet eller mistet, og du kan stadig gendanne den på denne side.
 Skrevet af Amanda Brown | 20.04.2018
Skrevet af Amanda Brown | 20.04.2018 -
Bedste måde at nulstille din Dell-computer på
Nulstilling af din Dell-computer kan hjælpe dig med at løse problemet, når din computer går ned eller glemmer adgangskoden. Denne artikel viser dig de konkrete metoder til at nulstille Dell laptop eller desktop til fabriksindstillingerne.
 Skrevet af Nicole Jones | 17.09.2018
Skrevet af Nicole Jones | 17.09.2018 -
5 måder, du kan DIY til at gendanne overskrevet Excel-fil når som helst
Sådan gendannes den Excel-fil, der er gemt over? Denne side samler de bedste 5 måder at hente de overskrevne Excel-filer på. Der er altid en metode til dig.
 Skrevet af Amanda Brown | 20.04.2018
Skrevet af Amanda Brown | 20.04.2018 -
Sådan gendannes Gmail-adgangskode og konto
Gmail-adgangskode glemt? Google-konto glemt? Få Gmail-gendannelsen til at åbne og bruge din Gmail-konto igen.
 Skrevet af Iris Walker | 06.07.2017
Skrevet af Iris Walker | 06.07.2017 -
[Løst] Toshiba ekstern harddisk registrerer ikke
Læs og få 6 nyttige metoder til at ordne Toshiba ekstern harddisk, der ikke registrerer. Desuden kan du nemt gendanne enhver mistet fil fra Toshiba HDD her.
 Skrevet af Andrew Miller | 20.08.2018
Skrevet af Andrew Miller | 20.08.2018 -
Oversigt over LOST.DIR (5Ws og How-to)
Hvad er LOST.DIR-mappen på Android? Sådan gendannes LOST.DIR filer? Denne side viser dig den komplette guide til informationen om LOST.DIR og løsningen for at få LOST.DIR gendannelse.
 Skrevet af Amanda Brown | 23.05.2018
Skrevet af Amanda Brown | 23.05.2018 -
Hvad er Photoshop Auto Save, og hvordan gendannes Adobe Photoshop-fil
Er Adobe Photoshop automatisk gemt? Automatisk gemme eller automatisk gendannelse fungerer ikke på din Photoshop? Lær mere om Auto-gem og Auto-gendannelse i Photoshop CC 2015/2017, CS6, CS5, CS4 osv., Og hvordan du gendanner Photoshop PSD-filer fra dette indlæg.
 Skrevet af Amanda Brown | 17.04.2018
Skrevet af Amanda Brown | 17.04.2018 -
3 lette løsninger til SanDisk-gendannelse
Læs og få 3 nemme måder at reparere og gendanne data fra SanDisk SD-kort. Ved at bruge den kraftfulde SanDisk gendannelsessoftware kan du gendanne enhver fil frit.
 Skrevet af Andrew Miller | 20.08.2018
Skrevet af Andrew Miller | 20.08.2018 -
Sådan nulstilles en HP bærbar computer og gendannes data
Hvordan fabriksindstiller jeg min HP bærbare computer? Uanset om du bruger en Windows 10 eller Windows 7 HP bærbar computer, når du møder nogle problemer og vil genstarte HP bærbar computer for at løse dem, hjælper dette indlæg dig.
 Skrevet af Nicole Jones | 06.09.2018
Skrevet af Nicole Jones | 06.09.2018 -
Sådan får du G-Technology Data Recovery på Windows og Mac
Uanset om du har mistet data på dit G-Technology-drev eller RAID, kan du lære fra denne side at gendanne filer fra din eksterne G-Technology eksterne lagerenhed på Windows og Mac.
 Skrevet af Amanda Brown | 17.05.2018
Skrevet af Amanda Brown | 17.05.2018

