Jeg har en japansk anime-DVD, og jeg vil lægge den engelske lyd fra USA-DVD'en, jeg også har, på denne japanske DVD. Jeg vil også sætte de engelske undertekster, som jeg har i SRT-format fra USA DVD, også ind i den.
Jeg har hele den japanske DVD sendt til mappen Video_TS. Jeg tror, det ville være det første skridt. Er det så simpelt som at tilføje den engelske AC3 og den engelske SRT til mappen? Hvordan ville jeg gå i gang med at gøre dette?
Har du mødt det samme spørgsmål før? eller forvirrer du at tilføje undertekst og lydspor til din video? Læs dette indlæg, så finder du svaret.

Føj undertekst og lydspor til DVD
Når du ser film, er du vant til underteksten nedenfor? Vil du føle dig utilpas uden ord på skærmen? Når du opretter en DVD-disk fra din egen optagede video, vil du gerne tilføje eksternt lydspor til videoen? Hvis alle svarene er ja, kommer du til det rigtige sted. Her vil vi fortælle dig, hvordan du tilføjer lydspor og undertekst til videoen, før du brænder den til DVD med Aiseesoft Burnova - DVD Creator.
Aiseesoft Burnova er en professionel DVD/Blu-ray-brænder, der tilføjer undertekster og lydspor til DVD, opretter lokale videoer fra computeren eller mere
Trin 1Installer Aiseesoft DVD Creator på din computer. For Mac-brugere skal du vælge Mac-versionen.
Trin 2Indlæs video til programmet. Kontroller den videofil, du har indlæst, og klik på Audio Track eller Subtitle. Betjen i det dukkede vindue.

Trin 3Vælg undertekst, og klik på plus-knappen. Vælg undertekstfilen på din lokale disk, og åbn den. Bemærk, at de understøttede filformater inkluderer .srt, .sub, .ssa og .ass. Efter indlæsning af undertekstfiler kan du indstille sprog, placering, skrifttype, størrelse og farve på underteksten. For at synkronisere underteksten med videoen kan du endda ændre forsinkelsestiden.
Trin 4Vælg lydspor, og klik på plus-knappen. Vælg lydfilen på din lokale disk, og åbn. Det understøtter alle populære lydformater, inklusive MP3, MP2, AAC, AC3, WMA, OGG osv. Efter indlæsning af lydfiler kan du ændre sprog, lydstyrke, kode, bitrate og kanaler. For at synkronisere det med billedet skal du justere latensen ved at trække fremad eller bagud.
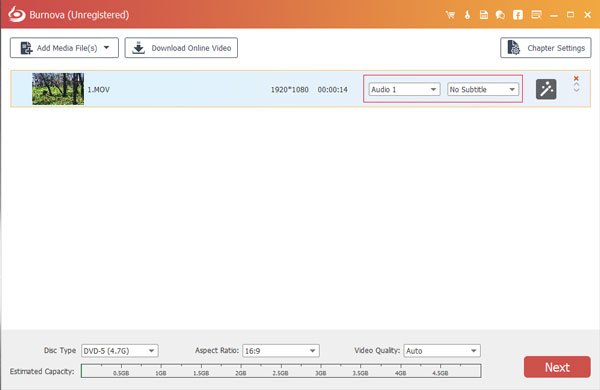
Trin 5Klik på OK, når indstillingerne er afsluttet. Se eksempel på outputeffekten, og hvis alt er i orden, kan du brænde til DVD eller redigere videoen nu.


I denne artikel introducerer vi hovedsageligt, hvordan man tilføjer undertekst og lydspor til DVD, før man brænder DVD. Bare følg dette indlæg for at tilføje undertekst og lydspor til DVD og oprette en unik DVD.