SWF-filer er normalt små, så de bruges i vid udstrækning. Det er det mest almindelige format for flash-video. Normalt kaldes det Flash-fil, oprettet af flash maker som Macromedia Flash. Selvom den er lille, kan SWF-filen indeholde animationer eller applets med forskellige funktioners kompleksitet. Nogle gange bruges det til at skabe animeret displaygrafik, digitalt fotoalbum, menuer til DVD-film og tv-reklamer. Under disse omstændigheder vil du måske brænd dine SWF-filer til DVD for bedre konservering.

Konverter SWF til DVD
Aiseesoft DVD Creator giver dig mulighed for at konvertere SWF-fil til VOB og brænde den til en tom DVD-disk. Alternativt kan du konvertere SWF-filen til DVD-mappe eller ISO-fil og gemme på din computer. Følgende er den detaljerede instruktion om, hvordan du brænder SWF-fil til DVD med DVD Creator.
Trin 1Download, installer og start Aiseesoft Burnova på din computer. Hvis du bruger Mac, skal du downloade Mac-versionen. Installer og kør dette program på din computer. I DVD-hovedvinduet skal du vælge DVD-disk.
Trin 2Hvis du vil brænde filen direkte til DVD-disken, skal du indsætte den tomme disk.
Trin 3Klik på "Tilføj mediefiler" og vælg den SWF-fil, du vil konvertere for at indlæse dine SWF-filer til denne software.

Trin 4Klik på rullelisten med "Disc Type". Du kan vælge at konvertere SWF-filer til DVD eller Blu-ray Disk. Klik derefter på "Næste".
Trin 5Inden du brænder SWF til DVD, kan du også redigere videoeffekterne. Klik på knappen "Rediger", så kan du begynde at rotere, vende, klippe, beskære, effekt, filtre, justere og vandmærke videoer frit.

Trin 6Efter redigering af videoeffekterne kan du klikke på "Næste" for at starte redigeringsmenuen. Her kan du bruge den indbyggede skabelon til at redigere titel, flytte afspilning og sceneknap. Du kan også indstille dine egne skabeloner og baggrundslyd. Endelig skal du klikke på "Brænd" for at vælge at brænde videoer til DVD-disk / mappe / ISO-fil.
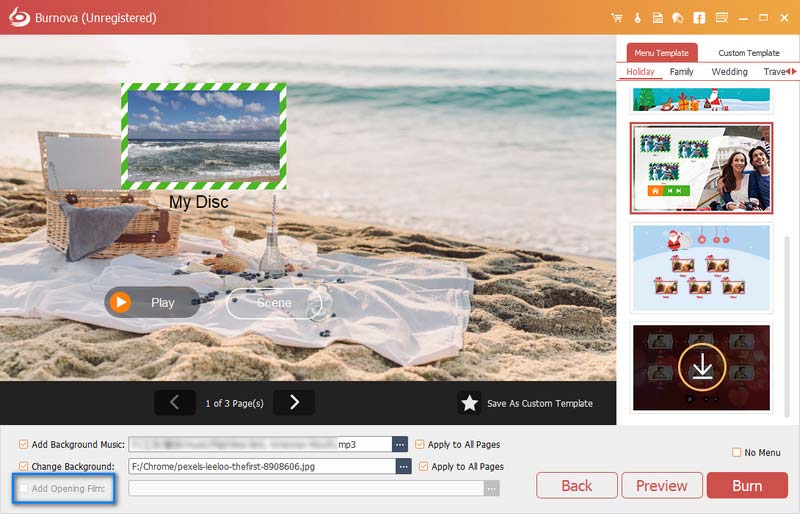
Minutter senere kan du frit afspille SWF-filen på din DVD-afspiller.
Hvad mere er, denne DVD Creator understøtter import af mange videoformater, for eksempel hvis du har MTS-filer og vil konverter MTS til DVD, kan du gøre det ved hjælp af denne professionelle DVD Creator.
Du kan også lære af denne videovejledning til at konvertere SWF til DVD.

