Jeg er ikke særlig god til digitale ting, og jeg ved ikke nøjagtigt, hvad videoformatet er, såsom mp4, wmv, avi og så videre. Jeg ved kun, at min iPod accepterer mp4 -video, min windows movie make understøtter wmv. Og hvis du har en videokamera -video, tror jeg, at ikke mange afspillere kan afspille den, så bare konverter dem.

Du ved, at jeg nemt kan administrere det videoformat på grund af Aiseesoft Total Video Converter Det giver dig mulighed for at konvertere videoer til ethvert videoformat, du ønsker (inklusive HD-video).
Her vil jeg dele med dig, hvordan du bruger det:
Trin 1 Indlæs video
Du kan indlæse dine videoer i konverteren ved at klikke på "Tilføj fil".

Trin 2 Vælg outputinfo
Denne konverter giver dig mange outputprofiler, du kan vælge, du kan vælge dine outputprofiler alt efter dit behov. Og du kan også bare vælge et bestemt videoformat.
Du kan også justere indstillingerne for dine outputprofiler. Du kan endda gemme en række indstillinger som dine egne outputindstillinger.
Trin 3Konvertering
Klik på "Start" -knappen for at begynde din konvertering, og få minutter senere kan du hente din video.
Tips: Sådan påvirkes, beskæres og beskæres videoen for at forbedre din outputvideokvalitet.
Når du har indlæst din video kan du klikke på "Effekt" -knappen for at få adgang til effektpanelet
Juster videoeffekten, som du vil: Lysstyrke, Kontrast, Mætning og Deinterlacing.
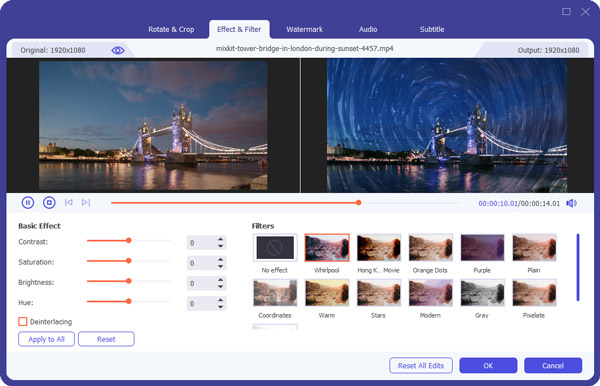
Klip din video, afhent enhver del af din video, der skal konverteres.
Du har 3 måder at gøre trim:
1. Træk skyderen
2.Kontrol af knappen "Trim fra" og "Trim til"
3. Indstilling af start- og sluttidspunktet
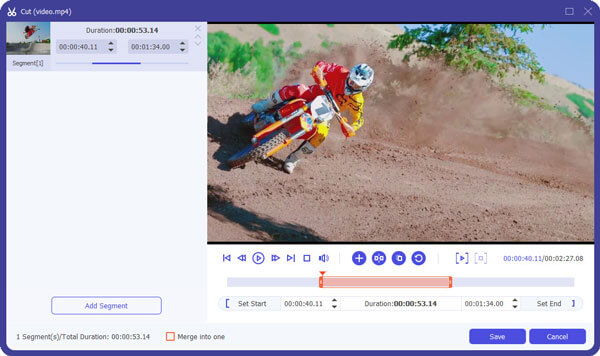
Juster videostørrelse, klip den sorte kant af din video så du kan nyde din film på fuld skærm ved at klikke på "Beskær" -knappen
Du har 2 måder at beskære på:
1. Flyt musemarkøren på en af de otte små justeringsbokse på beskæringsrammen og træk beskæringsrammen for at beskære videoen, f.eks. Afskæring af øverste og nederste sorte bjælke. Det beskærede resultat vises på output-forhåndsvisningen på samme tid
2. Indtast værdien direkte, eller indstil værdien i området "Venstre", "Højre" og "Beskåret område størrelse" for at indstille beskæringsrammen.

Du kan også vælge billedformat fra rullelisten Zoomtilstand. Der er 4 valgmuligheder for dig: Fuldskærm, 16: 9, 4: 3 og Behold original.
Når du har konverteret dine videoer, kan du uden problemer sætte din video til iPod, Windows Movie Maker og anden afspiller.