Jeg fik et interessant foto på min iPad, kan jeg tilføje det til min iPhone og indstille det som tapet?
Hvis du har det samme krav som nævnt ovenfor, er du kommet til det rigtige sted. Dette indlæg viser dig den detaljerede guide til, hvordan du ændrer tapet på din iPhone, herunder hvordan du indstiller fotos på andre enheder som tapet på din iPhone.
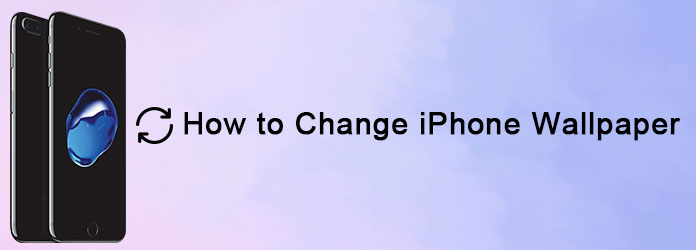
Her viser vi dig, hvordan du ændrer tapet på din iPhone i detaljerede trin.
Trin 1 Tryk på Indstillinger på iPhones startskærm, og vælg fanen "Baggrund".
Trin 2 Her kan du indstille iPhone standard tapet. Fanen Baggrund indeholder en samling af designs, der tilbydes af Apple. Du har også tilladelse til at føje dit foretrukne billede til iPhone, inklusive dine fotos.
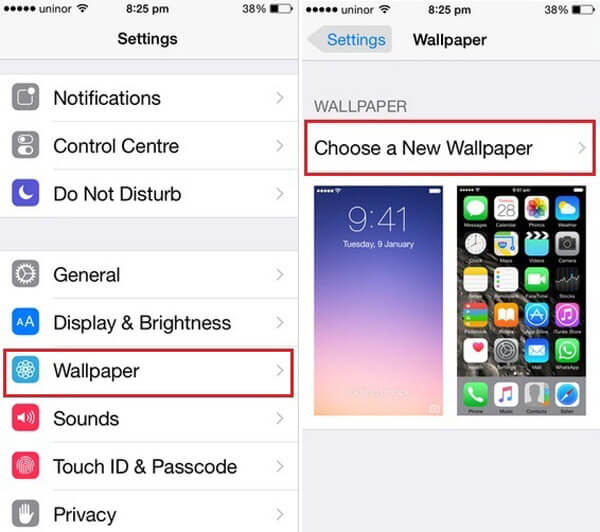
Trin 3 Apple leverer mange smukt designede dynamiske tapet, stadig tapet og levende tapet. Tryk på et vilkårligt billede, og vælg iPhone baggrundstapet eller lås skærm tapet. En forhåndsvisningsskærm med tapetet vises sammen med ordene Flyt og skalering øverst.
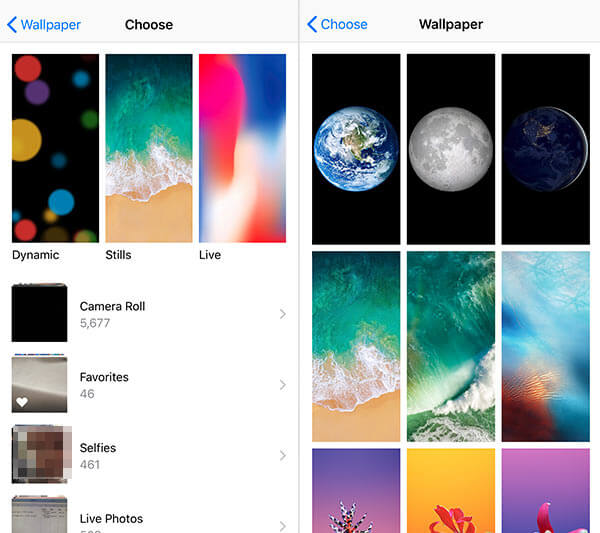
Trin 4 For tapeter, der leveres af Apple, kan du forhåndsvise effekten og indstille den direkte. For fotos, der er taget eller downloadet, kan du flytte og skalere dem til den rigtige størrelse. Klik på Sæt, og vælg Sæt låseskærm eller Sæt hjemmeskærm eller Sæt begge.
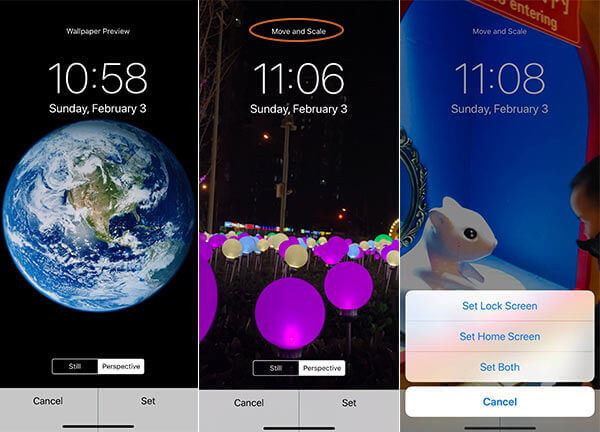
Nu er tapetet blevet ændret på din iPhone. Handlingen på iPad er den samme.
Vi har også designet tapeter af forskellige stilarter, f.eks Juletapet, hvidt iPhone tapet, girly iPhone tapetosv. Du kan klikke direkte på ordene for at få forskellige baggrunde.
Vi har ofte nogle smukke fotos eller billeder på vores kamera, computer eller iPad, hvordan man sætter dem i iPhone og sætter dem som tapet? I denne del viser vi dig, hvordan du tilføjer fotos fra andre kilder til din iPhone til tapetskift.
For at sætte fotos på iPhone har du brug for et sikkert og professionelt filværktøj, der hjælper dig med at gøre det. FoneTrans er nøjagtigt værktøjet.
Trin 1 Download softwaren til Windows- eller Mac-version, og installer den i henhold til dit computersystem. Tilslut derefter din iPhone til computeren via USB-kabel og start programmet. Hvis du vil synkronisere iPad-fotos til iPhone, skal du slutte dem til computeren begge.
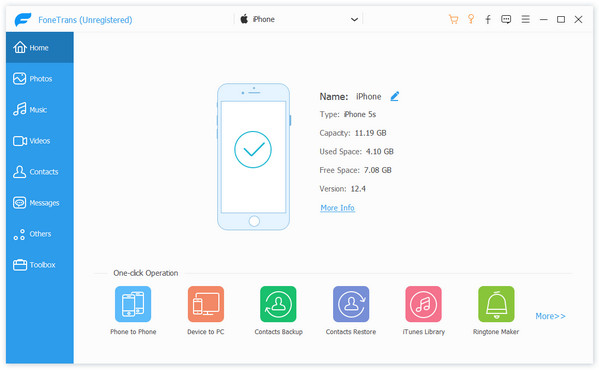
Slut iPhone til computer
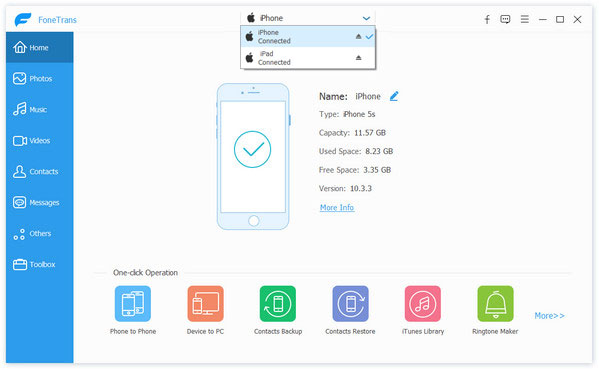
Slut iPhone og iPad til computer
Trin 2 Klik på Fotos> Fotobibliotek i venstre sidelinie, og tryk på "Tilføj" -knappen øverst og find de fotos, du vil lægge på iPhone.

Trin 3 Vælg fotos, du vil overføre til din iPhone, og klik på "Åbn", så synkroniseres fotos til iPhone.
Her er trin til synkronisering af fotos fra computeren til din iPhone, trinnene i overføre fotos fra iPhone til iPad eller iPad til iPhone er også let nok. Du kan let finde posten på interface.
Efter overførslen kan du finde de fotos eller billeder, der er blevet overført til din iPhone. Indstil dem som tapet, som del 1 fortalte dig.
I denne artikel viser vi dig hovedsageligt tre websteder til download af iPhone tapet og hvordan du sætter og ændrer iPhone / iPad tapet. Du kan skrive dit forslag ned, når du har læst dette indlæg.