Bemærk
Første gang du skal overføre alle videoer til dit bibliotek. Desuden vil de overførte videoer dække det originale videobibliotek på iPhone.
Med den hurtige udvikling af teknologi er underholdningsmåden i dagligdagen blevet ændret forskelligt. Bærbarhed er et af de åbenlyse spotlights. I et kaffehus vil du se, at nogen spiller et spil på iPad. I metroen vil du finde nogen, der ser videoer på en iPhone 6s Plus. I stedet for at sidde foran et tv eller en computer, gør det bærbare liv det muligt for folk nemt at nyde film på iPhone eller Android/Windows-telefon. Men ved du, hvordan man overfører videoer fra computer til iPhone? Du vil bestemt sige, at iTunes kan hjælpe dig med at synkronisere video eller musik på PC/Mac til iPhone. Men kan iTunes synkronisere alle videoer til iPhone? Ikke sikker? Fortsæt med at læse for at vide, hvordan du sætter videoer til iPhone korrekt.
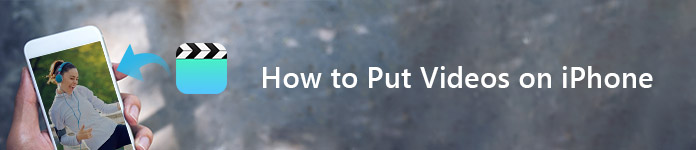
Sådan sættes videoer på iPhone med / uden iTunes
Kan du lægge alle videoer direkte på iPhone? Svaret er "Ja", eller kan være "Nej". Hvorfor? Fordi iPhone ikke understøtter alle videoformater. Når du sætter et videoformat, der ikke er kompatibelt med din iPhone, iTunes eller iCloud, vil filmen blive afvist af iPhone. Hvad betyder det? Tag iPhone 5s som et eksempel. iPhone 5s er udstyret med Apples nye 64-bit A7 processor og en M7 motion coprocessor til kontekstuel databehandling. Apples avancerede telefon har 4-tommer Retina-skærm med 1136 × 640 pixel opløsning, hvilket er det samme som iPhone 5. De videoformater, der understøttes af iPhone 5s, er stadig relativt begrænsede sammenlignet med antallet af tilgængelige formater på markedet .
◆ H.264-video op til 1080p, 60 billeder i sekundet, højprofilniveau 4.2 med AAC-LC-lyd op til 160 Kbps, 48 kHz, stereolyd i .m4v-, .mp4- og .mov-filformater;
◆ MPEG-4-video op til 2.5 Mbps, 640 x 480 pixels, 30 billeder pr. Sekund, Enkel profil med AAC-LC-lyd op til 160 Kbps pr. Kanal, 48 kHz, stereolyd i .m4v-, .mp4- og .mov-filformater ;
◆ Motion JPEG (M-JPEG) op til 35 Mbps, 1280 x 720 pixels, 30 billeder pr. Sekund, lyd i UWET, PCM stereolyd i .avi-filformat.
Bortset fra iPhone 5s, deler andre iPhone-serier som iPhone X / 8/8 Plus / 7/7 Plus, SE, 6s Plus, 6s, 6 Plus, 6, 5c, 5, 4S osv. Også de lignende videoformater bortset fra de forskellige videoopløsninger. Med et andet ord, hvis du frit vil afspille video på iPhone, skal du importere MP4, MOV og M4V video til din iPhone fra pc. Hvis du downloader video i formaterne af FLV, AVI, MKV, RMVB, TS osv., Skal du finde en iPhone-videokonverter, der konverterer den downloadede video til MP4 / MOV / M4V til din iPhone.
Som nævnt ovenfor, for at placere videoer i alle former for formater på iPhone, har du brug for en videokonverter til iPhone. Gratis Video Converter er et så kraftigt videokonverteringsprogram, der hjælper dig med at konvertere kildevideoformatet til et passende outputformat, som du ønsker. Det vigtigste er, at det er helt gratis. Download først denne videokonverter til iPhone, installer og kør den på din pc. Hvis du bruger Windows 10/8/7 / Vista / XP computer, har du tilladelse til at downloade prøveversionen og gratis konvertere formater, før du lægger videoer på iPhone.
1Import video
Klik på "Tilføj fil" på øverste bjælke for at indlæse video til denne iPhone Video Converter. Du kan også trække video direkte til denne software.
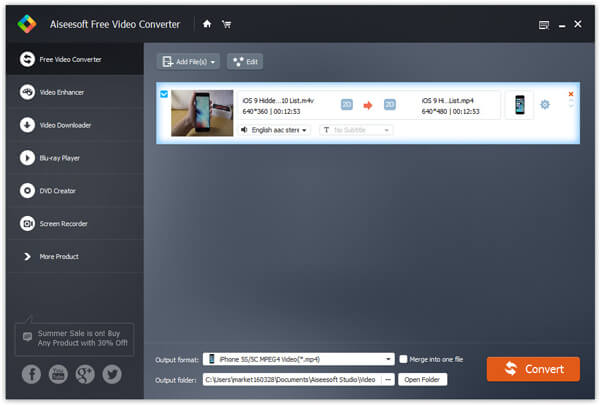
2Vælg iPhone-videoformater
Vælg MP4-format fra rullelisten ved at klikke på "Profil". Alternativt er du i stand til at vælge "Apple iPhone" for at få dit foretrukne videoformat.
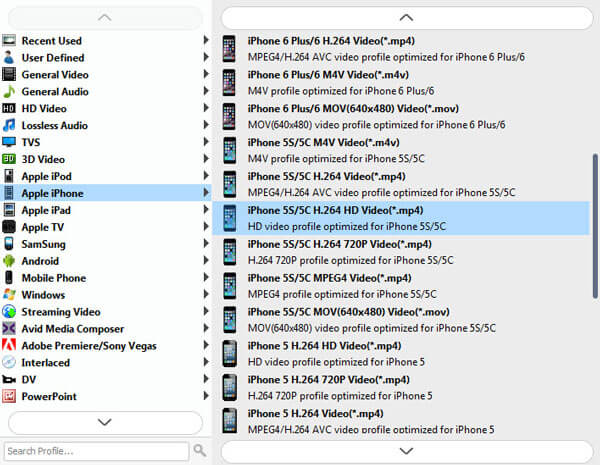
3Konverter video til iPhone
Når du har valgt det foretrukne videoformat, kan du fane "Konverter" -knappen for at begynde at konvertere AVI til MP4 til iPhone.
➤ Med begrænset lagerplads på iPhone kan du reducere videostørrelsen for at placere videoer på din iPhone. Klik på "Indstillinger" for at vælge en lavere videohastighed, hvilket kan medføre tab af videokvalitet, men er god nok til at se film på iPhone.
➤ Det giver dig mulighed for at konvertere ethvert ofte brugt videoformat som FLV, MKV, RMVB, TS, M2TS, VOB, 3GP og mere til MP4, MOV eller M4V. Konvertering af FLV til iPhone og ændring af AVI til iPad er et stykke kage.
➤ Udover videokonvertering kan du bruge den til at konvertere enhver downloadet onlinevideo til lydfil til afspilning på din iPhone. For eksempel kan du nemt konvertere video til MP3.
➤ Før du overfører videoer fra pc til iPhone, har du lov til at redigere video og justere videoeffekter.
Efter at have konverteret videoer til iPhone-kompatible video-/lydformater som MP4, MOV, M4V, MP3, M4A og mere, bør du lægge dem på din nye iPhone/iPad/iPod. Træt af at bruge iTunes til at synkronisere videofiler mellem iPhone/iPad/iPod? Her anbefaler vi dig at bruge FoneTrans til at løse dit problem. FoneTrans er den bedste iOS-overførsel til at hjælpe dig med at importere videoer fra computer til iPhone og overføre videoer mellem iPhone/iPad/iPod og også synkronisere iPhone-videoer til iTunes med lethed.
FoneTrans - iPhone videooverførsel Til Mac

Trin 1 Download og installer FoneTrans
Download, installer og start iPhone Transfer-softwaren på din computer.

Trin 2 Slut iPhone til computer
Tilslut din iPhone til computeren med USB-kabel. I vente på, vil softwaren genkende din iPhone og vise iPhone-oplysningerne.
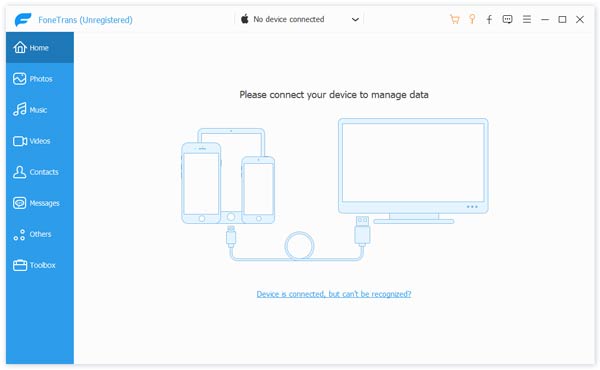
Trin 3 Føj lokale videoer til iPhone
Klik på "Media" -kolonnen til venstre for hovedgrænsefladen. Klik på "Tilføj" -knappen i hovedgrænsefladen, og vælg derefter de videoer, du vil tilføje til din iPhone.

Sådan sættes videoer til iPhone med iTunes? For det første skal du opdatere din iTunes til den nyeste version for at sikre, at overførselsprocessen går glat. Følg derefter nedenstående trin for at synkronisere videoer fra pc til iPhone ved hjælp af iTunes.
Trin 1 Start iTunes på computeren, og tilslut iPhone til pc med USB-kabel.
Trin 2 Vælg iPhone og gå til fanen "Resume", og kontroller "Manuelt administrer musik og videoer".
Trin 3 Vælg "Film" under kolonnen "Resume", og klik derefter på "Synkroniser film" for at begynde at vælge de film, du vil lægge på din iPhone, og klik derefter på "Anvend" -knappen.
Trin 4 Derefter tilføjes videoerne til din iPhone.
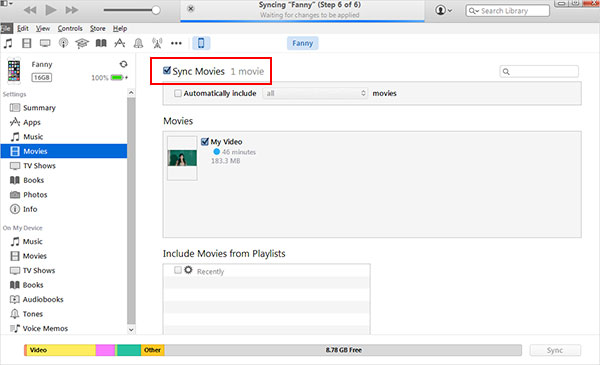
Bemærk
Første gang du skal overføre alle videoer til dit bibliotek. Desuden vil de overførte videoer dække det originale videobibliotek på iPhone.