YouTube-kommentarer / kort er et af de mest nyttige værktøjer, der tilbydes af videosiden, mens det i mellemtiden er en af de mest oversete funktioner fra YouTube-videoproducenter. Hvis du ikke har brugt annoteringer i dine YouTube-videoer hidtil, går du faktisk glip af nogle store chancer for at opmuntre dine seere til at tage en handling, f.eks. Abonner, gå til en anden video eller tilknyttet websted osv. Derfor vil vi gerne for at vise dig, hvordan du bruger YouTube-kommentarer til at maksimere din YouTube-succes i denne artikel. Nu skal du læse videre og lære, hvordan du tilføjer kommentarer eller kort til YouTube-video trin for trin.
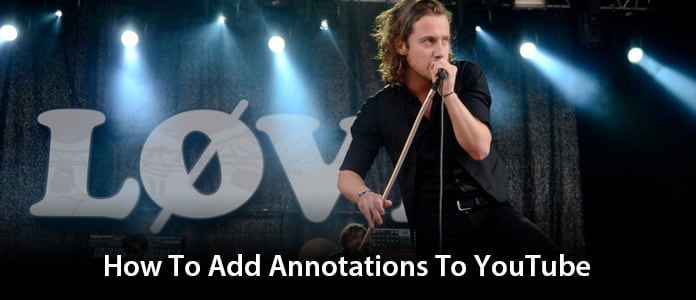
YouTube-kommentar er tilføjelse af et tekstlag, et link eller hotspots over din video. De tilføjer interaktive bokse, der linker til andre websteder eller videoer (ethvert link, du ønsker). Hvordan tilføjes kommentarer til YouTube? Det er faktisk meget let at tilføje kommentarer til YouTube. Følg nu trinnene nedenfor for at kommentere en YouTube-video.
Trin 1Naviger til Video Manager
Log ind på YouTube, klik på din kanalside (ved at klikke på) Min kanal i navigationslinjen til venstre) og gå til din Video Manager.
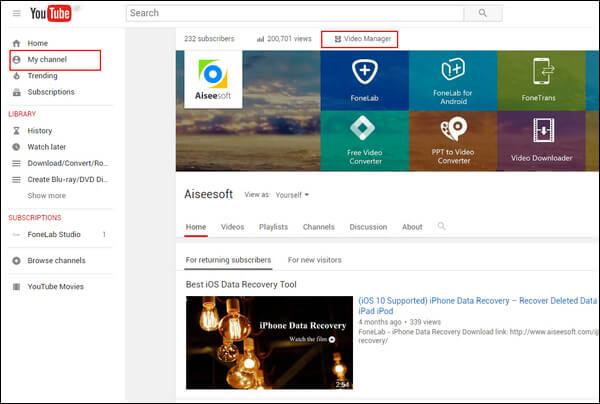
Trin 2Afslut skærm og bemærkninger
Find den video, du vil tilføje kommentarer til. Klik på pilen ved siden af Redigere Og vælg Afslut skærm og bemærkninger fra rullemenuen.
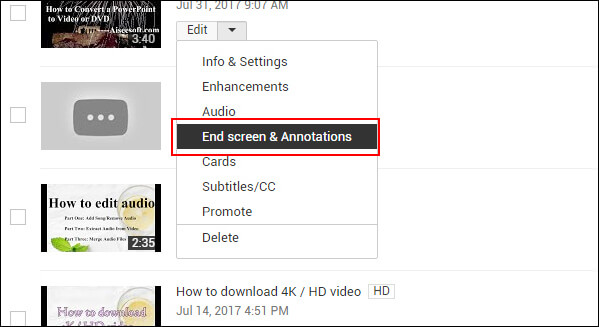
Trin 3Føj kommentarer til YouTube-video
Klik Tilføj kommentar For at tilføje en ny kommentar findes fem annotationstyper (Taleboble, Bemærk, Titel, Spotlight eller Label) i rullemenuen, vælg kommentaren i henhold til dit behov.
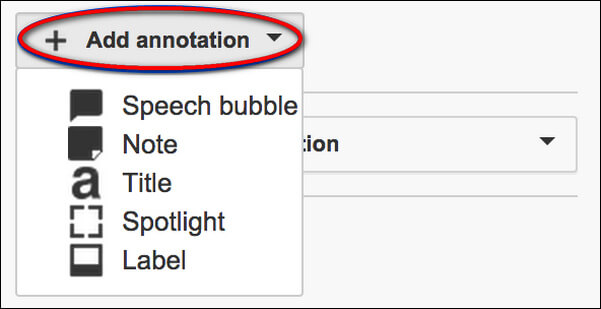
Trin 4Rediger YouTube-kommentarer
Juster kommentarens placering. Tilføj tekst, vælg din skrifttype, størrelse, baggrundsfarve og gennemsigtighed. Flyt diaset for at indstille start- og sluttidspunktet for annotationen. For at tilføje et link skal du markere afkrydsningsfeltet ud for "Link" og vælge, hvilken type side du vil linke til.
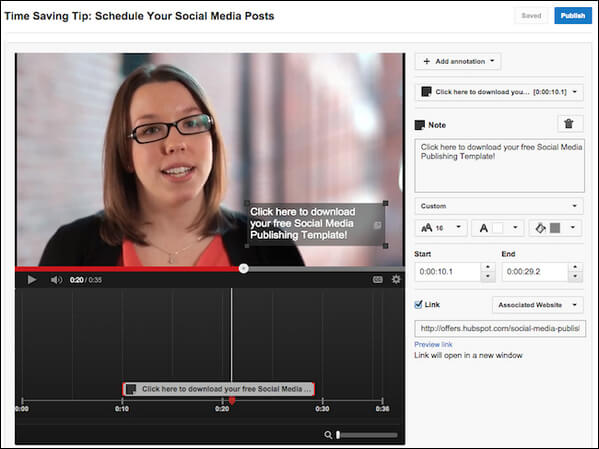
Trin 5Gem ændringen
Når sættet er gjort, skal du klikke på Udgiv for at få kommentarerne til at vises i din YouTube-video.
Selvom YouTube -annotationer har været til stor nytte for videoproducenter, er de allerede forældede, da annoteringer ikke fungerer på mobile enheder. Alternativt er der et mobilvenligt værktøj til at hjælpe dig med at linke til relaterede videoer, YouTube-kanaler, websteder og meningsmålinger som YouTube-annotationer gjorde, det vil sige YouTube-kort.
YouTube-kort ligner YouTube-kommentarer, men mere interaktive. De giver ejeren af videoen mulighed for at tilføje billeder og andre links. En lille boks vises, hvor man klikker på, hvilket aktiverer kortene. Lær nu, hvordan du tilføjer YouTube-kort som nedenfor.
Trin 1Gå til fanen "Video Manager".
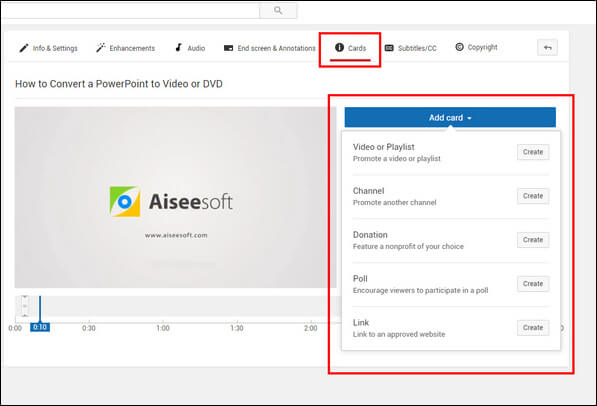
Trin 2Find den video, du vil tilføje kort til. Klik på pilen ud for "Rediger", og vælg "Kort" i rullemenuen.
Trin 3Klik på rullemenuen "Tilføj kort" i højre panel, og du kan vælge fem typer kort: YouTube -afspilningsliste, kanal, donation, meningsmåling, link. Vælg den korttype, du vil tilføje.
Trin 4Rediger kortet, og anvend ændringerne.
I denne artikel har vi hovedsageligt vist dig den trinvise vejledning til at tilføje YouTube-kommentarer til YouTube og en alternativ metode til at føje kort til YouTube. Hvis du vil anvende mere avanceret redigering på YouTube-video, anbefaler vi dig at bruge professionelle video editor under. Har du stadig flere spørgsmål? Efterlad dine kommentarer nedenunder.