Med Instagrams multifoto-funktion til historier kan du nu væve en visuel fortælling ved at inkorporere flere billeder i en problemfri historie. Uanset om du vil fremvise en mindeværdig dag ude med venner, en betagende rejseoplevelse eller blot en række dejlige øjeblikke, lader denne funktion dig gøre det hele med flair. I denne artikel guider vi dig gennem trin-for-trin-processen med at tilføje flere billeder til din Instagram-historie, hvilket frigør det fulde potentiale af din historiefortælling. Så spænd op og forbered dig på at forstærke dit Instagram-spil ved at lære hvordan du tilføjer flere billeder til din Instagram-historie!
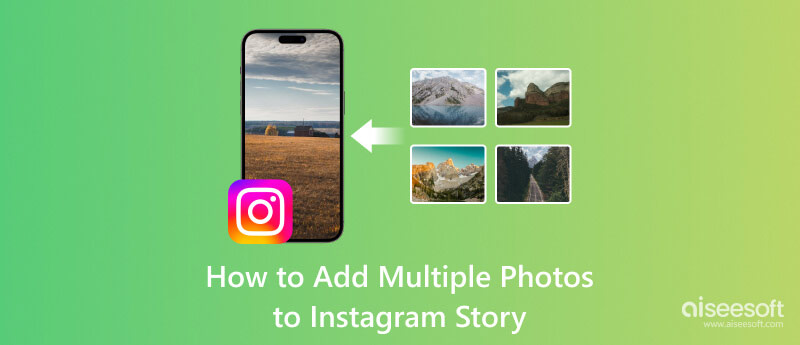
Vi har fundet tre måder at tilføje flere billeder til din Instagram-historie. Alligevel skal nogle muligvis understøttes i din region, hvilket gør det utilgængeligt. Brug metoderne tilføjet her for at lære, hvordan du sætter flere billeder på Instagram Story.
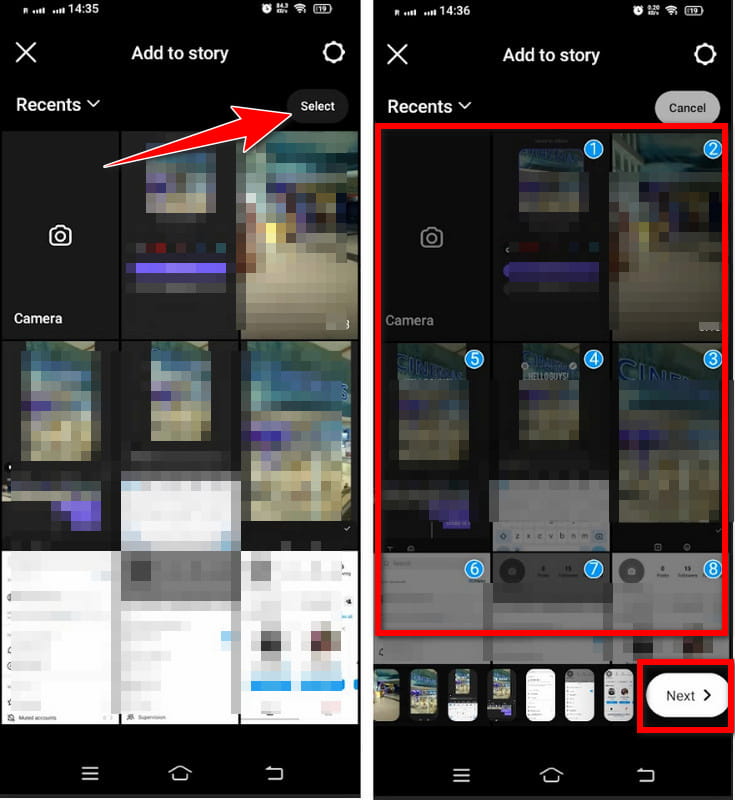
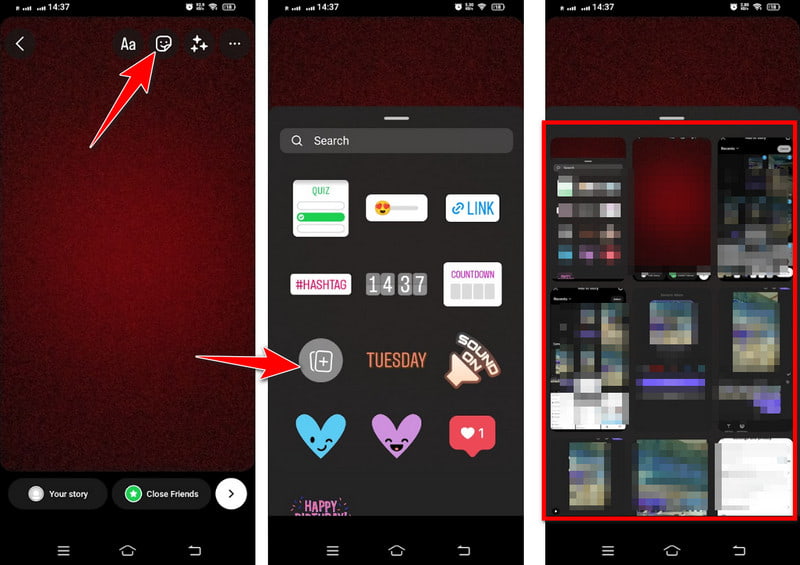
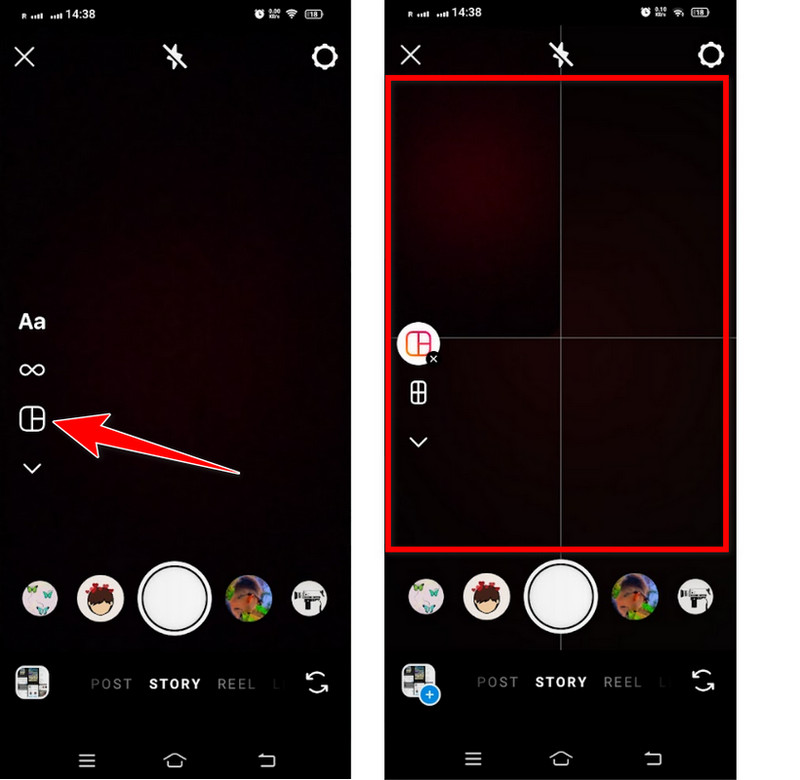
Aiseesoft Video Converter Ultimate er et fleksibelt videokonverteringsværktøj, men nu tilbyder det også professionelt designede skabeloner til at lave collager. Det giver dig mulighed for at forene flere billeder i forskellige layouts, tilpasse gitteret, anvende filtre og tilføje musik, når det er nødvendigt. Så hvis du leder efter en imponerende collage, der skal postes på Instagram, er dette en af de bedste foto- og videokollage producenter, du kan stole på. For at lære dig, hvordan du laver en fotocollage til Instagram Story, skal du følge den trin-for-trin guide, der er tilføjet her.
100 % sikker. Ingen annoncer.
100 % sikker. Ingen annoncer.
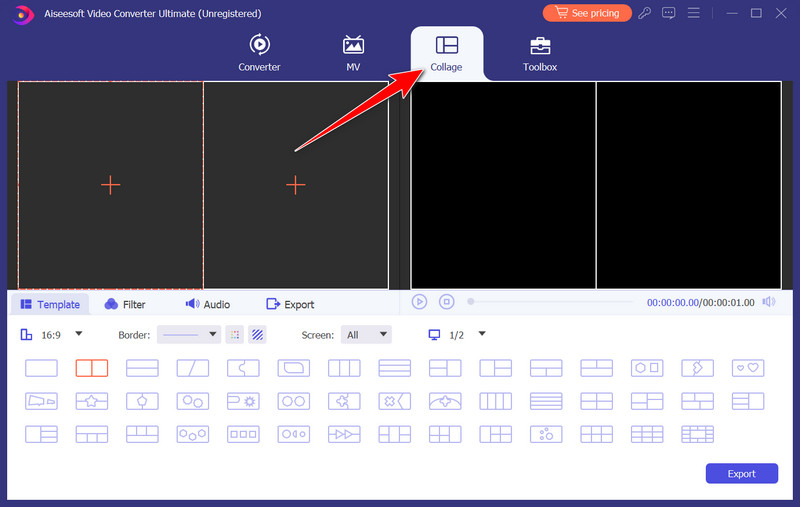
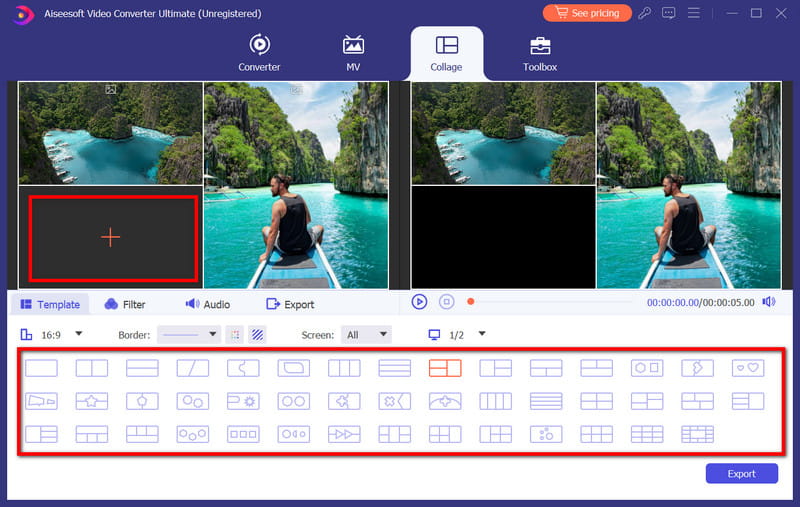
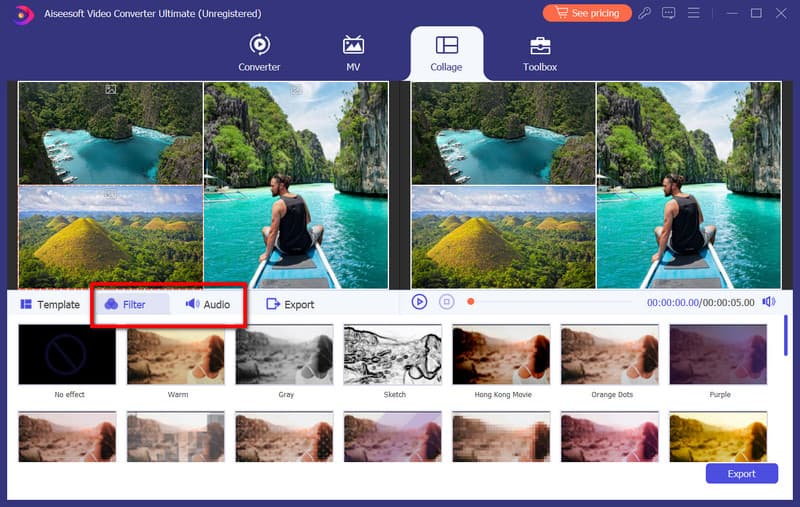
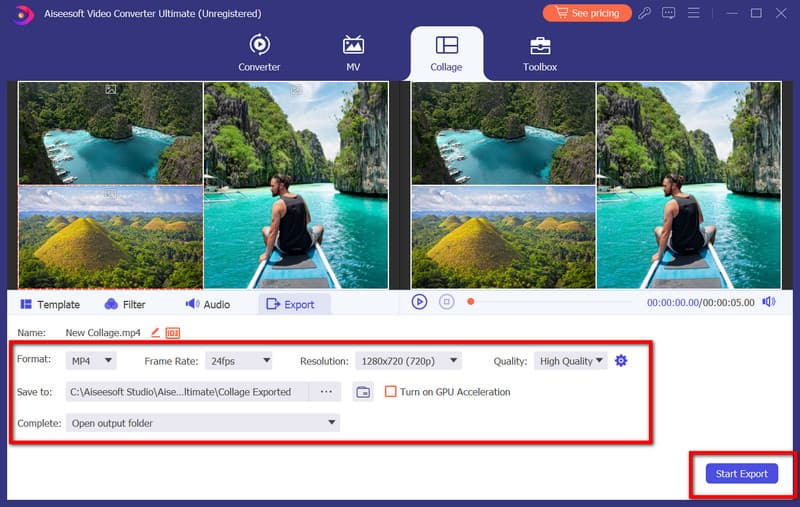
Canva giver et væld af kreative muligheder, hvilket gør det til et ideelt valg til at lave smukke og personlige fotocollager. Uanset om du fejrer en særlig begivenhed eller udtrykker kreativitet, giver Canva dig mulighed for at designe collager, der virkelig skiller sig ud. Men brug af den gratis version af appen vil efterlade en Canva vandmærke ved eksport. Opdag, hvordan du tilføjer flere billeder til Instagram Story ved hjælp af vejledningen foran dig.
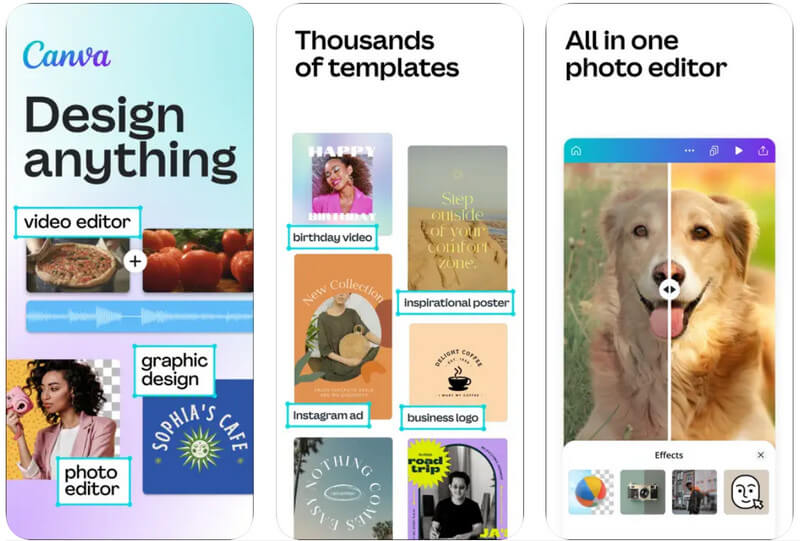
Pic Collage giver en brugervenlig grænseflade og forskellige kreative værktøjer, der gør det nemt for Android-brugere at skabe fantastiske collager. Med dens intuitive funktioner kan du forvandle dine billeder til visuelt tiltalende kunstværker, som du vil være stolt af at dele med venner og familie. Giv Pic Collage en chance, og lad din kreativitet skinne ved at tilføje mere end ét billede til din Instagram-historie!
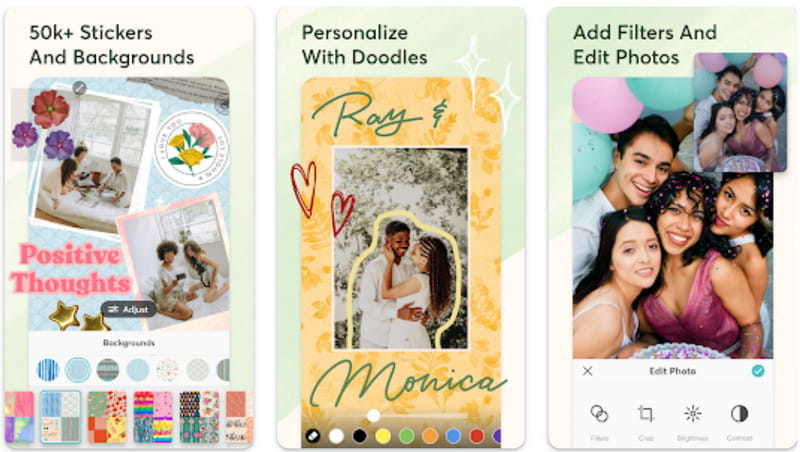
Hvorfor kan jeg ikke tilføje flere billeder til én Instagram-historie?
Hvis du ikke kan tilføje flere billeder til en Instagram-historie, kan det skyldes et par årsager, såsom en forældet Instagram-app, brug af en skaber eller en speciel konto og en dårlig internetforbindelse, som kan forhindre dig i at uploade flere billeder.
Hvordan poster du flere historier på Instagram på samme tid?
For at poste flere historier på Instagram skal du åbne Din historie, trykke og holde på de videoer/billeder, du vil sende, og vælge hver. Tryk derefter på Næste og vælg Adskil for at sende det flere. Klik på Næste, og vælg Din historie og del.
Hvordan sætter du flere billeder sammen?
Du kan vælge flere billeder, du vil poste på Instagram, og vælge Layout for at kombinere dem alle i en enkelt collage. Du kan bruge den indbyggede collagefunktion på den eller downloade en fotoredigeringsapp for at lave en fotocollage på Android eller iPhone.
Hvor lang tid tager det, før Instagram-historien er væk?
Hver Instagram-historie, du poster, kan vare op til 24 timer, og den vil blive slettet fra platformen permanent. Men du kan også slette den manuelt fra din historie, inden de 24 timer slutter. Desuden er der forskellige måder at gendanne slettede Instagram-billeder når du vil gendanne dem.
Hvor mange billeder kan jeg tilføje til en Instagram-historie på én gang?
Instagram giver dig tilladelse til at tilføje op til 10 billeder i et enkelt Story-indlæg. Det er dog vigtigt at bemærke, at tilføjelse af for mange billeder kan rode din historie og gøre den mindre engagerende for seerne. Det er ofte bedst at kurere dit indhold og vælge de mest overbevisende billeder at dele.
Konklusion
Sådan poster du flere billeder på en Instagram-historie? Som standard har vi fundet tre måder, du kan gøre, som vi har tilføjet i denne artikel. Alligevel er der tilfælde, hvor disse metoder muligvis ikke virker på grund af din region, version af appen eller enhedsversionen. Vi har tilføjet fotocollagefremstillere som et alternativ til standardmåden, der tilbyder flere funktioner og gittermuligheder end standardmåden. Vi håber, at denne artikel giver dig en bedre idé om at oprette en. Del denne information med dem, der måtte have brug for dem.

Video Converter Ultimate er fremragende videokonverter, editor og forstærker til at konvertere, forbedre og redigere videoer og musik i 1000 formater og mere.
100 % sikker. Ingen annoncer.
100 % sikker. Ingen annoncer.