Hvis du vil gøre din præsentation mere underholdende og interessant, skal du overveje at tilføje baggrund, lydeffekter, voiceovers til dine PowerPoint-slideshows. Tilføj en eller anden form for lyd eller musik vil krydre atmosfæren og oplive det, du vil udtrykke fra præsentationen. Med PowerPoint kan du afspille lyd i baggrunden, og den er også i stand til at udføre lydredigering som fading, trimming og lydstyrkejustering.
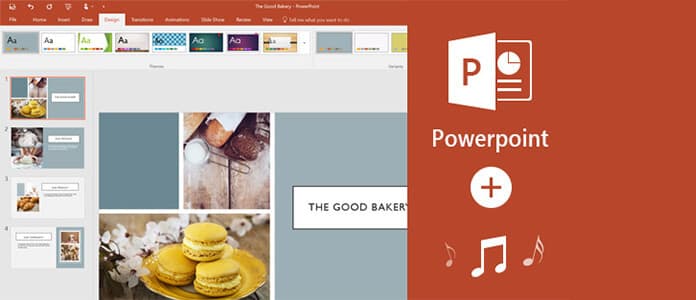
I denne artikel vil vi lede dig gennem detaljerede trin for, hvordan du tilføjer musik til PowerPoint. I betragtning af forskellige versioner af din Office PowerPoint virker nogle lyd til PPT-tilføjelsesprocesser åbenlyst forskellige. Følg os og lær, hvordan du tilføjer musik til PowerPoint 2016/2013/2010/2007.
Vi viser dig, hvordan du tilføjer musik eller anden lydfil til PowerPoint 2016/2013/2010/2007 separat.
Trin 1 Klik på diaset i PowerPoint, du vil føje lyden til.
Trin 2 For PowerPoint 2016: Klik på fanen "Optagelse"> "Indsæt", tryk på pilen under "Auto-play Audio" -indstillingen. For PowerPoint 2013: Klik på "Indsæt" fanen> "Media", tryk på pilen under "Audio".
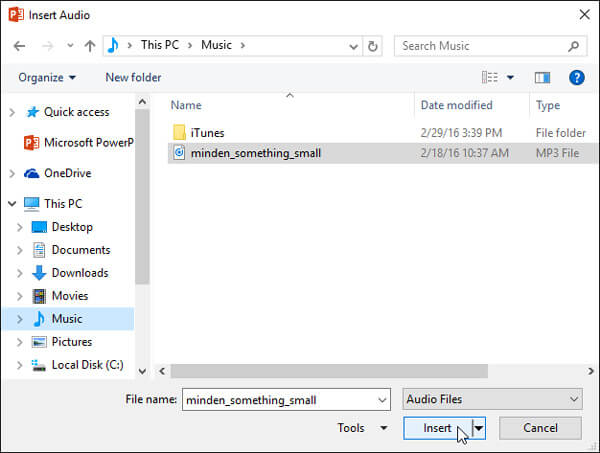
Trin 3 Gør følgende:
◆ Hvis du vil tilføje en lyd fra computeren, skal du vælge "Lyd på min pc" og indsætte det lydklip, du vil føje til PPT.
◆ For at tilføje voiceover ved optagelse skal du vælge "Optag lyd" (til PowerPoint 2016) eller "Optag lyd" (til PowerPoint 2013) i feltet "Optag lyd". Klik på knappen "Optag", og begynd at optage din stemme.
Trin 4 Så vises der et lydikon på diaset. Du kan klikke på ikonet og afspille din PowerPoint-lyd i diasshowvisning eller i normal visning.
Klik på lydikonet, og klik på "Audioværktøjer"> "Afspilning". I gruppen "Audio Options" kan du gøre:
◆ Start med at afspille lyden, når du begynder præsentationen. Vælg "Automatisk" fra "Start" -listen.
◆ Start baggrundslyd manuelt, mens du klikker på den på diaset. På listen "Start" skal du vælge "Når der klikkes på" (for PowerPoint 2016) eller "Ved klik" (for PowerPoint 2016).
◆ Vælg "Afspil på tværs af dias" for at afspille lyden, når du klikker gennem præsentationsbilleder.
◆ Hvis du kontinuerligt vil afspille lydklippet, indtil du manuelt lader det stoppe, skal du vælge "Sløjfe indtil stoppet".
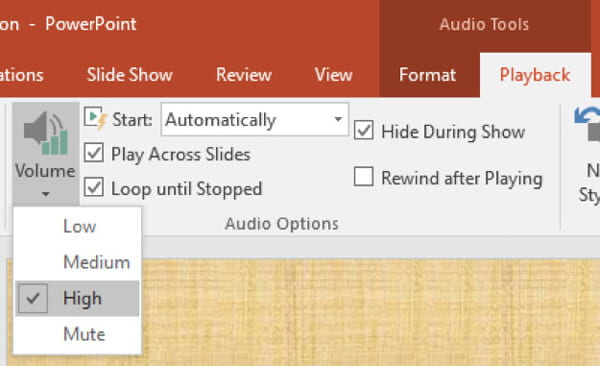
Klik på lydikonet, og markér derefter afkrydsningsfeltet for "Skjul under visning" fra "Audioværktøjer"> "Afspilning"> "Audioindstillinger" -gruppen i topmenuen.
Trin 1 Klik på det lysbillede, du vil føje musik til. Klik på pilen under "Audio" under fanen "Indsæt"> "Media".
Trin 2 Gør følgende:
◆ Hvis du vil tilføje en lyd fra pc'en, skal du klikke på "Lyd fra fil" og vælge lydfilen.
◆ Hvis du vil tilføje en lyd fra clipart til PowerPoint, skal du klikke på "Clip Art Audio" og vælge lydklippet i "Clip Art-opgaveruden".
◆ For at tilføje optaget lyd skal du klikke på "Optag lyd", og i boksen "Optag lyd" skal du trykke på knappen "Optag" for at starte optagelsen af din stemme.
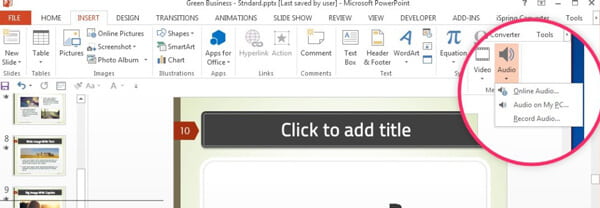
Trin 3 Derefter kan du finde lydikonet, og kontrollerne vises på diaset.
Bemærk: Indstillingen for afspilningsindstilling og lydikonets skjul er den samme med PowerPoint 2016/2013. Du kan tjekke ovenfor.
Trin 1 Klik på det lysbillede, du vil tilføje musikken. Tryk derefter på det lysbillede, du vil tilføje musikken.
Trin 2 Du har brug for: varmt vand, vaskeklude og vatrondeller.
◆ For at tilføje lyd fra pc skal du klikke på "Lyd fra fil" og vælge lydklippet.
◆ Hvis du vil tilføje en lyd fra clipart til PowerPoint, skal du klikke på "Sound from Clip Organizer" og indsætte lydklippet i "Clip Art" -opgaveruden.
◆ Klik på "Afspil CD-lydspor", hvis du vil afspille lyd fra en CD. Vælg derefter start- og sluttider samt andre afspilningsindstillinger.
◆ For at tilføje optaget lyd skal du klikke på "Optag lyd", og i boksen "Optag lyd" skal du trykke på knappen "Optag" for at starte optagelsen af din stemme.
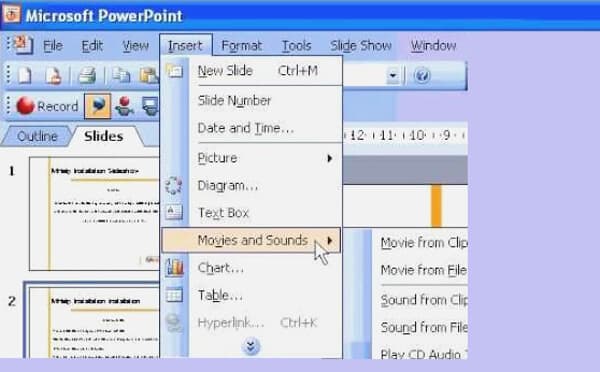
Trin 3 Efter al forberedelse vises et lydikon på diaset.
For kontinuerligt at afspille musikken under præsentationen, indtil du stopper den, kan du indstille stopindstillinger.
Trin 1 Vælg "Tilpasset animation" under fanen "Animationer".
Trin 2 I valgmulighederne "Tilpasset animation" skal du klikke på pilen og vælge "Effektindstillinger" på listen. Under fanen "Effekt"> "Stop":
◆ For at stoppe lydfilen med et museklik på diaset skal du klikke på "On click".
◆ For at stoppe lydfilen efter dette dias skal du klikke på "Efter aktuel dias".
◆ Hvis du vil afspille lydfilen i flere dias, skal du klikke på "Efter" og derefter indstille det samlede antal dias, som lydfilen skal afspilles på.
Bemærk: Indstillingen for afspilningsindstilling og lydikonets skjul er den samme med PowerPoint 2016/2013. Du kan tjekke ovenfor.
Gå ikke glip af: Sådan optages PowerPoint som video
I tilfælde af at du undlader at præsentere din PowerPoint af usikker grund, vil du måske konvertere PowerPoint til video eller DVD for problemfri visning. Uanset om du vil vise dine PPT-dias på Windows-pc, når der ikke er nogen tilgængelig Office-software, eller du vil nyde PPT-indholdet på bærbare enheder som iPhone, iPad eller Android-smartphone, selv når du vil uploade og dele din PowerPoint til video- delesider, kan du stole på de bedste PPT til Video Converter for at hjælpe dig med at tackle den forlegenhed.
Trin 1 Download og installer PPT til Video Converter, og vælg derefter "Konverter til videoer", når du starter den.

Trin 2 Tilføj en eller flere PPT-filer ved at klikke på knappen "Tilføj PPT-fil (er)".

Trin 3 Konverter PPT-filer til video / DVD.

I denne artikel viser vi dig hovedsageligt, hvordan du tilføjer musik eller lyd til PowerPoint 2016/2013/2010/2007 i detaljer og introducerer dig med en nyttig og kraftfuld PPT til Video Converter, så du nemt kan konvertere PowerPoint til video eller DVD. Håber, at denne artikel kan give dig nogle tip, når du vil indsætte musik eller anden lydfil til præsentationen eller konvertere PPT-slides til video.

