Med udviklingen af det moderne samfund er online uddannelse og arbejde blevet en social epidemi. Det meste af tiden har du måske brug for en effektiv måde at vise dit onlineresultat på. PowerPoint er din bedste hjælper. Da PowerPoint kan integrere tekst, billeder og videoer i én og præsentere dem visuelt og kortfattet. Der er efterspørgsel efter at skabe PowerPoint af højere kvalitet. Så hvordan kan du lave en fremragende PowerPoint-præsentation? Ud over PowerPoint-billederne og tekstindholdet ville det være fantastisk, hvis du kan tilføje nogle højttalernoter på PowerPoint. I dag vil du hurtigt lære hvordan tilføje fortælling til en PowerPoint fra denne artikel.
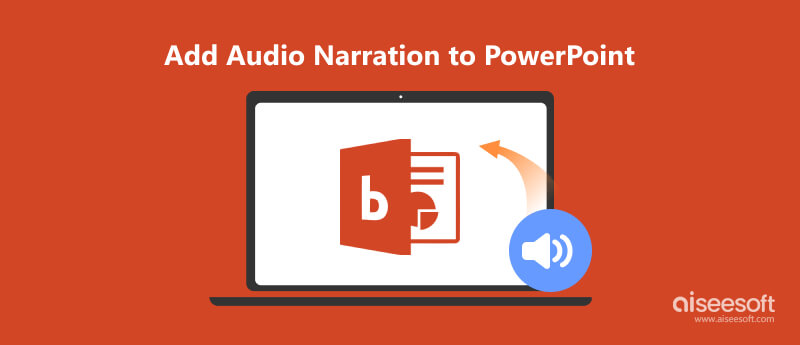
At lave en voiceover på PowerPoint kræver en stabil forbindelse mellem din mikrofon og computer. Hvis forbindelsen er OK, kan du forberede dig på at lave voice-over PowerPoint.
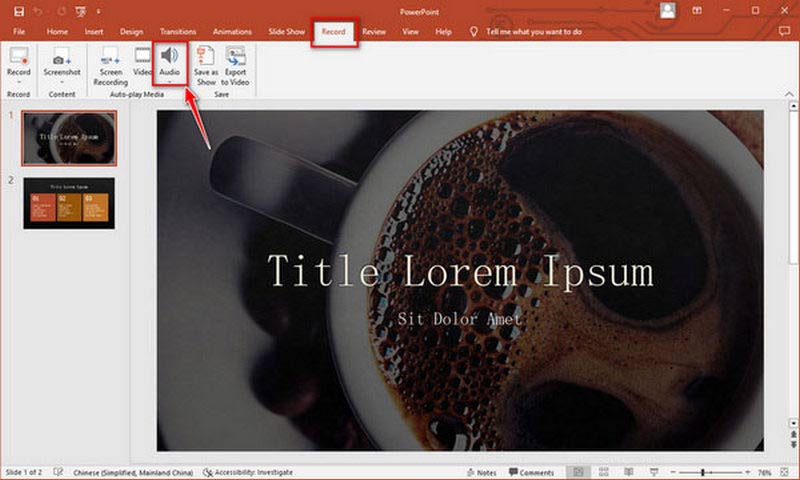
Nu vil du se et trompetikon på denne aktuelle ppt-side. Du kan venstreklikke for at afspille lyden eller højreklikke for at trimme den. Hvis du vil, kan du flytte trompeten til et passende sted.
For Windows-brugere kan PowerPoint ikke understøtte optagelse af videofortælling i diasshowet. Så du skal bruge ét værktøj til at optage videofortælling til din PowerPoint, såsom iSpring Presenter. Sørg for, at din computers webcam er i korrekt stand, før du optager videofortælling.
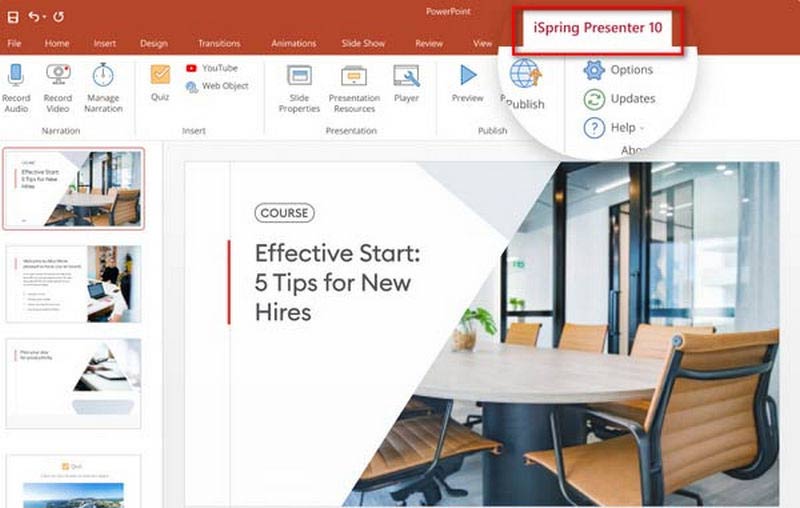
iSpring-præsentant er forskellig fra iSpring skærmoptager, og du bør være opmærksom, når du downloader.
Hvis du vil tilføje en forudindspillet lyd- eller videofortælling til PPT, ved du ikke hvordan. Du kan lære ved at følge trinene.
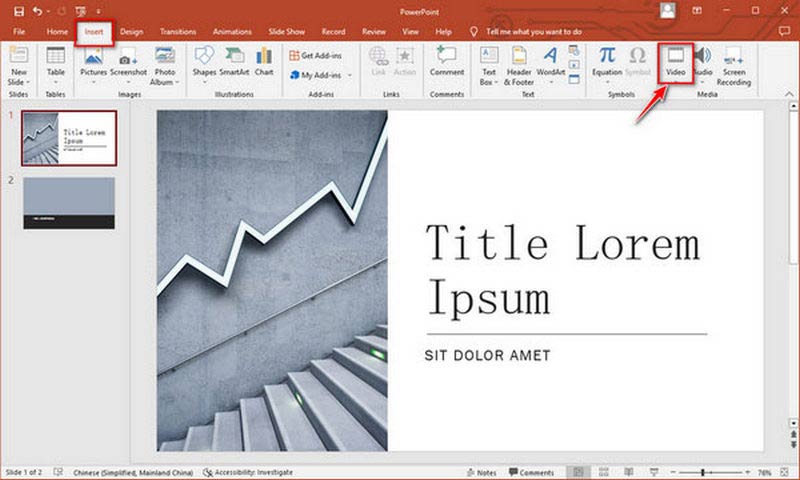
Derefter kan du få et diasshow med fortælling. Du kan gøre det samme for hvert diasshow, hvis du vil.
Hvis du vil dele din produktion yderligere med PDF, skal du konvertere din PowerPoint til PDF.
Du skal have vidst, hvordan du tilføjer fortælling til PPT ved den tidligere detaljerede introduktion. Hvis du vil lære, hvordan du videooptager dig selv, mens du præsenterer en PowerPoint til arbejde og studie, anbefaler vi dig stærkt en bedste skærmoptagelsessoftware.
Aiseesoft Screen Recorder er den nemmeste men mest professionelle måde at optage din skærm PPT-præsentation på. Dette optagelsesværktøj tilbyder seks optagelsesvalg til din PPT-præsentation, som lader dig nemt optage videoer og lydfiler på din Windows og Mac. Det giver dig også mulighed for at lave en professionel PPT med 4K/Ultra HD-video og støjreduceret lyd.

Downloads
100 % sikker. Ingen annoncer.
100 % sikker. Ingen annoncer.
Her er nogle trin til dig.


SKÆRM: Bekræft optageområdet ved at vælge Fuld eller Brugerdefineret.
Webcam: Kameraet kan optage dine optagelser i realtid.
Systemlyd: Optagelse af lyden fra computeren.
Mikrofon: Brug den til at optage din stemme.
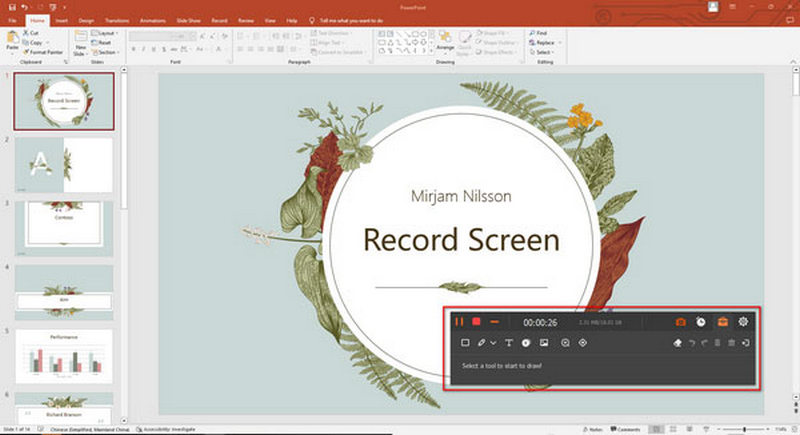
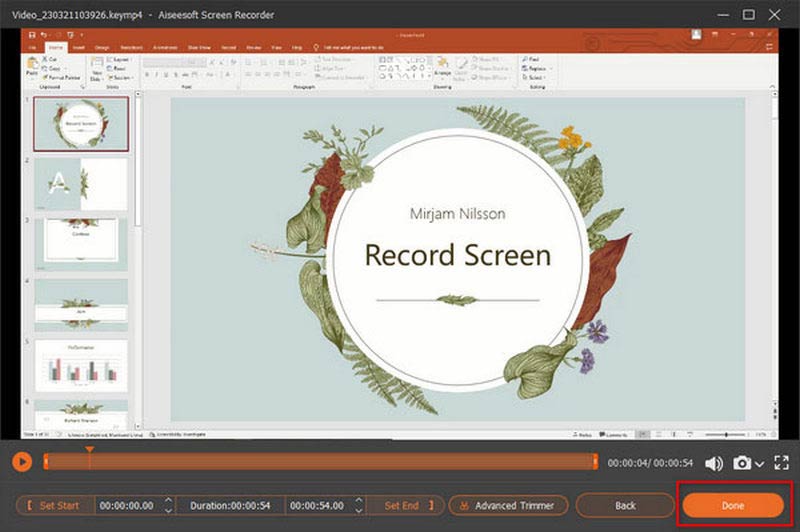
Bortset fra at optage PowerPoint-præsentationer, kan denne optager også optage hold, der møder online, holdfremviser-sessioner, onlinekurser osv.
Kan jeg tilføje en webvideo til PowerPoint?
Faktisk kan du kopiere webadressen til websiden. Find den video, du kan lide, og skift tilbage til PowerPoint. Vælg nu det dias, hvor du beslutter dig for at placere videoen. Du kan vælge Video og Onlinevideo og derefter indsætte den URL, du kopierede, i dialogboksen Onlinevideo. Til sidst skal du vælge indstillingen Indsæt.
Hvad er fortællingen i PowerPoint?
Det inkluderer video- og lydfortælling. Når du afspiller et diasshow, kan fortællingen være nyttig med lyd og visuelle effekter. Du kan tilføje flere, du vil vise i PPT'en, ved at fortælle.
Kan alle computerbrugere tilføje videofortælling direkte?
Nej det er ikke. Du kan tilføje videofortælling direkte på Mac, men Windows-computeren understøttes ikke.
Konklusion
I denne artikel har du lært hvordan sætte lyd- og videofortælling i PPT-præsentation. Fortællinger kan puste liv i dine PowerPoint-dias. Og at optage en PPT med fortælling kræver et professionelt værktøj. Når du lærer at optage PPT, kan du bedre præsentere dit PPT-arbejde med fortælling. Skriv nu dine kommentarer, hvis du har andre spørgsmål.

Aiseesoft Screen Recorder er den bedste skærmoptagelsessoftware til at fange enhver aktivitet som onlinevideoer, webcamopkald, spil på Windows / Mac.
100 % sikker. Ingen annoncer.
100 % sikker. Ingen annoncer.