Kan du tilføje sidetal til en PDF?
Sådan indsættes sidetal til mit PDF-dokument?
Hvis du vil tilføje sidetal fra romerske numre til PDF, kommer du bare til det rigtige sted.
Som du ved er Adobe Acrobat Pro en af de populære PDF-editorer. Du kan tilpasse sidetal, overskrifter og sidefødder til en PDF med Acrobat. Denne artikel viser dig detaljerede trin for at tilføje forskellige stilarter af sidetal til PDF med eller uden Acrobat.
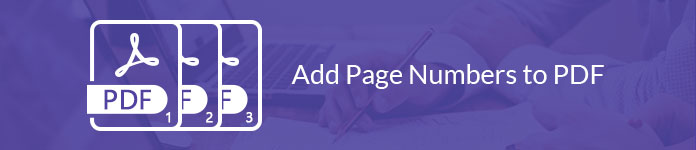
Ved at bruge Adobe Acrobat Pro kan du indsætte sidenumre eller den aktuelle dato til en PDF på et tilpasset sted. Du kan også tilføje en Bates-nummereringsoverskrift eller sidefod til dit indekserede juridiske dokument, selvom du ikke kan bruge bated nummerering til beskyttede eller krypterede filer på nuværende tidspunkt.
Klar til at tilføje sidetal til PDF med Adobe Acrobat Pro 9? Bare læs og følg.
Trin 1Føj en PDF-fil til Adobe Acrobat Pro
Hvis der er sider, som du ikke ønsker at beholde, så jus delt PDF-fil for at fjerne uønskede sider og derefter tilføje sidenummer i det.
Trin 2Føj header og sidefod til din PDF-fil
Vælg "Rediger PDF" fra menuen "Værktøjer". Find og klik på "Sidehoved og sidefod" og "Tilføj" i rækkefølge. Vælg derefter sidehovedet eller sidefoden for at tilføje PDF-sidetal. Før du tilføjer sidetal til et PDF-dokument, skal du angive værdierne "Skrifttype" og "Margen".
Trin 3Føj sidetal til PDF med Acrobat Pro
Indtast tekster og sidetal på det tilpassede sted. Klik derefter på "Indsæt sidenummer" og relaterede muligheder. Du kan vælge "Sidenummer og datoformat" for at vise romertal og tilpasse andre detaljer.
Desuden kan du klikke på "Sideområdeindstillinger" for at indstille, hvor og hvordan du tilføjer sidetal i Acrobat.
Glem ikke at undersøge outputeffekten i afsnittet "Preview". Til sidst skal du vælge "OK" eller "Anvend på flere" for at gemme ændringer.
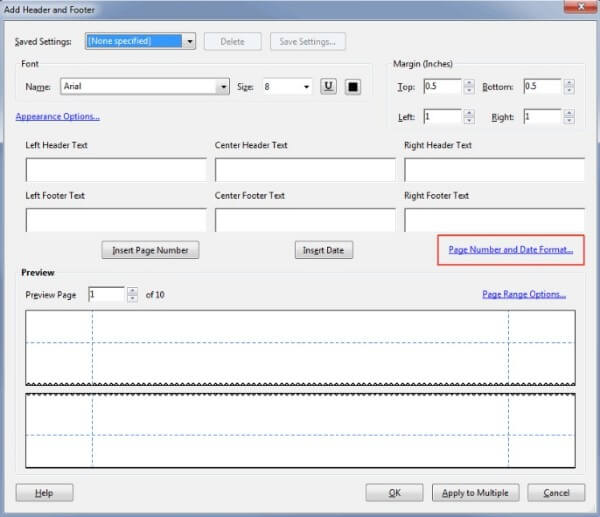
Bemærk: Du kan også bruge PDF Bates-nummereringsværktøjet til at tilføje sidetal med Acrobat Pro.
Til at starte med skal du vælge "Mere" på den sekundære værktøjslinje. Klik på "Bates-nummerering" og "Tilføj" for at tilføje en PDF-fil, der kræver nummerering. Du kan bruge "Flyt op" eller "Flyt ned" til at justere PDF-siderækkefølgerne manuelt.
Klik derefter på "OK" og placer sidetal i dialogboksen "Tilføj sidehoved og sidefod". Vælg indstillingen "Indsæt Bates-nummer". Derefter kan du indtaste felterne "Antal cifre", "Startnummer", "Præfiks" og "Suffiks". Til sidst skal du klikke på "OK" for at tilføje Bates-numre til en PDF.
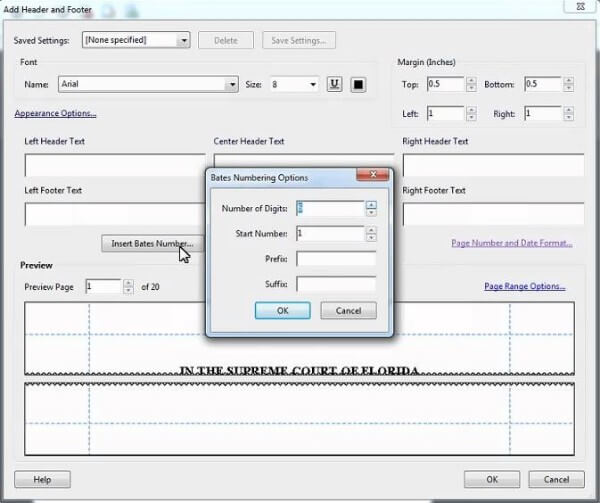
Adobe Acrobat Pro er ikke et brugervenligt PDF-redigeringsværktøj. Mange mennesker vil tilføje sidetal til pdf uden Acrobat. Faktisk er der mange online PDF-redaktører til at tilføje sidetal til PDF-filer, såsom iLovePDF, Soda PDF, PDF.io, PDF Candy og mere. Handlingerne til at tilføje sidetal til PDF gratis online er ganske ens. Dette afsnit vil således tage iLovePDF som et eksempel.
Trin 1Besøg iLovePDF (https://www.ilovepdf.com/add_pdf_page_number).
Trin 2Vælg en PDF-fil fra harddisken, Google Drev eller Dropbox.
Trin 3Indstil sidetilstanden som "Enkeltside" eller "Modstående sider".
Trin 4Tilpas sideplaceringens placering, sidetalformat, typografi og andre indstillinger.
Trin 5Klik på "Tilføj sidetal" nederst for at tilføje sidetal til en PDF-fil online.
I modsætning til Adobe Acrobat Pro giver iLovePDF dig ingen redigeringsfunktioner. Derfor, hvis du har brug for yderligere redigeringsfunktioner til PDF-fil, har du brug for PDF editor.
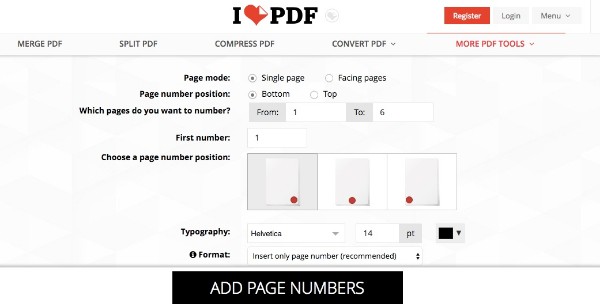
Når du har tilføjet PDF-sidetal, kan du bruge Aiseesoft PDF Converter Ultimate at konvertere valgte PDF-sider til andre formater i stedet for et langvarigt PDF-dokument. Den avancerede OCR-teknologi kan hjælpe dig med at genkende over 190 sprog nøjagtigt. Desuden kan du hurtigt udpakke teksten fra en billedbaseret PDF-fil, det originale display og format hurtigt.
Aiseesoft PDF Converter Ultimate

Konklusion
Kan du tilføje sidetal til PDF online eller offline nu? Både Windows- og Mac-brugere kan tilføje sidetal til en eksisterende PDF-fil med eller uden Acrobat her.
Hvis denne artikel fungerer, skal du dele den for at hjælpe flere mennesker. Naturligvis kan du også lade dine spørgsmål nedenfor.