Denne guide vil tale om hvordan man tilføjer adgangskoder til iPhone nøglering. I dag har enhver internetbruger rigelige onlinekonti til e-mails, sociale platforme, elektronisk handel, websteder og meget mere. Det er et mareridt at administrere disse adgangskoder og andre logindetaljer. Derfor udgav Apple en adgangskodehåndteringstjeneste, kaldet Keychain, for at hjælpe brugere med at opbevare og organisere deres adgangskoder nemt. Hvordan man bruger denne tjeneste på Apple-enheder er dog stadig et stort problem. Derfor bør du læse vores guide grundigt.
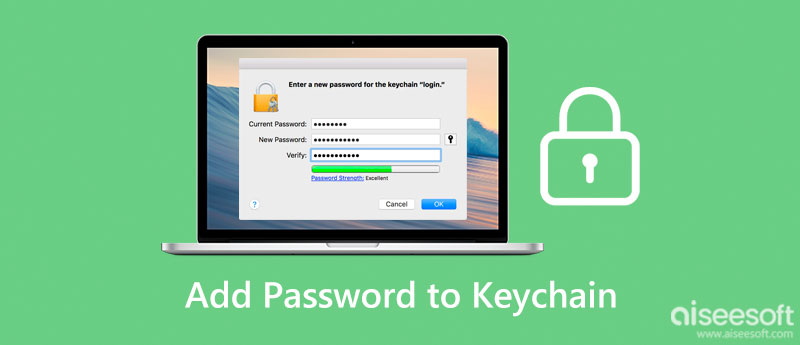
Nøglering er en fremragende service til at oprette, gemme og få adgang til dine adgangskoder på din iPhone eller andre Apple-enheder. Nøglering understøtter tilføjelse af adgangskoder automatisk og manuelt på en iPhone. Vi demonstrerer indstillingerne nedenfor.
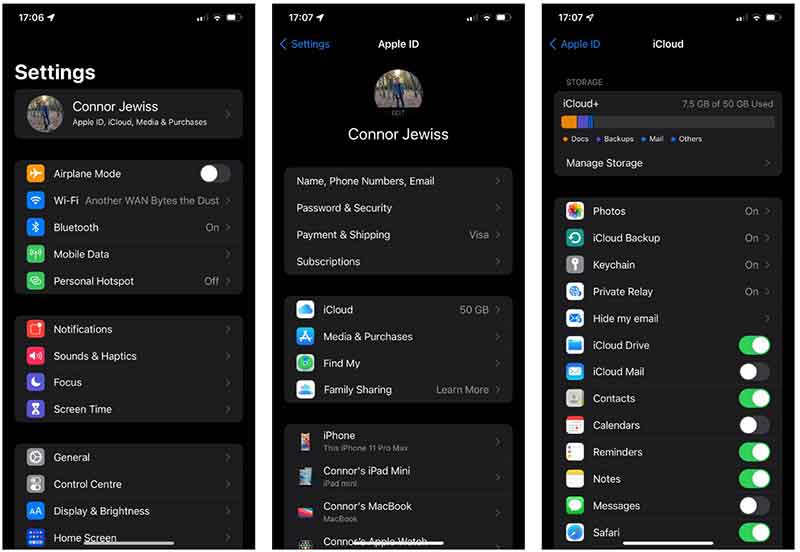
Når opsætningen er færdig, tilføjer nøglering automatisk dine adgangskoder til din iCloud-konto. Det udfylder også automatisk dine loginoplysninger på dit håndsæt.
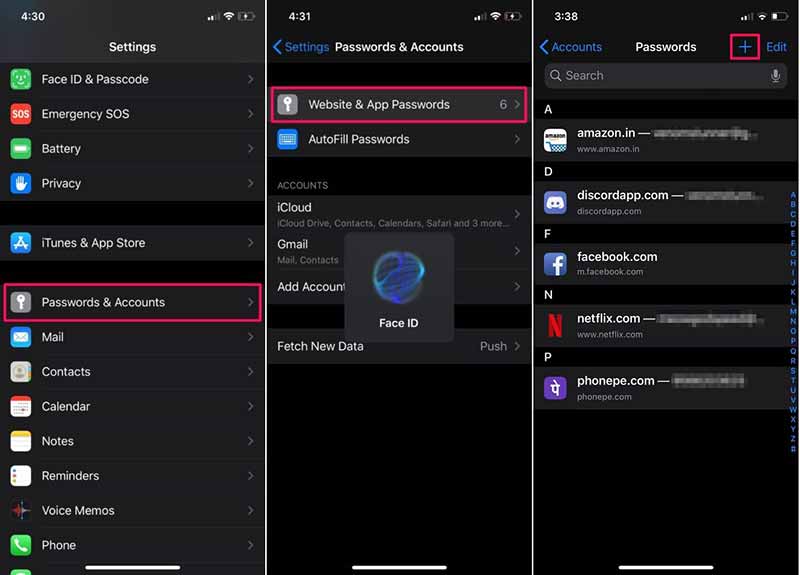
Bemærk: For at kontrollere resultatet kan du gå ind på skærmen Adgangskoder og se, om hjemmesiden vises på listen.
iCloud-nøglering er tilgængelig på både iOS-enheder og macOS-maskiner. Det betyder, at du kan få adgang til dine adgangskoder på tværs af enheder via din iCloud-konto. Det er selvfølgelig muligt at tilføje adgangskoder til nøglering på macOS Catalina eller nyere med de rigtige indstillinger.
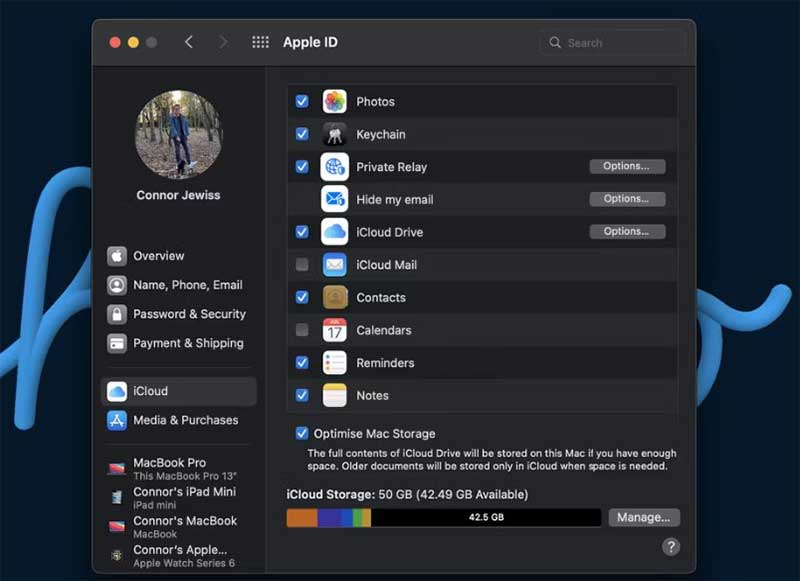
Bemærk: Første gang, når du konfigurerer Nøglering, skal du godkende med din Apple ID-adgangskode og en to-faktor-godkendelseskode. Desuden er den automatiske udfyldningsfunktion også aktiveret efter opsætningen af nøglering.

Mange mennesker kan ikke lide de indbyggede tjenester på iOS-enheder, delvist på grund af de begrænsede funktionaliteter. Heldigvis findes der alternative løsninger til Nøglering til at beholde og administrere dine adgangskoder på din iPhone, som f.eks Aiseesoft iPhone Password Manager. Det forenkler arbejdsgangen i iPhone-adgangskodeadministration.

Downloads
Aiseesoft iPhone Password Manager – Bedste alternativ til nøglering
100 % sikker. Ingen annoncer.
100 % sikker. Ingen annoncer.
Hvilke oplysninger kan iCloud nøglering gemme?
Med iCloud nøglering, kan du gemme: Safari-webstedets brugernavne og adgangskoder; Kreditkortoplysninger; Wi-Fi-netværksoplysninger; Mail, Kontakter, Kalender og Beskeder; Dine LinkedIn, Twitter og andre internetkonto logins og adgangskoder.
Hvor er nøgleringen på min iPhone?
For at få adgang til nøglering skal du åbne din Indstillinger app, tryk på dit navn, vælg iCloud, og vælg Nøglering. Her kan du opsætte tjenesten på din iPhone. Hvis du vil have adgangskoderne gemt i nøglering, skal du trykke på Adgangskoder & konti og så Websteds- og appadgangskoder i appen Indstillinger.
Er Apple Keychain en god adgangskodeadministrator?
Apple Keychain er bedre end en generel adgangskodeadministrator og holder hackere væk fra dine oplysninger. Det får arbejdet gjort på en ubesværet og strømlinet måde.
Konklusion
Nu burde du forstå, at du kan tilføje adgangskoder til nøglering på både din iPhone og Mac. Desuden kan du konfigurere den til automatisk at huske dine loginoplysninger eller manuelt tilføje adgangskoder. Vi har i hvert fald givet trinene til hver opgave, og du kan følge dem for nemt at få arbejdet gjort. Hvis du har brug for en alternativ løsning, anbefaler vi Aiseesoft iPhone Password Manager. Flere spørgsmål om dette emne? Du er velkommen til at efterlade din besked under dette indlæg.

iPhone Password Manager er et fantastisk værktøj til at finde alle adgangskoder og konti, der er gemt på din iPhone. Det kan også eksportere og sikkerhedskopiere dine adgangskoder.
100 % sikker. Ingen annoncer.
100 % sikker. Ingen annoncer.