Vi foretrækker at gemme vores fil som en PDF og udskrive den, så den udskrevne fil bevarer den originale perfekte struktur. Du må indrømme, at det nogle gange, når du udskriver en Word-fil, muligvis udskrives med rodet typografi, hvilket er frustrerende for videre arbejde.
PDF spiller en vigtig rolle i vores daglige liv, især for college og firma. Vi er nødt til at udskrive papirer eller tekst ofte.
Det er lidt vanskeligt at indsætte tekst til PDF før. Men for nylig udvikles teknologi dag efter dag, og mange udviklere har udviklet værktøjer, der giver folk mulighed for let at tilføje tekst til PDF. Hvis du er en iPad / iPhone-bruger, ved du, at der er mange applikationer, der er udviklet til PDF, som har kraftfulde funktioner som at tilføje noter og tekst til din PDF, også indsætte et billede til det.
Det ser ud til, at softwaren på computeren om PDF er mindre end den på iOS-enheder. Med hensyn til denne situation har vi fundet den bedste løsning for dig at tilføje tekst til PDF.

Føj tekst til PDF
Adobe Acrobat er udviklet af Adobe Systems. Det er en familie af applikationssoftware og webservice. Som et medlem af denne familie giver Adobe Acrobat Pro DC dig mulighed for at se, oprette, manipulere, udskrive og administrere filer i Portable Document Format (PDF). I den følgende del viser vi dig, hvordan du tilføjer tekst til PDF med den.
Trin 1 Start Adobe Acrobat på din computer, og åbn din PDF-fil for at vælge den side, du vil foretage ændringer og ændringer.
Trin 2 Klik på Værktøjer, og vælg Rediger PDF i højre panel.

Trin 3 I dette vindue vil du se flere funktioner om Rediger PDF.
I betragtning af at du skal tilføje tekst til PDF, så her i dette trin skal du bare klikke på ikonet Tilføj tekst for at starte tilføjelsesprocessen.

Trin 4 Klik og træk en tekstblok med den ønskede bredde.
Hvis du vil tilføje en lodret tekst, skal du bare højreklikke på tekstboksen for at vælge Opret tekstretning.
Trin 5 Skriv teksten, som du vil.
Tip til formatering af tekst:
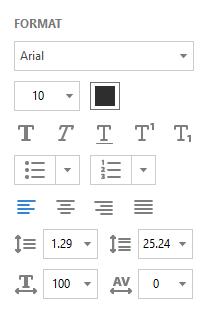
For mennesker, der altid har brug for at redigere PDF-filer, er Adobe Acrobat uden tvivl det bedste valg som dets kraftfulde redigeringsfunktioner.
Men det kan kun bruges syv dage gratis. For mennesker, der lejlighedsvist redigerer PDF-filer, er denne software ikke under deres overvejelse. Og det kommer del 7 og del 2.
Gå ikke glip af: 2018 Opdateret liste over bedste gratis PDF-editor
Foxit PhantomPDF og Smallpdf har den gratis prøveversion, der kan imødekomme folks daglige behov for redigering af PDF-fil. Det giver dig mulighed for at tilføje tekst til dine PDF-filer online, det giver også desktopversionen til dig, som giver dig mulighed for at redigere PDF-filer offline.
Lad os vise dig, hvordan du tilføjer tekst til din PDF-fil via Foxit PhantomPDF og Smallpdf. Bemærk, at vi f.eks. Tager onlineversionen.
Trin 1 Besøg Foxit PhantomPDF (https://online.foxitsoftware.com/phantompdf) online. Hvis du ikke har en konto, skal du bare tilmelde dig en.
Trin 2 Bare slip din PDF til området i gråt, eller klik på Vælg fil for at vælge din PDF-fil.

Trin 3 Klik på Rediger i menulinjen, og vælg Tilføj tekst.
Trin 4 Venstreklik på et vilkårligt sted i din PDF-fil, og skriv den ønskede tekst, her skriver vi "Dette er en test" i orange.

Tip til formatering af tekst:
Trin 1 Besøg Smallpdf (https://smallpdf.com/edit-pdf) online.
Trin 2 Du kan slippe din PDF til området med grønt. Eller du kan klikke på Vælg fil for at vælge din PDF.

Trin 3 Der er 4 funktioner i dette vindue.
Her klikker vi på ikonet TILFØJ TEKST.

Trin 4 Skriv teksten, som du vil.
Hvis du vil ændre placeringen af teksten, skal du bare trække boksen til den placering, du ønsker, når markøren skifter til Flyt markøren.
Hvis du vil ændre størrelsen, skrifttypen og farven på din tekst, kan du klikke på ikonet med navnet STØRRELSE, FONT, FARVE øverst til venstre i dette vindue.

Af forskellige grunde skal du gøre det konverter PDF til JPG, Word, Excel eller andet dokumentformat. I den slags tilfælde kan du stole på dette anbefalede PDF Converter Ultimate. Det er specielt designet med PDF-filkonvertering. Bare download det og prøv.
Nu har du lært, hvordan du tilføjer tekst til din PDF-fil gennem de 3 metoder ovenfor, har du prøvet alle disse metoder? Hvilken metode foretrækker du? Hvis du har et puslespil, skal du bare give os en besked i kommentaren.