Når du vil tilføje tekst til den video, du lavede, giver denne side dig top 9 måder at nå dette mål på. Tilføjelse af billedtekster til en video på Windows, Mac, iPhone, Android og online kan gøres let.
Der er mange grunde til, at du vil tilføje tekst i videoer.
Før du for eksempel deler en hjemmelavet film, kan du tilføje tekst til videoer for at forhindre andre i at bruge den uden tilladelse. Eller når du laver en spilvideo, skal du muligvis tilføje nogle undertekster til videoen for at vise tricks tydeligt. Selv når du downloader en video uden undertekst, kan du eventuelt tilføje underteksten til den for at få en nem afspilning.
Heldigvis viser vi dig, hvordan du tilføjer tekst til videoer i detaljerne nedenfor på 9 måder.
For at være mere præcist kan du få de top 9 apps, der hjælper dig med at føje teksten til en video, Video Converter Ultimate, Slideshow Maker, Windows Movie Maker, iMovie, Photoshop, Adobe Premiere, Video ToolBox, Splice og AndroVid.
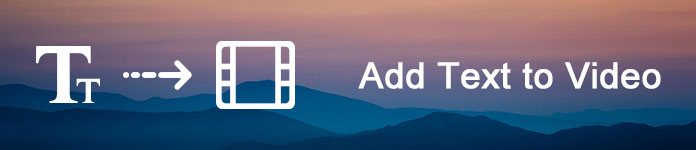
Tilføj tekst til video
Aiseesoft Video Converter Ultimate er et simpelt værktøj til at tilføje underteksttekst til videoer på Windows og Mac OS. Den største fordel er at bevare original kvalitet under tilføjelse af undertekster.
Platform: Windows, Mac
Trin 1 Importer videoen for at tilføje tekst til videokonvertereren
Download og installer Video Converter Ultimate på din computer, og start programmet. På hjemmegrænsefladen skal du klikke på knappen "Tilføj filer" på det øverste bånd for at importere videoen for at tilføje tekst. Eller du kan downloade en online video for at tilføje tekst.
Trin 2 Tilføj underteksttekst i video
Efter importering skal du klikke på knappen "Tilføj undertekst" for at tilføje undertekstteksten på din video. Og du kan tilføje lydspor til din video ved at klikke på "Tilføj lyd" indstillingen. Flere videoredigeringsværktøjer findes i menuen "Rediger".
Trin 3 Gem den resulterende video
Find endelig til det nederste område, vælg et korrekt format eller en målenhed, slip en destination og klik på "Konverter alle" -knappen for at fuldføre den.
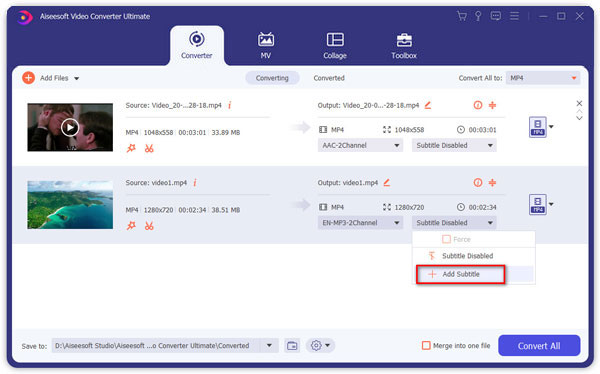
ULEMPER
Den gratis prøveversion af denne software har de begrænsede tidspunkter for brug.
Platform: Windows
Slideshow Creator, som navnet peger på, er foto- og videoproducenten. Det giver dig mulighed for at tilføje teksteffekterne til den video, du lavede.
1Gratis download, installer og kør Slideshow Creator på din computer. Klik på knappen Tilføj fil for at importere den videofil, du vil tilføje tekst.
2Fra det højre vindue skal du vælge "Tekst" og vælge den teksteffekt, du vil anvende.
3Find fanen "T" under videoredigeringsvinduet, og klik på rediger-knappen for at redigere teksten i detaljer som indhold, skrifttype, størrelse, farve, bevægelse osv.
FORDELE
1. Det giver dig 31 forskellige teksteffekter til at redigere forskellige typografiers videofiler.
2. Det giver dig mulighed for frit at justere skrifttype, størrelse, farve og varighedstid.
3. Du kan indstille bevægelsen for, at din teksteffekt skal anvendes.
ULEMPER
Denne software er ikke gratis at bruge, og du skal betale for den.
Her er videoen om at lave lysbilledshows til dig. Klik på det for at kontrollere.


Platform: Windows
Windows Movie Maker er en simpel videoredigeringsprogram med rige funktioner.
Du kan tilføje tekst på videoens placering og tilpasse skrifttype, størrelse, gennemsigtighed, baggrundsfarve og andre parametre for teksten. Derudover er du i stand til at indstille starttid og varighed for teksten, der vises på din video. Det inkluderer også grundlæggende videoredigeringsværktøjer, såsom trimning, rotation, beskæring og mere.
1Kør Windows Movie Maker på din computer. Importer dine videoer og billeder til denne software.
2Naviger til det sted i dit projekt, hvor du vil tilføje titlen. Klik på fanen "Hjem", og vælg "Titel" i afsnittet "Tilføj" for at åbne et redigerbart overskriftsbilde, som du har valgt.
3Rediger filmen, som indhold, skrifttype, varighedstid osv. For at tilføje titlen til filmen.
FORDELE
1. Denne videoeditor er gratis.
2. Interfacet er brugervenligt.
3. Føj flere titler til din film.
ULEMPER
WMM kan ikke downloades mere i Microsoft app store.
Platform: Mac
iMovie er en god mulighed for at tilføje tekst i videoer på Mac. Du kan skrive nogle ord på videoer med tekstværktøjet, bestemme placeringen af teksten og overføre videoer mellem Apple-enheder.
Det giver også en række forskellige stilarter og effekter til teksten og rigelige videoredigeringsværktøjer.
1Kør iMovie på Mac og tilføj videofilerne til denne app.
2Klik på fanen "Titler" over browseren. Gennemse titlerne for at finde den, du vil bruge, eller brug søgefeltet til at søge efter navnet på en bestemt titel.
3Træk titlen til tidslinjen over klippet, hvor du vil have den til at vises. Når du er færdig, skal du klikke på knappen Anvend.
FORDELE
1. Denne videoeditor er gratis at downloade på Apple-webstedet.
2. Grænsefladen er kortfattet.
ULEMPER
Denne tilføjelse af tekst til videoapp er kun tilgængelig for Mac.
Platform: Windows, Mac
Photoshop er ikke kun et billedredigeringsprogram, men også en simpel videoeditor. Det giver dig mulighed for at tilføje tekst til hele videoen eller visse rammer og placere teksten på en hvilken som helst placering af videoen. Du kan ændre skrifttype, størrelse, stil og andre parametre for teksten og redigere videorammen for ramme.
1Kør Photoshop på din computer. Føj videofilen til Photoshop med det samme.
2Naviger på tidslinjen, og klik på fanen Tekst fra venstre værktøjslinje.
3Skriv indholdet, og indstil skrifttype, størrelse, farve og stil for at få vist titlen i videofilen.
FORDELE
1. Outputkvaliteten er stor.
2. Grænsefladen er ligetil.
ULEMPER
1. For at bruge denne videoeditor, skal du have abonneret den.
2. Det er lidt svært for begyndere.
Platform: Windows, Mac
Adobe Premiere er en professionel videoredigerer. Det giver dig mulighed for at tilføje tekst på enhver placering af videoklippene på tidslinjen. Du kan også tilpasse tekstens stil, farve og andre parametre. Desuden kan du bruge de forudindstillede temaer til at gøre teksten professionel.
1Kør Adobe Premiere på din computer, og træk videofilen til dette program.
2Vælg "Titler"> "Ny titel"> "Standard still" fra den øverste mest værktøjslinje> Indtast navnet på dit projekt og "OK" for at åbne vinduet med titelværktøj.
3Indstil tekstfarve, skrifttype, størrelse, stil og andre egenskaber for at redigere titlen og teksten.
FORDELE
1. Denne videoeditor indeholder næsten alle videoredigeringsværktøjer.
2. Det har en tilpasset grænseflade.
ULEMPER
Denne videoeditor er lidt dyr og vanskelig for begyndere.
Platform: Online
Video Toolbox er en populær måde at redigere videoer online. Du kan justere positionsteksten på videoen online. Det tilbyder gratis 1500 MB lagerplads til hver konto. Du kan tilpasse tekstskrifttype, farve, størrelse og mere frit.
1Tilmeld dig dette online websted, log på det, og upload videofilen til dette online værktøj.
2Naviger i videofilen, og vælg "Tilføj undertekst" eller "Tilføj vandmærke" for at få teksten ind i denne videofil.
3Efter anvendelse af effekterne skal du klikke på "Download" for at gemme filen på din computer.
FORDELE
1. Denne videoeditor understøtter mest almindeligt anvendte multimedieformater.
2. Det giver dig mulighed for at tilføje undertekst (hårdkodet) og vandmærketekst til video.
ULEMPER
1. Du skal registrere dig med dine personlige oplysninger.
2. Videoredigeringsværktøjerne er begrænsede.
3. Rediger et videoklip op til 600 MB ad gangen.
Platform: iPhone, iPad
Splice er en alsidig videoredigeringsapp til både iPhone og iPad. Det giver dig mulighed for at tilføje teksten direkte til videofilen på iPhone og vælge farven og stilen til teksten. Det giver også grundlæggende videoredigeringsværktøjer, såsom trimning, klipning, rotering eller beskæring, og gemmer den resulterende video op til 1080p HD.
1Download Splice fra App Store til din iPhone. Kør den, og tilføj videofilen fra din kamerarulle.
2Tryk på videofilen, og vælg "Rediger video" indstillingen for at begynde at klippe, justere hastigheden, beskære, duplikere eller redigere teksten.
3Vælg den fjerde mulighed for at indtaste teksten, vælg farve og indstil skrifttype, størrelse, potions og mere.
FORDELE
1. Det er gratis at downloade i App Store.
2. Det tilbyder en række forskellige videoredigeringsværktøjer gratis.
ULEMPER
Det giver dig kun mulighed for at importere video fra kamerarulle.
Platform: Android
AndroVid er en enkel måde at tilføje tekst på videoer til Android-enheder. Du kan skrive tekst på dine videoer på Android-telefonen og bruge redigeringsværktøjerne til at trimme video. For den redigerede video med tekst kan du dele resultatet direkte til sociale netværk.
1Download AndroVid fra Google Play til din Android-telefon. Åbn den, og tilføj videofilen til denne software.
2Tryk på videofilen for at åbne redigeringsgrænsefladen, hvor du er i stand til at tilføje musik, flette, vende, justere effekter, beskære, tilføje tekst og mere
3Tryk på fanen Tekst for at indstille tekststørrelse, stil, placering og mere.
FORDELE
1. Denne tilføjelse af tekst til videoapp er gratis at bruge.
2. Interfacet er intuitivt.
ULEMPER
1. Udgangskvaliteten er lidt dårlig.
2. Annoncerne er distraherende og irriterende.
Baseret på de øverste 9 øvelser herover forstår du måske, hvordan du tilføjer tekst i videoer på Windows, Mac, iPhone og Android. Som du kan se, er det ikke svært at tilføje tekst på videoer, hvis du vælger det rigtige videoredigeringsværktøj, kan du let tilføje titlen / teksten / billedtekstene til videoen.