Sådan bruges AirDrop til at overføre filer mellem Mac og iPhone
Apples AirDrop-tjeneste gør det meget nemmere at overføre filer som dokumenter, fotos, videoer, websteder, kortplaceringer og mere mellem understøttede Mac-computere og iOS-enheder via Wi-Fi og Bluetooth. I denne artikel vil vi give en komplet guide til, hvordan du AirDrop fra Mac til iPhone, iPhone til Mac eller Airdrop iPhone for at overføre filer mellem forskellige Apple-enheder. Hvis du har problemer med at bruge AirDrop til at dele filer mellem Mac og iPhone, vil vi også anbefale det bedste alternativ til AirDrop.
Del 1. Krav til AirDrop-system
AirDrop er tilgængelig på iOS-enheder, der kører iOS 10.7 eller nyere, og Mac'er, der kører macOS X Lion (10.7) og nyere. Men systembegrænsningerne varierer fra forskellige enheder. Tjek nedenstående detaljer.
AirDrop mellem iOS-enheder
Kører iOS 7 eller nyere.
- iPhone 5 eller nyere
- iPad (4. generation) eller nyere
- iPad Pro: alle modeller
- iPad Mini: alle modeller
- iPod Touch (5. generation) eller nyere
AirDrop mellem Mac og iOS
For AirDrop mellem Mac og iPhone, iPad eller iPod touch, skal alle iOS-enheder køre iOS 8 eller nyere.
Og Mac'er skal køre OS X Yosemite (10.10) eller nyere:
- MacBook Air: Medio 2012 eller nyere
- MacBook (nethinde): alle modeller
- MacBook Pro: Medio 2012 eller nyere
- iMac: Sent i 2012 eller nyere
- iMac Pro: alle modeller
- Mac Mini: Sent i 2012 eller nyere
- Mac Pro: Sidste 2013 eller nyere
Del 2. Sådan AirDrop Mac iPhone
For AirDrop mellem Mac og iPhone skal Bluetooth og Wi-Fi være tændt for begge enheder, men de er ikke påkrævet at være tilsluttet den samme Wi-Fi.
1. Sådan AirDrop fra Mac til iPhone
For det første skal du aktivere AirDrop på din Mac og iPhone.
På din Mac:
Trin 1
Gå til Finder> Gå> AirDrop på din Mac.
Trin 2
AirDrop-vinduet viser dig nærliggende AirDrop-brugere. Træk bare et eller flere dokumenter, fotos eller andre filer til den målte iPhone, der vises i vinduet.

Eller du kan bruge delefunktionen alternativt.
Trin 1
Åbn den fil, du vil dele fra Mac til iPhone, og klik derefter på ikonet Del i din app. Eller kontrol-klik på filen i Finder, og vælg derefter Del i genvejsmenuen.
Trin 2
Vælg AirDrop fra delingsindstillingerne.
Trin 3
Vælg din iPhone fra AirDrop-arket.
På din iPhone:
Stryg fra bunden af din skærm for at åbne Kontrolcenter. Hvis du ikke kan se indstillingen AirDrop i Kontrolcenter, kan du kraftigt trykke på boksen, der indeholder flytilstand og cellulære data, så vil du se flere tilgængelige indstillinger som nedenfor.

Nu kan du aktivere AirDrop og vælge Kun kontakter eller Alle.
Modtag filer
Når du AirDrop filer fra Mac til iPhone, vil du modtage en prompt om at acceptere filen på din iPhone.
• Hvis du sender et foto fra Mac til iPhone med AirDrop, efter at du har klikket på Accepter, vises det modtagne foto i din Fotos-app.

• Hvis du overfører et dokument som en PDF eller word doc eller anden lignende fil fra Mac til iPhone, dukker et vindue op med indstillinger, så du kan vælge, hvilken app du vil åbne AirDrop-filen med.
2. Sådan AirDrop fra iPhone til Mac
Trinene til AirDrop fra iPhone til Mac til fildeling ligner AirDrop fra Mac til iPhone. Her vil vi gøre det enkelt og kort.
Trin 1
Find den fil eller de data, du vil overføre på din iPhone.
Trin 2
Tryk på Del-ikonet, eller find den relevante delepost.
Trin 3
Fra delingsindstillinger skal du vælge AirDrop og trykke på ikonet, der repræsenterer den Mac, du vil dele med.
Trin 4
På din Mac vil du modtage en prompt, klik på "Accepter", og dataoverførslen starter.

Trin 5
Du finder den overførte fil i mappen Downloads i Dock.
3. Sådan AirDrop fra iPhone til iPhone
Trin 1
Tænd for Bluetooth og Wi-Fi på dine to iOS-enheder, og aktiver AirDrop først.
Trin 2
På din kilde-iPhone skal du vælge den fil, du vil overføre, og trykke på ikonet Del.
Trin 3
Vælg AirDrop fra delingsindstillingerne, og vælg den ønskede iPhone.
Trin 4
På din mål-iPhone modtager du en prompt, tryk på Accepter for at modtage den delte fil.

Del 3. AirDrop-fejlfinding
Hvad hvis AirDrop virker ikke på din iPhone eller Mac? Her forbereder vi nogle nyttige tip til dig.
Hvis en af dine enheder ikke vises som AirDrop-modtager, skal du sørge for, at begge enheder har Wi-Fi og Bluetooth tændt og er inden for 30 fod (9 meter) fra hinanden. Hvis dette ikke hjælper, så tjek de detaljerede tips nedenfor.
På Mac:
- Sørg for, at AirDrop er tændt for Mac.
- Tjek indstillingen "Tillad mig at blive opdaget af" nederst i AirDrop-vinduet. Hvis din AirDrop er indstillet til at modtage indhold fra kun kontakter, skal begge enheder være logget ind på iCloud, og e-mailadressen eller telefonnummeret, der er knyttet til afsenderens Apple-id, skal være i appen Kontakter på din Mac. Det anbefales mere at bruge indstillingen Alle under fanen "Tillad mig at blive opdaget af".
- Hvis din Mac er fra 2012 eller tidligere, kan du klikke på "Kan du ikke se, hvem du leder efter?" i AirDrop-vinduet eller delingsarket på den delings-Mac. Klik derefter på "Søg efter en ældre Mac".
- Deaktiver "Bloker alle indgående forbindelser" i Sikkerhed og privatlivsindstillinger på den modtagende Mac.
På iPhone, iPad eller iPod touch:
- Tjek AirDrop-indstillingen i Kontrolcenter. Det ville være bedre at indstille til at modtage indhold fra Alle.
- Sørg for, at din personlige hotpot- eller AirPlane-tilstand er slået fra.
Hvordan rettes "Send eller modtagelse af filer mislykkedes"?
- Hold din iPhone-skærm vågen, ellers stopper AirDrop med at fungere, og ikonet vises ikke på Mac.
- Deaktiver tilstanden Ikke forstyrr på din iPhone.
- Sørg for, at AirPlane-tilstand og Personal Hotpot er slået fra.
- IOS AirDrop var designet til automatisk at åbne modtagne filer i den relevante app, så hvis du modtog en meddelelse om overførselsfejl, når du forsøgte at sende flere filer, er disse filer måske ikke af samme type. AirDrop understøtter ikke overførsel af flere filer.
Det bedste alternativ til AirDrop
Hvis fejlfindingstipene, der er anført ovenfor, ikke kan hjælpe med at løse dit AirDrop-problem, der ikke fungerer, er der ikke behov for at spilde tid på AirDrop mere. Du kan bruge et alternativ til at overføre filer mellem Mac og iPhone let og hurtigt. Her anbefaler vi dig at give Aiseesoft Mac FoneTrans en prøve.
Denne iPhone til Mac-overførsel kan overføre kontakter, billeder, videoer, musik og mere mellem Mac- og iOS-enheder. Hvad mere er, er du også i stand til at redigere din afspilningsliste, podcasts osv. effektivt.

Downloads
Aiseesoft Mac FoneTrans
- Overfør dokumenter, mediefiler (musik, videoer, lydbøger, stemmememor, fotos og ringetoner osv.) Mellem Mac- og iOS-enheden og konverter automatisk filformatet til et kompatibelt format.
- Dette iOS-overførselsværktøj giver dig mulighed for at synkronisere kontakter til din Macbook i form af CSV-filer (Hotmail / AOL) og vCard-filer (Yahoo / Gmail).
- Det er nemt at slette duplikerede kontakter, sange, fotos og flere filer, når du overfører filer mellem Mac og iPhone.
- Det er nemt at slette duplikerede kontakter, sange, fotos og flere filer, når du overfører filer mellem Mac og iPhone.
Så hvis du ikke lykkedes at AirDrop mellem Mac og iPhone, kan Aiseesoft Mac FoneTrans bestemt gøre dig en fordel.
Sådan AriDrop mellem Mac og iPhone med Mac FoneTrans
Trin 1
Kør Mac FoneTrans på din Mac-computer. Tilslut din iPhone til Mac med et USB-kabel.

Trin 2
Vent i sekunder, og alle filer på din iPhone indlæses i programmet i kategorier.

Trin 3
Vælg de nøjagtige filer, du vil overføre, og klik derefter på knappen "Eksporter til" og vælg at eksportere til Mac eller eksportere til iTunes alt efter dit behov.

Trin 4
Vælg den destination, hvor du vil gemme den eksporterede fil på din Mac. Vent i sekunder, og din fil overføres fra iPhone til Mac med succes.
Trin 5
Hvis du vil AirDrop fra Mac til iPhone, skal du blot klikke på knappen "Tilføj" og finde den fil, du vil importere, markere den og klikke på Åbn.

Vent i sekunder, så overføres filen til din iPhone med succes.
Du kan også let overføre filer mellem to iOS-enheder med lignende metoder.
Konklusion
I dette indlæg har vi introduceret, hvordan man AirDrop mellem Mac og iPhone og også leverede nogle nyttige AirDrop fejlfindingstips. Hvis du stadig ikke kan få dit AirDrop-arbejde normalt, kan du prøve gratis med Aiseesoft Mac FoneTrans.
Hvad synes du om dette indlæg?
Fantastike
Rating: 4.8 / 5 (baseret på 95 stemmer)Følg os på
 Efterlad din kommentar og deltag i vores diskussion
Efterlad din kommentar og deltag i vores diskussion
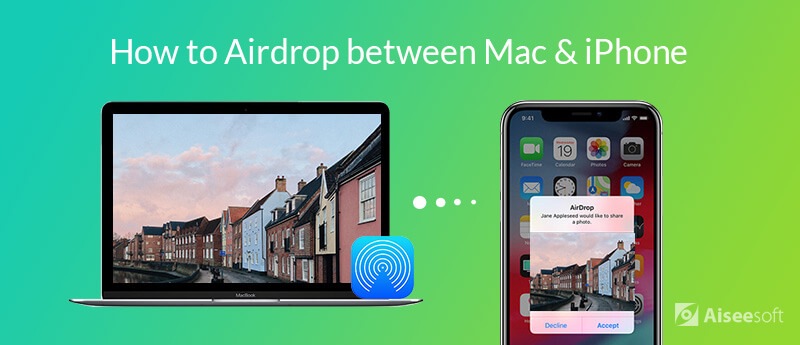






100 % sikker. Ingen annoncer.
100 % sikker. Ingen annoncer.





100 % sikker. Ingen annoncer.