Amazon Chime er en videokonference og kommunikation fra AWS, som giver brugerne mulighed for at være vært eller deltage i et fjernmøde, chat eller opkald. Du kan dele indholdet inden for og uden for din organisation.
Amazon Chime giver dig hurtige måder at starte et øjeblikkeligt møde, deltage i et møde eller planlægge et møde. I mellemtiden giver det dig mulighed for at fange mødet under en mødesession. I dette indlæg vil vi tale om hvordan man optager Amazon Chime-møder på din Windows og Mac.
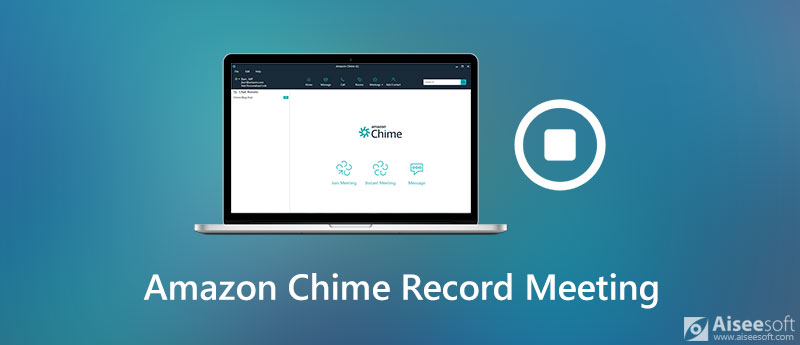
Amazon Chime tilbyder faktisk en optagefunktion til at fange og gemme mødeoptagelsen. Du kan få Amazon Chime til Windows, Mac, webapplikation, iOS, Android samt tilføjelsesprogrammer og udvidelser. I denne del beskriver vi de detaljerede trin for at starte og optage et Amazon Chime-møde under mødesessionen.
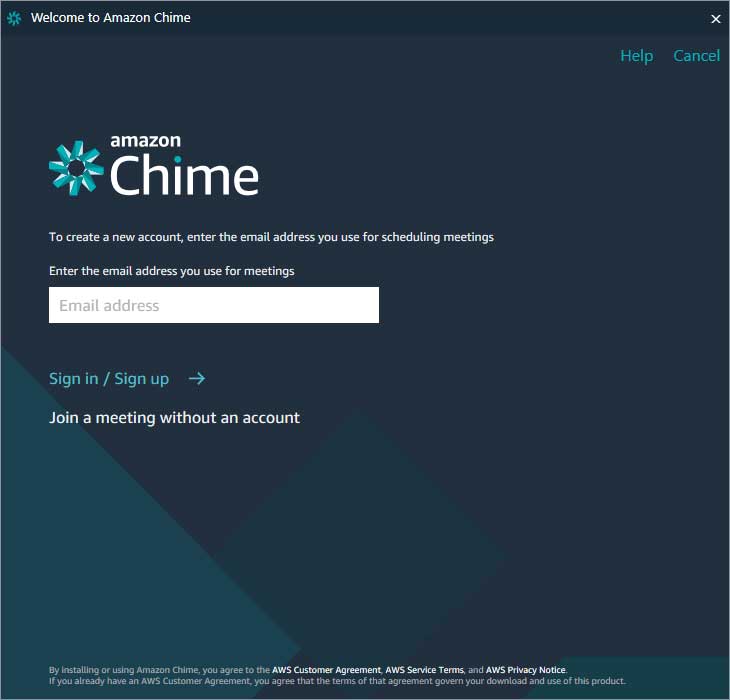
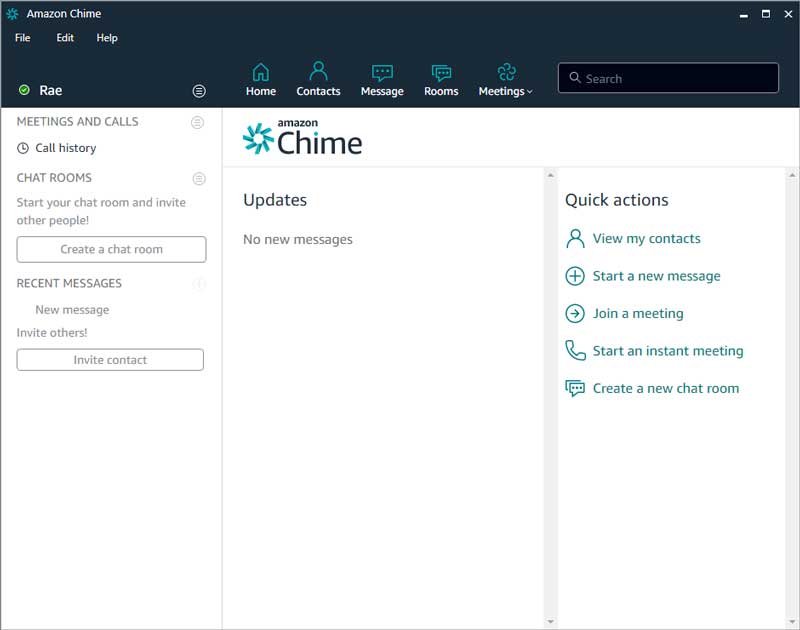
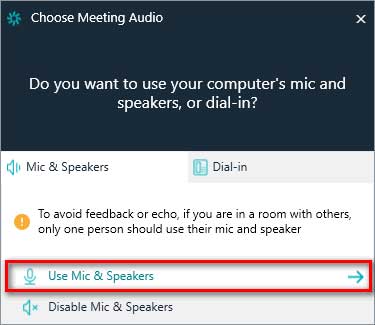
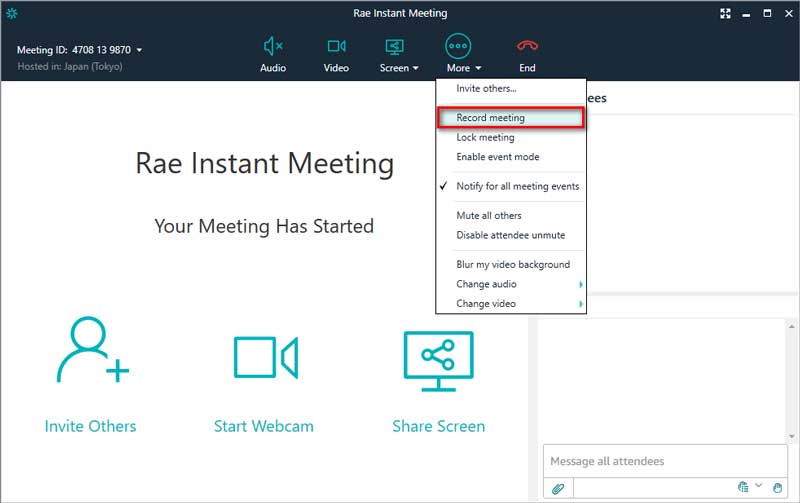
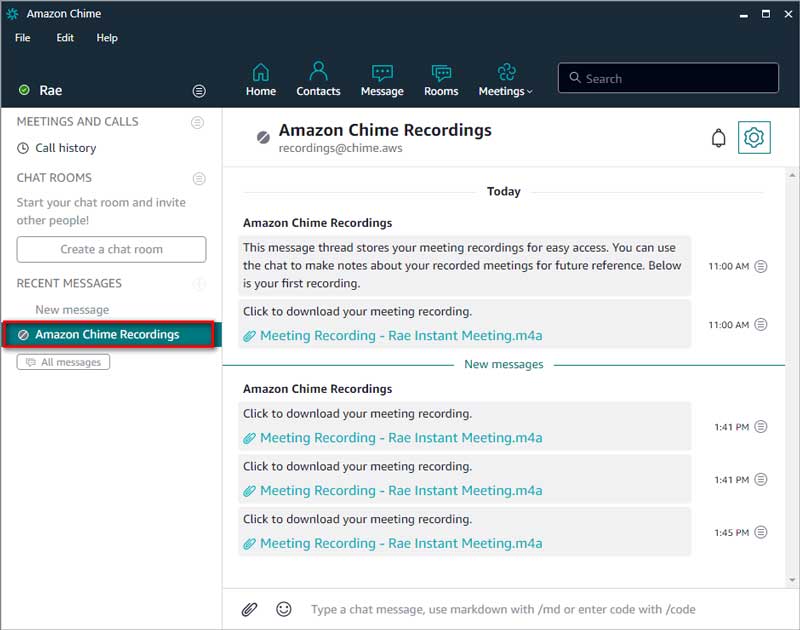
Med den indbyggede optagefunktion i Amazon Chime forbliver de optagede filer normalt i stor størrelse. Du kan uploade dem til Amazon WorkDocs eller dele videolinket til dine deltagere.
Nogle gange er der fejl under Amazon Chime-optagelsen. Du kan dog bruge tredjepartssoftwaren - Aiseesoft Screen Recorder for at udføre en høj opløsning-optagelse på Windows og Mac. Denne skærmoptagelsessoftware giver dig mulighed for at optage alle typer møder som Zoom Meeting, Google mødes, U-møde, GoToMeeting og mere.

Downloads
Bedste Amazon Chime Meeting Recorder
100 % sikker. Ingen annoncer.
100 % sikker. Ingen annoncer.




Hvis du er træt af at installere desktop-software, kan du prøve en online Amazon Chime-mødeoptager i stedet. Aiseesoft Gratis online skærmoptager er et gratis og webbaseret optagelsesværktøj, der kan fange alle online-møder, foredrag, onlinevideoer, streaming af lyd, spil og webinarer på din computer. Her er trin til at optage Amazon Chime-møde online.
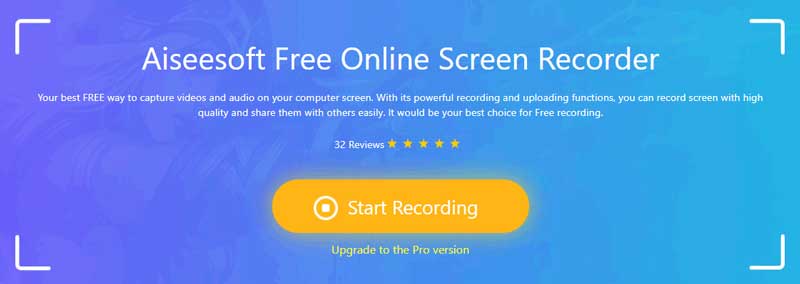
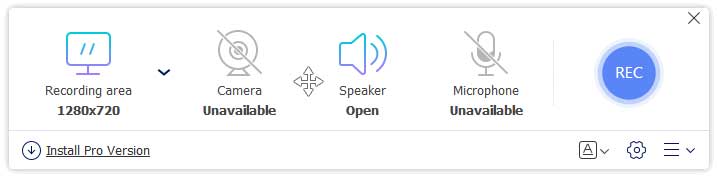
1. Hvordan kontakter jeg Amazon Chime?
Hvis du har premium support, kan du gå til Support Center og indsende din feedback. Hvis ikke, kan du åbne AWS Management Console og vælge Amazon Chime. Vælg Support, og vælg Send anmodning.
2. Er Amazon Chime gratis at bruge?
Du kan prøve Amazon Chime Pro gratis i 30 dage. Efter 30 dage kan du stadig bruge Amazon Chime Basic gratis. Eller du kan købe Amazon Chime Pro for $ 15.00 pr. Bruger pr. Måned.
3. Fungerer Amazon Chime på iPhone?
Ja. Amazon Chime er tilgængelig til iOS-enheder, og du kan bruge den til at gennemføre online møder, opkald, videokonferencer og chat på din iPhone, iPad og iPod.
Konklusion
Vi delte hovedsageligt 3 måder at optag Amazon Chime-møder på Windows og Mac. Du kan bruge den indbyggede optagefunktion i Amazon Chime til at gennemføre en mødeoptagelse. Du kan også prøve Aiseesoft Screen Recorder for at generere en jævn og høj kvalitet Amazon Chime-mødeoptagelse.
Optagelsesmøde
Zoho mødecorder Clickmeeting Optag en konference Optag BlueJeans-møder Optag AnyMeeting-begivenheder Bedste gratis konferenceopkaldstjeneste Optag på Freeconferencecall Optag Lync-møde og opkald Konverter G2M til MP4 Optag video til Google Classroom Optag en session i BigBlueButton Optag Robin mødelokale Optag møder på Samepage Optag et videoopkald eller møde på Lifesize Optag Amazon Chime Meeting Optag holdmøde
Aiseesoft Screen Recorder er den bedste skærmoptagelsessoftware til at fange enhver aktivitet som onlinevideoer, webcamopkald, spil på Windows / Mac.
100 % sikker. Ingen annoncer.
100 % sikker. Ingen annoncer.