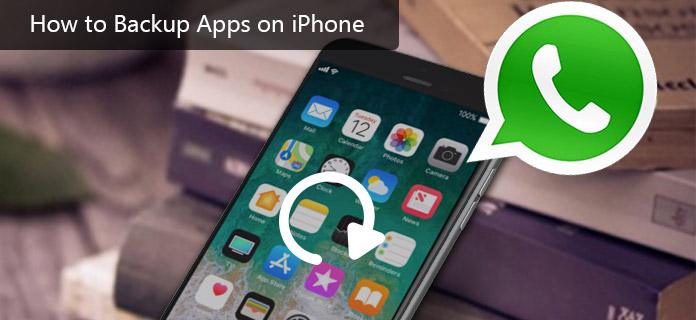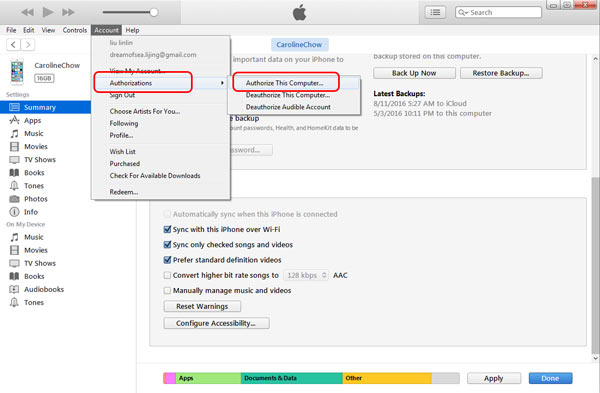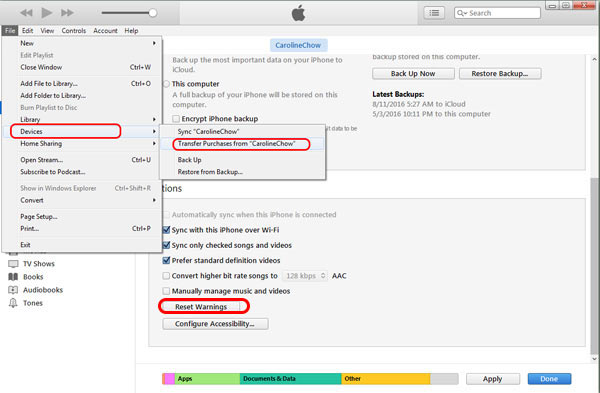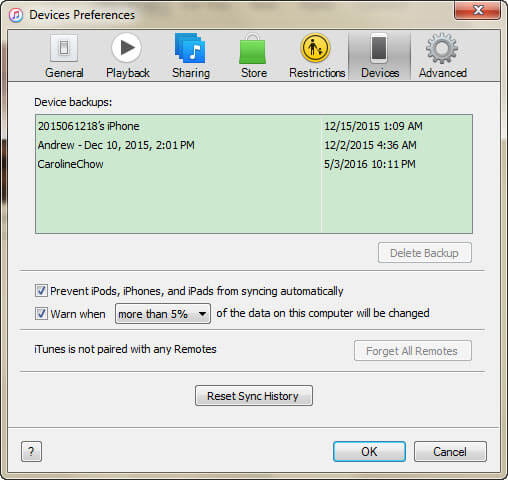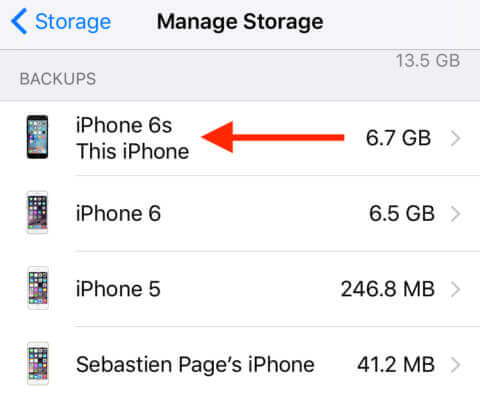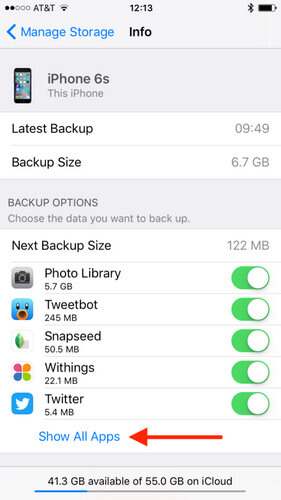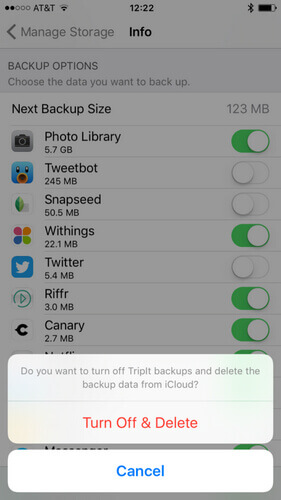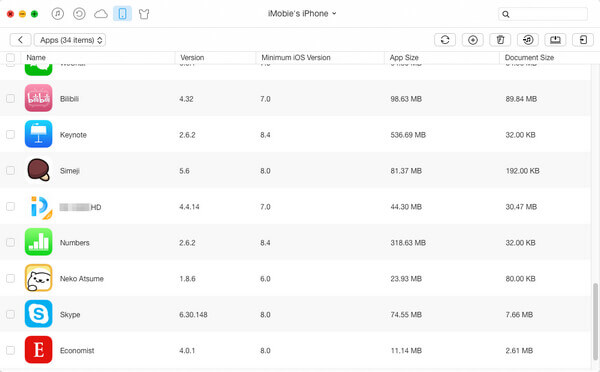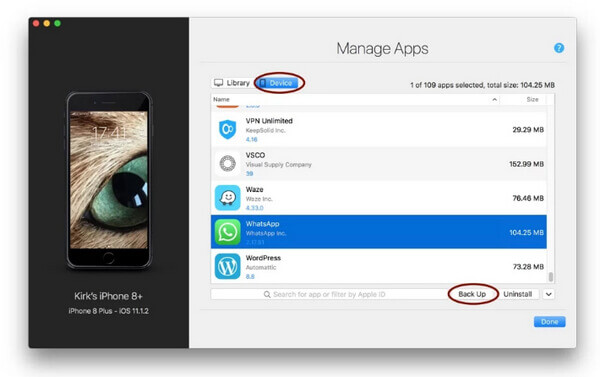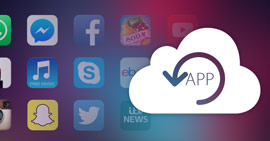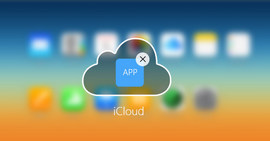Sådan sikkerhedskopieres apps på iPhone? Top 5 måder introduceres her
Resumé
Sådan sikkerhedskopieres app på iPhone / iPad? Her tilbydes du her med top 5 nyttige måder at tage backup af iPhone-apps på. Læs dette indlæg omhyggeligt og ved klart, hvordan du sikkerhedskopierer og gemmer iPhone-appen samt appdata let og effektivt.
Det er meget vigtigt at sikkerhedskopiere apps på iPhone.
Og at vide hvordan man sikkerhedskopierer apps på iPhone is overpris vigtig.
Når du gennemser nøgleordet "backup iPhone-apps" fra Google, vil du opdage, at der er så mange, der ikke har nogen klar idé om, hvordan man sikkerhedskopierer apps og gemmer appdata også.
Og dette indlæg vil gøre dig en fordel. Vi vil her introducere dig med 5 mest nyttige måder, så du er i stand til at sikkerhedskopiere apps og appdata på iPhone iPad eller iPod let og effektivt.
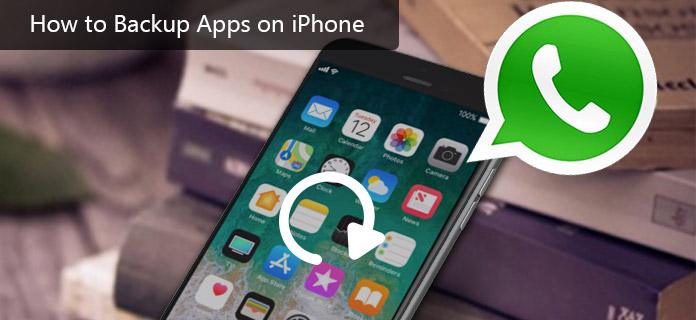
Sådan sikkerhedskopieres apps på iPhone
Disse fotodata er meget vigtige, endda dyrebare, og bør sikkerhedskopieres regelmæssigt. Hvad er den bedste måde at tage backup af dine iPhone-fotos?
Her i posten skal vi vise dig, hvordan du sikkerhedskopierer iPhone-fotos til iCloud eller iTunes, anbefaler nogle fotosikkerhedskopieringssoftware og fortæller dig, hvordan du overfører og sikkerhedskopierer iPhone-fotos til computeren (PC eller Mac) og nogle Cloud-tjenester.
Sådan sikkerhedskopieres apps på iPhone ved hjælp af iTunes
Når det kommer til sikkerhedskopiering af apps på iPhone, vil mange iOS-brugere overveje et gratis Apple-program, iTunes. Sådan sikkerhedskopieres apps på iPhone ved hjælp af iTunes? Her er de detaljerede tutorials.
Sikkerhedskopier iPhone-apps til iTunes - Sikkerhedskopier og overfør købte apps på iPhone
For alle iPhone-apps, du allerede har købt, er du i stand til at overføre og sikkerhedskopiere dem til iTunes. Vejen er let.
Trin 1 Åbn iTunes. Først og fremmest, autoriser din computer med det samme Apple ID, du brugte til at foretage køb. Hvis din computer allerede er autoriseret, skal du navigere til trin 2.
Klik på "Konto" i topmenuen> "Autorisationer"> "Autoriser denne computer". Fra pop op-dialogboksen skal du indtaste dit Apple-id og din adgangskode. Og til sidst skal du klikke på knappen "Godkend".
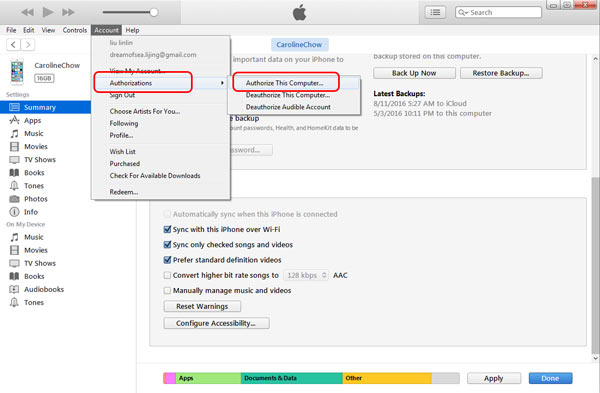
Sådan sikkerhedskopieres apps på iPhone ved hjælp af iTunes - Autoriser denne computer
Trin 2 Tilslut din iPhone til computeren ved hjælp af et USB-kabel.
Trin 3 Vent på, at dit iPhone-ikon vises i iTunes.
Trin 4 Klik på "Filer"> "Enheder"> "Overfør køb fra [Din iPhones navn] i menulinjen. Derefter sikkerhedskopieres den købte app og overføres straks til iTunes.
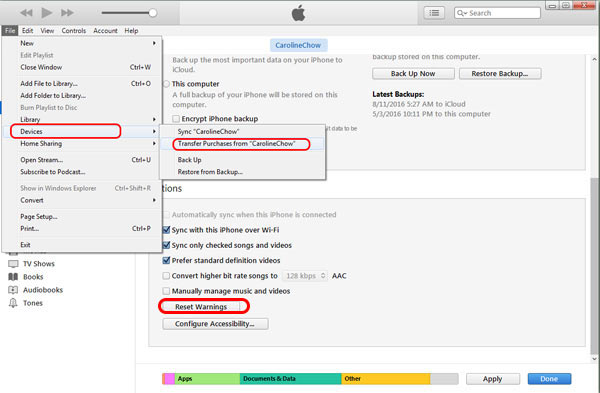
Sådan sikkerhedskopieres apps på iPhone ved hjælp af iTunes - Overfør købte apps på iPhone
tips:
I øjeblikket tillader iTunes's tilladelser kun 6 computere. Når du overfører og sikkerhedskopierer en købt app på iPhone på en ny computer, skal du autorisere denne computer. Men hvis denne computer er den sjette computer, skal du først godkende en computer på iTunes.
Derefter er dine køb blevet overført fra iPhone til iTunes. Nogle Apple-brugere klager dog over, at denne metode virker lidt kompleks og tidskrævende. Nogle brugere siger endda, at de inden iPhone-app-sikkerhedskopiering ikke kan finde knappen "Overfør køb fra iPhone", når deres iPhone opgraderes til nye iOS-versioner.
Har du ikke købt apps? Sikkerhedskopiér derefter iPhone-apps til iTunes
Mener du ikke at tage backup af købte apps på iPhone? Hvis du vil sikkerhedskopiere appdata som film, musik, videoer, fotos, applikationsdata, kalender og så videre, er iTunes også nyttigt. Her er en tabel, der viser, hvad iTunes-sikkerhedskopi har. Hvis der er apps, du vil tage backup af, skal du læse videre.
Billeder og billeder |
Kamerabilleder taget, skærmbilleder, gemte billeder, baggrunde osv. |
Mediefiler |
Film, musik, videoer (anden app / enhed), ringetoner osv. |
Beskeder og opkaldslister |
iMessage, carrier SMS, stemmemeddelelse, kontakter, opkaldshistorik osv. |
Applikationsdata |
• Appindstillinger, præferencer, data, dokumenter og installationsprofiler
• App Store-købte applikationsdata
• Game Center og Mail-konto (beskeder er ikke sikkerhedskopieret)
• Nøglering (alle adgangskoder til konti, der skal indtastes på websteder eller applikationer, inklusive Wi-Fi-adgangskoder)
• Hjemmeskærmsarrangement, parrede Bluetooth-enheder osv. |
Indstillinger |
• Netværksindstillinger (Wi-Fi-hotspots, VPN-indstillinger, netværksindstilling)
• Nike + iPod gemte træning og indstillinger |
Noter & Kalender & Bogmærke |
• Noter, stemmememoer, stemmemeddelelsestoken
• Kalenderkonti, abonnerede kalendere, begivenheder osv.
• Safari og kortbogmærke
|
Andre |
• Safari-historie, offline-data, gennemse cache, mail-cache / besked / vedhæftede filer, midlertidige filer osv. |
Hvad laver iTunes Back Up
Sådan sikkerhedskopieres iPhone-apps til iTunes
Trin 1Kør iTunes og tilslut iPhone
Installer og start den nyeste version af iTunes på din computer. Tilslut din iPhone til den via USB-kabel. Vent et øjeblik, iTunes genkender din iPhone automatisk.
Trin 2 Backup iPhone til iTunes
Når dit iPhone-ikon vises i menuen øverst til venstre på iTunes, skal du klikke på det. Alle data fra din iPhone vises på venstre bjælke. Under "Resume"> "Sikkerhedskopier" skal du vælge "Denne computer" og derefter klikke på "Sikkerhedskopier nu". iTunes begynder at tage backup af din iPhone til computeren.

Trin 3 Kontroller iTunes-sikkerhedskopi
Når sikkerhedskopieringen er afsluttet, kan du klikke på "Rediger"> "Præferencer"> "Enheder" for at kontrollere din iPhone-sikkerhedskopi.
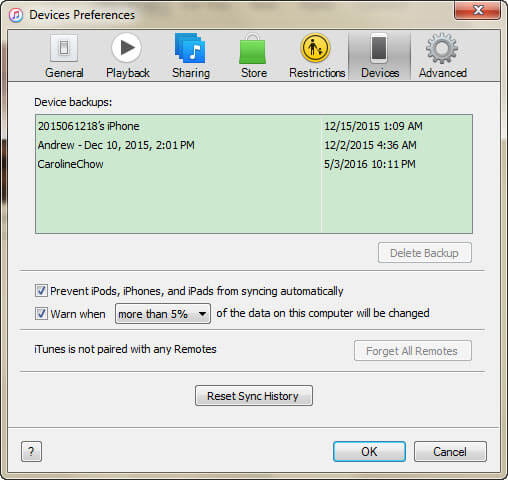
Til iTunes iPhone-sikkerhedskopi placering på computeren har forskellige computerversioner forskellige iTunes backup placeringer. Hvis du vil vide, hvor dine iPhone-appdata er gemt i iTunes, er her stierne.
• For Windows XP er placeringen "\ Documents and Settings \ (brugernavn) \ Application Data \ AppleComputer \ MobileSync \ Backup \".
• For Widnows Vista er 7 og 8 "\ Brugere \ brugernavn \ AppData \ Roaming \ Apple Computer \ MobileSync \ Backup \".
• I Windows 10 er iTunes-sikkerhedskopieringsplaceringen "\ Brugere \ BRUGER \ AppData \ Roaming \ Apple Computer \ MobileSync \ Backup \".
• For Mac-brugere er placeringen af iPhone-backup "brugernavn \ Bibliotek \ Application Support \ MobileSync \ Backup \".
Sådan sikkerhedskopieres apps på iPhone til iCloud
Sådan sikkerhedskopieres iPhone-apps til iCloud? Hvis du har valgt at bruge iCloud til sikkerhedskopiering af iPhone-appdata, som de oprindeligt blev opsat, vil de fleste apps, du installerer, automatisk blive sikkerhedskopieret i iCloud. Dette kan være temmelig praktisk, når du gendanner dine iPhone-appdata som kontakter, messags, fotos fra en iCloud-sikkerhedskopi.
Ved hjælp af iCloud til sikkerhedskopiering af iPhone-apps er du i stand til at vælge apps, der kan sikkerhedskopieres på iphone til iCloud. Det er meget vigtigt. For det første ønsker du bestemt ikke sikkerhedskopi af fulde data for alle apps eller data fra en bestemt app af sikkerhedsmæssige årsager. For det andet er iCloud-lagerpladsen afgørende. Da iCloud kun tilbyder 5 GB ledig plads, tæller hver MB. For det tredje er for meget data ikke godt til styring, er det?
Sådan vælges apps, der kan sikkerhedskopieres i iCloud
Trin 1 Gå til Indstillinger> iCloud> Opbevaring> på din iPhone Administrer Opbevaring.
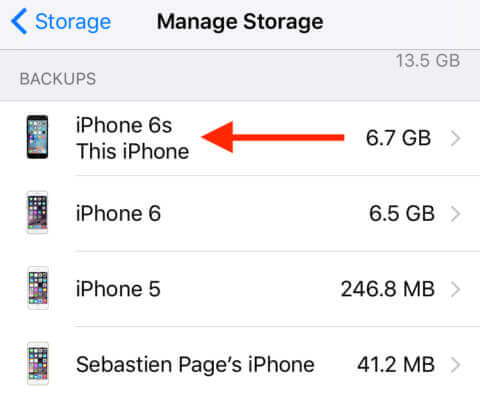
Sikkerhedskopier apps på iPhone til iCloud - Trin 1
Trin 2 Hvis du ejer flere iOS-enheder relateret til din Apple-konto, kan du se alle sikkerhedskopierne til hver af dem. Vælg sikkerhedskopien til den enhed, du i øjeblikket bruger, hvor du vil sikkerhedskopiere app på iCloud. Du vil nu se backupoplysninger til din enhed. Blandt andre detaljer vil du se, hvornår den seneste sikkerhedskopi. Trykke på Vis alle apps mod bunden af skærmen.
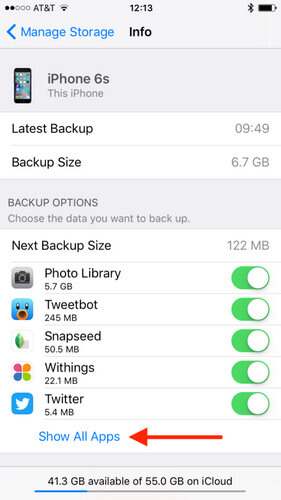
Sikkerhedskopier apps på iPhone til iCloud - Trin 2
Trin 4 Derefter skal du slå apps, du ikke ønsker at tage backup af i iCloud, fra. Når du har slukket for sikkerhedskopier til bestemte apps, bliver du bedt om at bekræfte, at du virkelig ønsker at slukke for sikkerhedskopier og slette de data, der i øjeblikket er i iCloud.
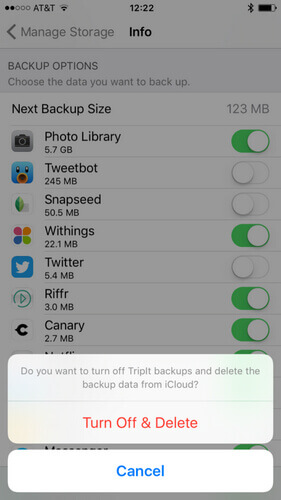
Sikkerhedskopier apps på iPhone til iCloud - Trin 3
Med iCloud måde at sikkerhedskopiere appdata på iPhone kræver en Wi-Fi-forbindelse, og du er i stand til at indstille dem til automatisk at sikkerhedskopiere dine data med jævne mellemrum. Typisk er dit fotobibliotek blandt de apps, der bruger mest lagerplads. Slukning af sikkerhedskopi til dit fotobibliotek er en nem måde at frigøre meget iCloud-lagerplads på. Eller du kan vælge en anden måde at sikkerhedskopiere apps på iPhone, så viser vi dig i de næste dele.
Sådan sikkerhedskopieres apps på iPhone? Brug en tredjepartssoftware
Er der nogen måde at sikkerhedskopiere apps på iPhone uden iTunes eller iCloud? Ved hjælp af iTunes kan jeg ikke vælge apps, der skal sikkerhedskopieres. Ved hjælp af iCloud kan jeg ikke vælge data, der skal sikkerhedskopieres til en app. Er der noget bedre program til sikkerhedskopiering af apps på iPhone?
Er det den bedste måde at bruge iTunes eller iCloud til at sikkerhedskopiere apps på iPhone? Ikke rigtig. Der er faktisk nogle tredjepartssoftware, der giver dig mulighed for at tage backup af apps og appdata nemt og effektivt. Her anbefales tre iPhone-app-backup-programmer.
iOS Data Backup og gendannelse - Den nemmeste måde at sikkerhedskopiere appdata på iPhone
FoneLab - iOS Data Backup & Restore
- iOS Data Backup & Restore er et kraftfuldt værktøj til sikkerhedskopiering og gendannelse af iPhone / iPad / iPod-data.
- Sikkerhedskopier kontakter, beskeder, WhatsApp-data, videoer, fotos selektivt.
- Gendan iPhone iPad iPod-data i overensstemmelse hermed.
- Understøtter iPhone 15/14/13/12/11/XS/XR/X/8/7/SE/6/5/4, iPad Pro/Air/mini, iPod touch 6/5 og mere.
Sådan sikkerhedskopieres apps på iPhone ved hjælp af iOS Data Backup og gendannelse
Trin 1 Installer og start FoneLab. Vælg "iOS Data Backup & Restore".

Sådan sikkerhedskopieres apps på iPhone med iOS Data Backup & Restore - Trin 1
Trin 2Fra grænsefladen kan du se to muligheder, "iOS Data Backup" og "iOS Data Restore". Og vi tager funktionen "iOS Data Backup" som eksemplet for at vise dig, hvordan du sikkerhedskopierer apps på iPhone trin for trin.

Sådan sikkerhedskopieres apps på iPhone med iOS Data Backup & Restore - Trin 2
Trin 3 Klik på knappen "IOS Data Backup", og tilslut din iOS-enhed til en computer. To sikkerhedskopieringsmuligheder leveres, "Standard backup" samt "Krypteret backup".

Sådan sikkerhedskopieres apps på iPhone med iOS Data Backup & Restore - Trin 3
Trin 4 Hvis du vælger "Standard backup", skal du vælge datatypen til sikkerhedskopiering. Og her er du i stand til at vælge appfotos, appvideoer, app audios, WhatsApp-meddelelser og WhatsApp-vedhæftede filer baseret på dit behov.

Sådan sikkerhedskopieres apps på iPhone med iOS Data Backup & Restore - Trin 4
For "Krypteret sikkerhedskopi" skal du først indstille en adgangskode til din sikkerhedskopi. Opbevar adgangskoden godt, som det er nødvendigt, når du vil gendanne iPhone-appdata. Efter indstilling af adgangskoden er du i stand til at vælge appdata til sikkerhedskopiering.

Sådan sikkerhedskopieres apps på iPhone med iOS Data Backup & Restore - Trin 4
Trin 5 Klik på knappen "Næste", når markeringen er udført. Vælg filmappen for at gemme sikkerhedskopien. Derefter sikkerhedskopierer programmet dine iPhone-appdata med det samme. Endelig vil iOS Data Backup & Restore klare at sikkerhedskopiere iPhone-apps. Du kan lære sikkerhedskopieringsinformationen tydeligt, inklusive sikkerhedskopistørrelse og sti.

Sådan sikkerhedskopieres apps på iPhone med iOS Data Backup & Restore - Trin 5
Trin 6 Klik på "OK" knappen, og du kan finde backup fra listen. Klik på det, og du kan nemt se den sikkerhedskopi, du har lavet. Du kan selektivt gendanne dataene til iOS-enheden eller til pc'en efter dit behov.

Sådan sikkerhedskopieres apps på iPhone med iOS Data Backup & Restore - Trin 6
Her er en videoguide, der er klargjort til dig, så du nemt kan lære om, hvordan du sikkerhedskopierer apps på iPhone:
Video Guide: Sådan sikkerhedskopieres apps på iPhone
AnyTrans - Backup-apps på iPhone selektivt
AnyTrans er et brugervenligt overførselsværktøj, der hjælper brugere med at sikkerhedskopiere apps, spil, appdata og spilfremskridt på iPhone til pc / Mac-computer. Derudover giver AnyTrans dig mulighed for selektivt at overføre data, herunder musik, videoer, film, fotos, bøger, kontakter, noter, beskeder osv. Fra iPhone iPad eller iPod, iTunes og computere. Når du vil sikkerhedskopiere apps på iPhone, kan du vælge AnyTrans til en prøve.
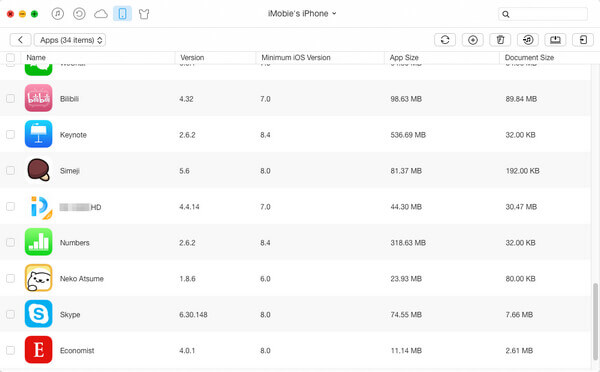
Sådan sikkerhedskopieres apps på iPhone - AnyTrans
iMazing - Ekstrakt apps og appdData kraftigt
iMazing kan være et nyttigt værktøj til ekstraktion af apper og appdata. Det kan hjælpe dig med at sikkerhedskopiere, gendanne eller overføre appdata og indstillinger fra iPhone iPad eller iPod. Du kan også administrere iOS-apps ved hjælp af dette værktøj. iMazing vil automatisk downloade (fra App Store) og installere apps, selv når en app, der ikke er på din iOS-enhed.
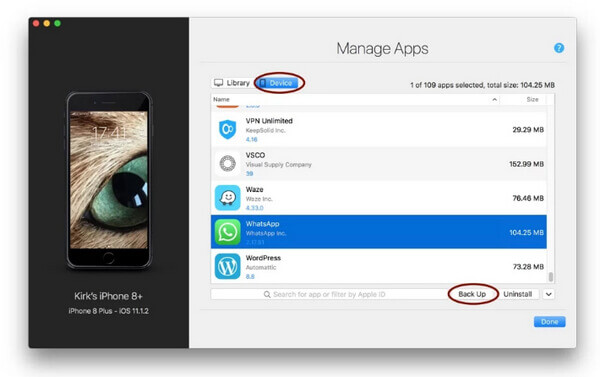
Sådan sikkerhedskopieres apps på iPhone - iMazing
I dette indlæg viser vi dig hovedsageligt, hvordan du sikkerhedskopierer apps på iPhone. Hvis du har nogen anden bedre idé om, hvordan du sikkerhedskopierer apps på iPhone, er du velkommen til at fortælle os det.