Jeg har mange fotos på min iPad, men min opbevaring er næsten fuld. Kan jeg lave nogle fotos backup til min iCloud? Jeg vil have mere plads på min iPad. "
Når du bruger iPad til at tage underholdning eller lave kontorjob, skal du muligvis også tage backup af de vigtige data. Ligegyldigt hvorfor du sikkerhedskopierer iPad for at få mere lagerplads eller bare lave en kopi af vigtige oplysninger, har du brug for det gratis værktøj, der leveres af Apple, iCloud. Så spørgsmålet er, hvordan du sikkerhedskopierer iPad til iCloud? Hvordan ser jeg iCloud-sikkerhedskopifilen? Fortsæt med at læse for at få svarene selv.

Backup iPad til iCloud
iCloud giver dig kun fri plads på 5 GB til at gemme dine iPad-data, så du er nødt til at tage iPad-sikkerhedskopien til iCloud omhyggeligt for vigtige data. Derefter kunne du manuelt sikkerhedskopiere iPad til iCloud.
1Lav din iPad til at forbinde Wi-Fi-netværket.
2Gå til "Indstillinger"> Rul ned, og tryk på "iCloud"> "Opbevaring og sikkerhedskopi"> "iCloud-sikkerhedskopi"> Hit "Sikkerhedskopier nu".
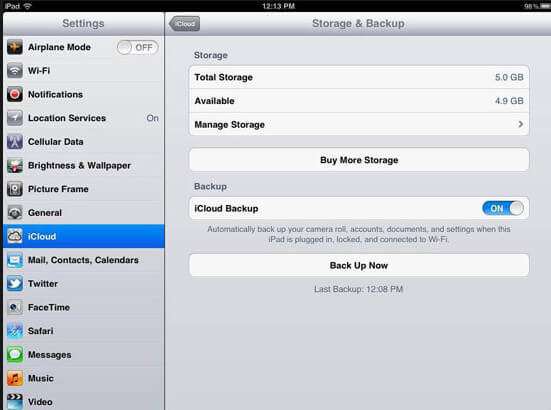
1Tilslut din iPad til Wi-Fi-netværk.
2Gå til "Indstillinger"> Rul ned, og tryk på "iCloud"> Tryk på "Opbevaring og sikkerhedskopi"> Skub "iCloud Backup" til TIL.
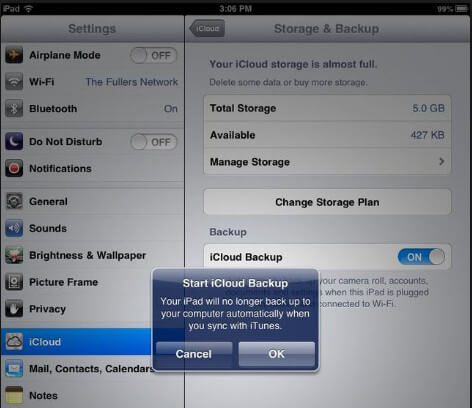
Ovenstående to måder sikkerhedskopierer standarddataene (1. Fotos, videoer, ringetoner, appdata, iMessages, sundhedsdata, homekit-konfiguration, startskærm, apporganisation, enhedsindstillinger, købshistorik for musik, film, tv-shows, bøger og apps) til iCloud. Hvis du vil sikkerhedskopiere mere, kan du skubbe datakontakten til TIL.
Gå til "Indstillinger"> "iCloud" for at finde den datatype, som du også ønsker at tage backup af til iCloud, og skub den til TIL.
Her kan du optisk sikkerhedskopiere mail, kontakter, kalendere, påmindelser, bogmærker, noter, fotostream og dokument & data til iCloud.
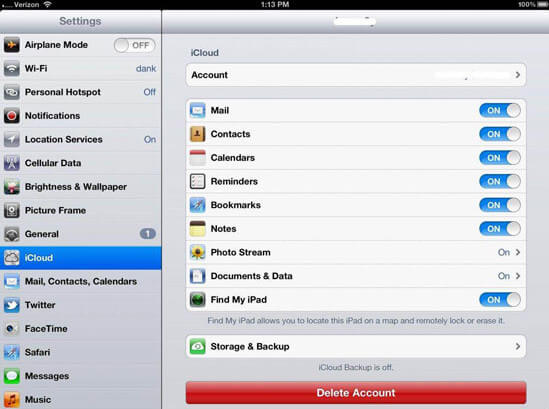
Du kan kontrollere fremskridt og bekræfte, om iCloud er sikkerhedskopieret afsluttet. Gå til "Indstillinger"> "iCloud"> "Storage & Backup"> "iCloud Backup". Under "Sikkerhedskopier nu" ser du datoen og klokkeslættet for din sidste sikkerhedskopi.
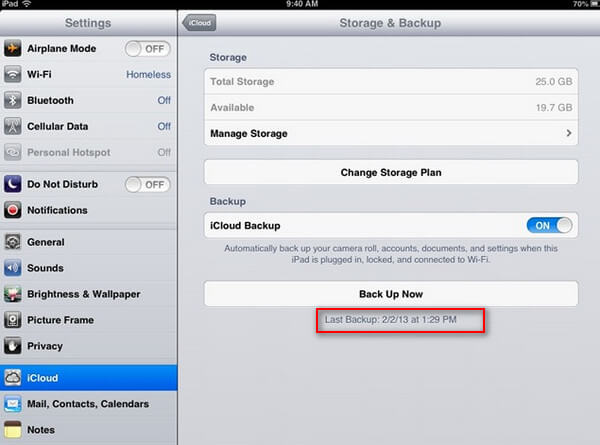
Ovenstående måder fokuserer på måderne til sikkerhedskopiering af iPad til iCloud. Når du har foretaget sikkerhedskopien med succes, kunne du se iPad-sikkerhedskopien på iCloud.
iCloud giver dig to måder at se iPad-sikkerhedskopien på. iCloud kontrolpanel og iCloud web.
1Download iCloud til din Windows eller Mac på din computer, installer og kør den.
2Log ind på din iCloud-konto med Apple ID og adgangskode.
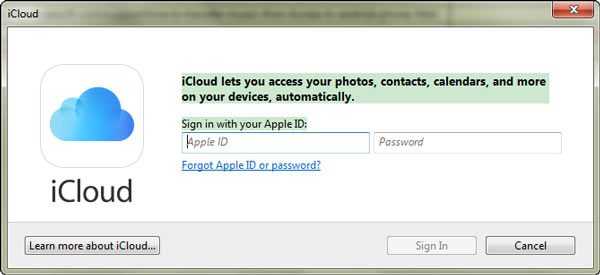
3Når du er logget på iCloud, vil du se fotos og klikke på "Indstillinger" for at åbne mappen, da den fortæller om adgang til iPad-backup-fotos. Billederne er ikke alle fra iPad, og de er kun fra "My Photo Streaming" og "Photo Sharing".
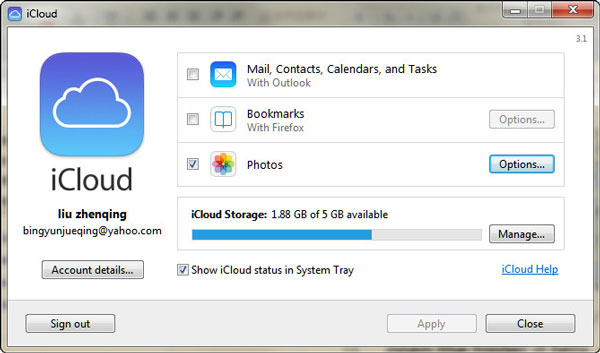
Hvis du vil se flere iPad-data på iCloud, skal du bare besøge www.icloud.com
1Gå til www.icloud.com, og log ind på det.
2Klik på en datatype for at se online. Her får du lov til at se mail, kontakter, kalender, fotos, noter, påmindelser osv. På iCloud.
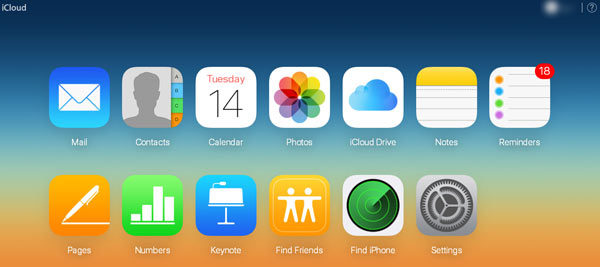
Fra ovenstående måder vil du bemærke, at du kun har tilladelse til at se og downloade en del af iPad-sikkerhedskopien. Hvad nu, hvis du vil downloade al iPad bakup på iCloud? Svaret bruger FoneLab - iPhone Data Recovery.
1Kør denne software på din computer, og klik på "iPhone Data Recovery"> "Gendan fra iCloud Backup File".

2Log på din iCloud-konto for at få adgang til alle sikkerhedskopifiler med iCloud-kontoen. Find den iPad-sikkerhedskopi, du har brug for for at "Download".

3Vælg den datatype, du vil have vist eller download> "Næste" for at begynde at scanne din iCloud-sikkerhedskopi.
Efter scanningen vil du være i stand til at forhåndsvise markering og klikke på "Gendan" for at downloade iPad-sikkerhedskopien fra iCloud til din computer.
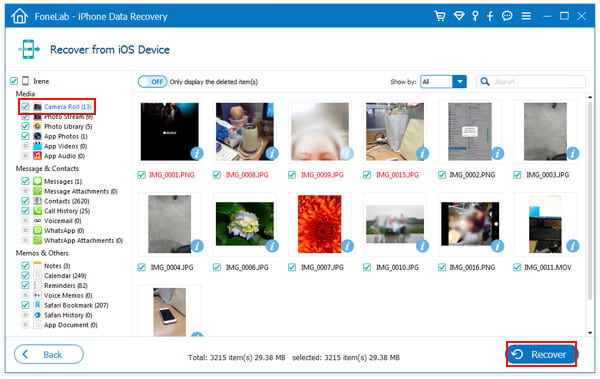
Let, ikke? Efter at have læst denne side, vil det være en god iCloud-master at lave iPad-sikkerhedskopi til iCloud.
Udvid læsning: Når du har sikkerhedskopieret iPad til iCloud, har du muligvis brug for denne side for at hjælpe dig Gendan fra iCloud.