Sikkerhedskopiering af din iPad er afgørende for at sikre sikkerheden af dine værdifulde data. Her i denne artikel giver vi dig detaljerede instruktioner om hvordan man sikkerhedskopierer iPad ved hjælp af forskellige metoder. Uanset om du vil sikkerhedskopiere dine iPad-data til iCloud, MacBook, en ekstern harddisk eller sikkerhedskopiere iPad med iTunes, kan du følge disse instruktioner.
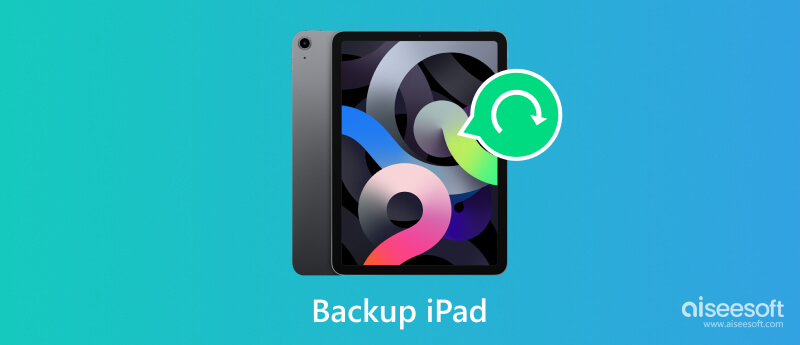
Uanset om du bruger en Mac eller en Windows-computer, er der flere effektive metoder til at sikkerhedskopiere din iPad og beskytte dine værdifulde oplysninger. Mens Apple leverer sine officielle backup-løsninger gennem iCloud, iTunes og Finder, kan brug af et tredjeparts backup-værktøj tilbyde ekstra fleksibilitet og funktioner. Først vil vi udforske den bedste måde at sikkerhedskopiere dine iPad-data ved hjælp af den kraftfulde Aiseesoft iOS Data Backup & Restore.

Downloads
iOS Data Backup & Restore - Bedste måde at sikkerhedskopiere iPad
100 % sikker. Ingen annoncer.
100 % sikker. Ingen annoncer.


iCloud tilbyder en nem og pålidelig backup-løsning til iPad- og iPhone-brugere. Denne del vil lede dig gennem sikkerhedskopiering af din iPad til iCloud.
Før du fortsætter med iPad-sikkerhedskopiprocessen, er det vigtigt at sikre, at du har tilstrækkelig iCloud-lagerplads. Tryk på din Apple-kontonavn i appen Indstillinger, gå til iCloud, og tryk derefter på Administrer kontolager eller iCloud Storage for at se den tilgængelige lagerplads. Klik her for at lære hvordan administrere og rydde iCloud-lager.
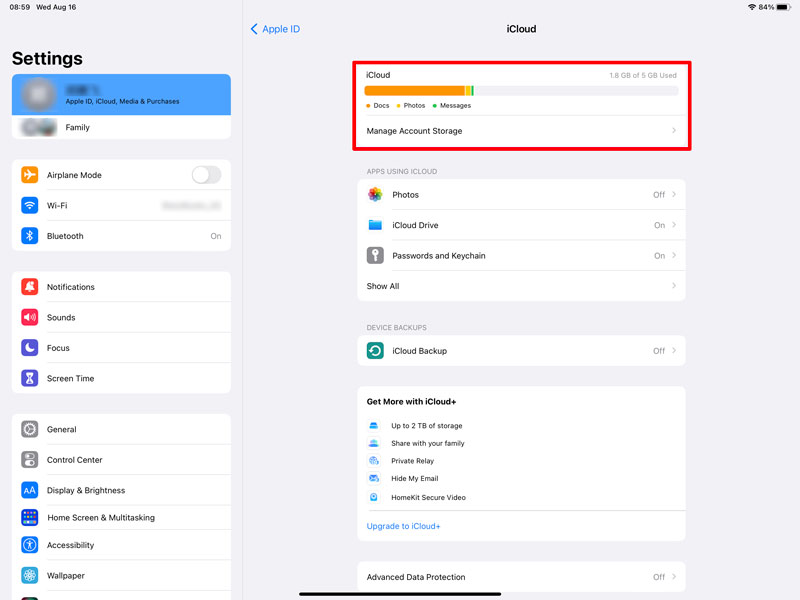
Sørg for, at din iPad-enhed er forbundet til et stabilt Wi-Fi-netværk. Sikkerhedskopiering af iPad til iCloud kræver en Wi-Fi-forbindelse for at starte og fuldføre.
Åbn Indstillinger på din iPad, og tryk på dit Apple-id. Vælg iCloud fra listen, og rul ned for at trykke på iCloud Backup. Skift til Sikkerhedskopier denne iPad skifte for at aktivere det.
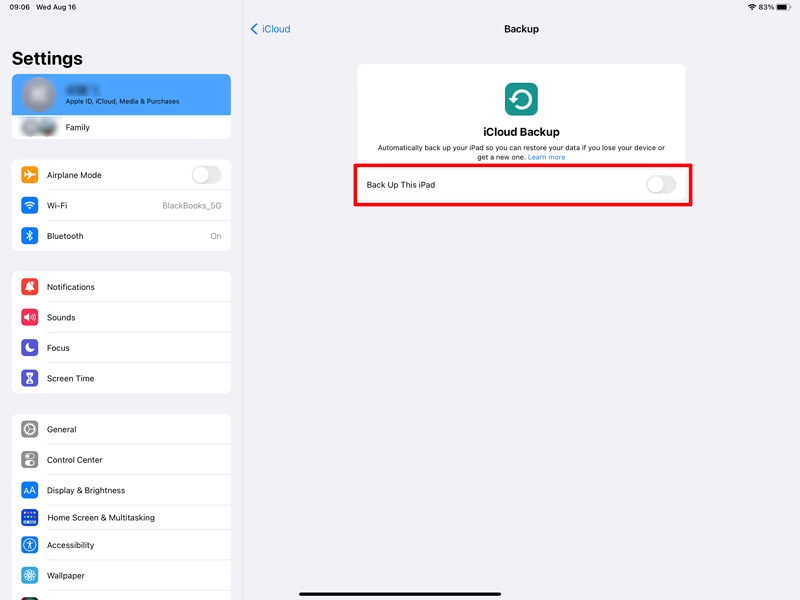
Når du har aktiveret iCloud-sikkerhedskopi, kan du manuelt starte en sikkerhedskopi eller indstille den til automatisk at sikkerhedskopiere din iPad regelmæssigt. For manuelt at sikkerhedskopiere dine iPad-data til iCloud skal du trykke på Backup nu. Nu kan du se statuslinjen for backup og den resterende tid.
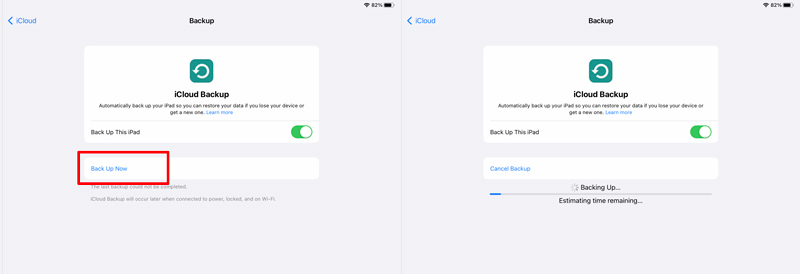
Apple tilbyder to forskellige metoder til at sikkerhedskopiere din iPad på en Mac ved hjælp af iTunes og Finder. Hvis din Mac kører macOS Catalina eller en nyere version, kan du direkte bruge Finder til at sikkerhedskopiere og gendanne dine iPad-data.
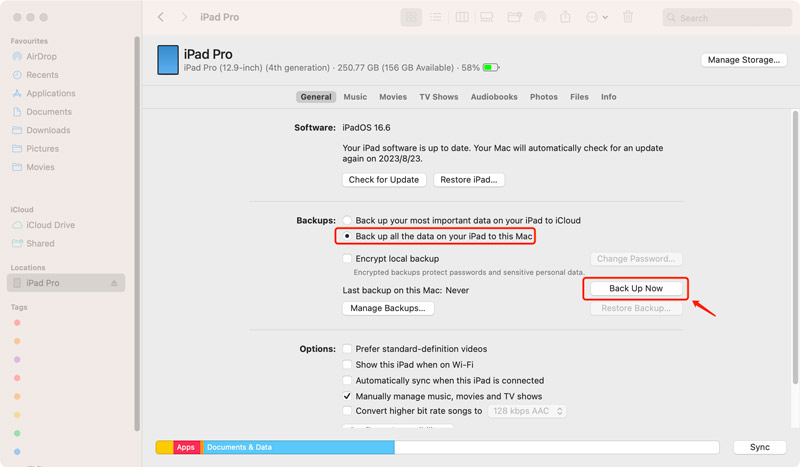
Tjek og sørg for, at du får den nyeste version af iTunes installeret på din Mac. Tilslut din iPad via et USB-kabel. Hvis du bliver bedt om det på din iPad, skal du stole på computeren.
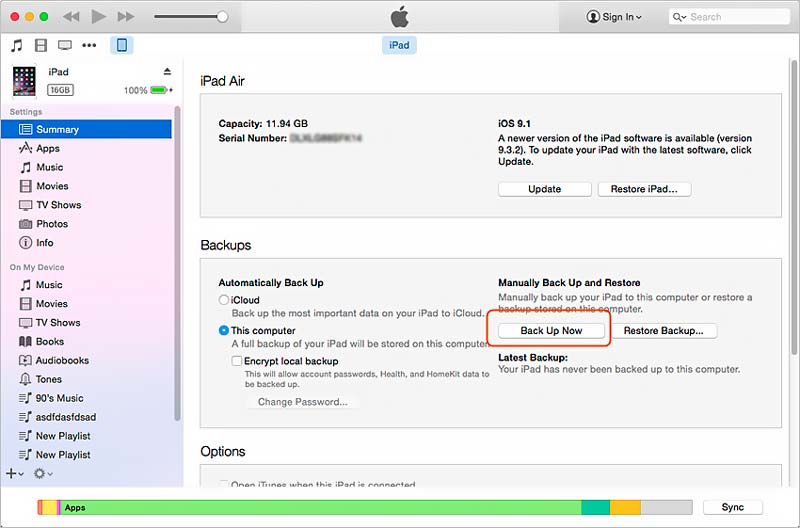
Med den introducerede Aiseesoft iOS Data Backup & Restore ovenfor, kan du nemt sikkerhedskopiere dine iPad-data til en computer eller et eksternt drev. Desuden kan du bruge en USB-adapter til at forbinde din iPad til harddisken og overføre filer.
Det er vigtigt at vælge et kompatibelt eksternt drev til din iPad. Harddisken skal være FAT32 eller exFAT. For at etablere en forbindelse mellem din iPad og det eksterne drev skal du bruge en lyn til USB-adapter eller en USB-C til USB-adapter. Tilslut adapteren til din iPad, og tilslut derefter det eksterne drev til adapteren.
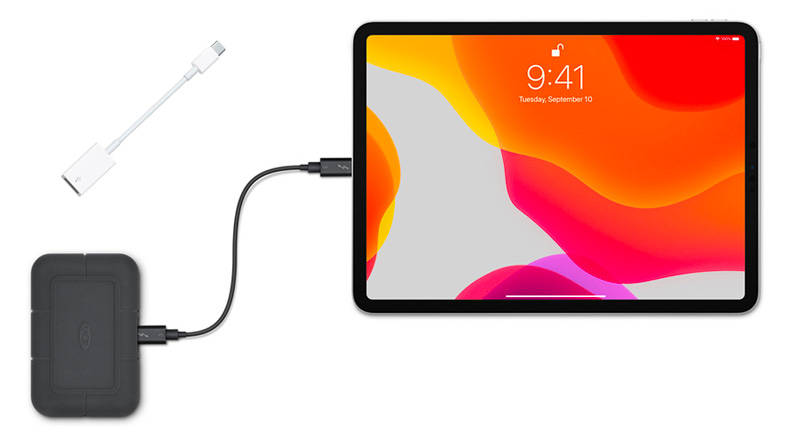
Filer app er et vigtigt værktøj til at administrere dine filer på iPad. Hvis det ikke allerede er installeret på din iPad, skal du installere det fra App Store. Filer-appen giver dig adgang til og organiserer forskellige filer, der er gemt på din iPad, iCloud Drive og eksterne drev.
Start appen Indstillinger og vælg Filer fra menuen til venstre. Under Locations skal du sikre dig, at dit eksterne drev er registreret og aktiveret. Hvis du ikke kan se den på listen, skal du afbryde og tilslutte harddisken igen, og derefter kontrollere igen.
Åbn appen Filer, og find de filer eller mapper, du ønsker at sikkerhedskopiere. Tryk på Type øverst til højre på iPad-skærmen, og vælg de elementer, du vil sikkerhedskopiere. Når du er valgt, skal du trykke på ellipse ikonet og vælg Kopi .
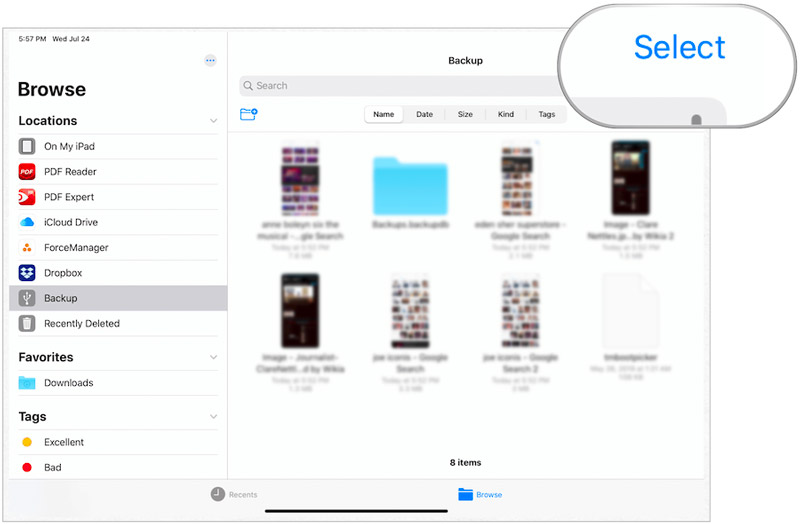
Naviger tilbage til hovedskærmen i appen Filer, og tryk på Gennemse. Du bør se dit eksterne drev opført under Lokationer. Tryk på den for at få adgang til indholdet. Byg en ny mappe, eller vælg en eksisterende for at gemme din iPad-sikkerhedskopi. Tryk på Kopi for at starte backup-processen.
Af forskellige årsager vil du måske gendanne din iPad fra en tidligere sikkerhedskopi. For eksempel, når du mister nogle vigtige iPad-filer og ønsker at få dem tilbage, kan du gendanne din iPad fra en sikkerhedskopi oprettet af iTunes, iCloud eller et tredjepartsværktøj.
For at gendanne din iPad fra en iCloud-sikkerhedskopi, skal du først gå til Indstillinger og fabriksindstille den. Mens iPad er konfigureret, skal du vælge Gendan fra iCloud Backup, log ind på din iCloud-konto, vælg derefter den sikkerhedskopi, du vil gendanne, og vent på, at den er fuldført.
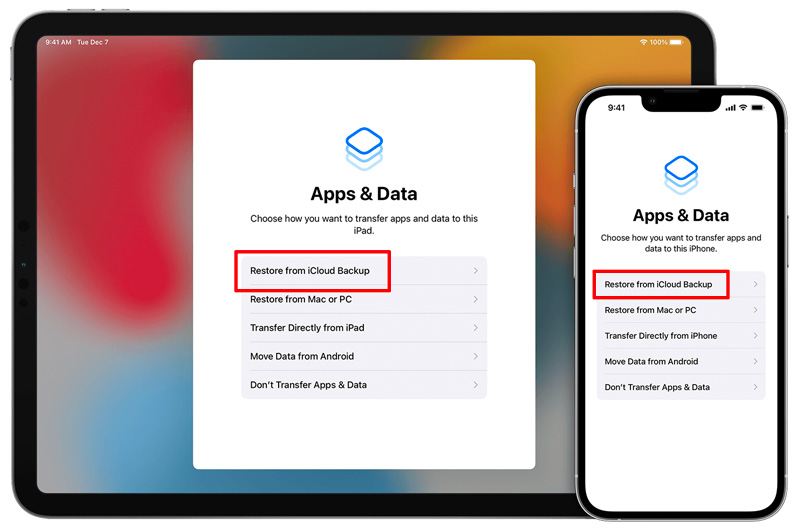
Tilslut din iPad til din computer og kør iTunes. Klik på iPad-knappen og gå til Sikkerhedskopier afsnit. Klik på knappen Gendan sikkerhedskopi knappen, og vælg den iTunes-sikkerhedskopi, du kan lide at gendanne. Klik på Gendan knappen for at starte og afslutte iPad gendannelse proces.
For at gendanne din iPad fra en Finder-sikkerhedskopi kan du klikke på din iPads navn under sektionen Placeringer i venstre sidebjælke, klikke på Gendan sikkerhedskopi knappen under Generelt fanen, vælg den sikkerhedskopi, du vil gendanne fra, og klik derefter på Gendan .
Hvis du sikkerhedskopierer din iPad ved hjælp af Aiseesoft iOS Data Backup & Restore, kan du åbne den og vælge iOS Data Gendan funktion. Vælg en iPad-sikkerhedskopi, du vil gendanne, og analyser derefter alle dens data. Alle iPad-filer vil blive opført i deres tilknyttede datatyper. Vælg specifikke filer, og gendan dem derefter til din iPad.

Kan jeg sikkerhedskopiere min iPad fra min iPhone?
Nej, du kan ikke sikkerhedskopiere en iPad direkte fra en iPhone. Hver enhed har sin egen separate sikkerhedskopieringsproces. Du kan dog bruge iCloud eller iTunes til at sikkerhedskopiere din iPad og iPhone separat, og begge sikkerhedskopier kan gemmes på den samme iCloud-konto eller computer.
Er det godt at sikkerhedskopiere din iPad?
Ja, det anbefales stærkt at sikkerhedskopiere din iPad regelmæssigt for at sikre, at dine data er sikre. Sikkerhedskopiering af din iPad giver dig mulighed for at gendanne din enhed til en tidligere tilstand og gendanne dine data, hvis noget går galt. Det gør det også nemmere at overføre dine data til en ny enhed eller at gendanne dine data efter en softwareopdatering.
Hvordan ser du dine iPad-sikkerhedskopier på en Mac?
Først og fremmest skal du tilslutte din iPad til en Mac og åbne Finder. Derefter skal du gå til fanen Generelt og klikke på Administrer sikkerhedskopier for at kontrollere dine iPad-sikkerhedskopier. Vælg den specifikke iPad-sikkerhedskopi, du vil se, og højreklik på den. Brug indstillingen Vis i Finder for at se detaljerede filer.
Konklusion
Sikkerhedskopiering af din iPad kan opretholde sikkerheden og integriteten af værdifulde iOS-data. Ved at følge de nyttige instruktioner, der er beskrevet i dette indlæg, kan du vælge den ønskede sikkerhedskopieringsmetode, der passer til dine behov, uanset om det er iCloud, Finder, iTunes eller et tredjeparts sikkerhedskopieringsværktøj. Husk jævnligt at tjekke og opdatere dine iPad-sikkerhedskopier for at sikre, at den nyeste version af dine data altid er beskyttet.
iOS / Android-sikkerhedskopi
1.1 Sikkerhedskopier Android 1.2 Sikkerhedskopiering af kontakter 1.3 Backup af iPad 1.4 Gratis iPhone Backup Extractor 1.5 Sikkerhedskopiér iPhone 1.6 Backup Android-kontakter 1.7 Sikkerhedskopier Android-meddelelser 1.8 Backup Android-telefon 1.9 Backupassistent 1.10 Backup af Google Fotos 1.11 Sikkerhedskopier iPad
Dit bedste valg til at tage sikkerhedskopi af data fra iPhone / iPad / iPod til Windows / Mac og gendanne fra iOS-data-sikkerhedskopi til iOS-enhed / computer sikkert og effektivt.
100 % sikker. Ingen annoncer.
100 % sikker. Ingen annoncer.