Resumé: Vil du sikkerhedskopiere iPhone-musik til Mac eller Windows PC-computer? Faktisk er iTunes ikke et godt iOS-dataoverførselsværktøj. Dette indlæg anbefaler en kraftfuld iPhone-dataoverførsel, så du nemt kan sikkerhedskopiere dine iPhone-filer til computeren.

Søger du stadig på Internettet efter den bedste metode til sikkerhedskopiering af iPhone-musik til computeren?
Hvis du har behov for at tage backup af forskellige iOS-filer fra iPhone til computer, er du på det rigtige sted. Uanset om du vil sikkerhedskopiere iPhone til Mac / PC eller iTunes / iCloud, kan du finde en passende metode her. En professionel iPhone dataoverførsel vil blive anbefalet for at hjælpe dig med at sikkerhedskopiere iPhone til computer.
For let at sikkerhedskopiere iPhone-musik til Mac / PC, her introducerer vi dig oprigtigt den professionelle iOS-dataoverførselssoftware, FoneTrans. FoneTrans er specielt designet til at administrere forskellige iOS-filer på iPhone / iPad / iPod. Alle ofte anvendte iPhone-data som kontakter, fotos, videoer, sange, beskeder osv., Kan nemt sikkerhedskopieres til din computer.
Trin 1 Start iPhone dataoverførsel
Dobbeltklik på download-knappen ovenfor for at downloade og installere denne kraftfulde iOS-data-sikkerhedskopi-software på din Mac gratis. Sørg for at downloade den rigtige version.
Trin 2 Tilslut iPhone til din Mac.
Kør Mac FoneTrans og tilslut din iPhone til den med USB-kabel. Den kan automatisk genkende din iPhone og vise dens grundlæggende oplysninger i grænsefladen. Efter detektering vises iPhone-ikonet og dets bibliotek og afspilningslister på enhedslisten.

Trin 3 Kontroller iPhone-musik
Alle ofte anvendte iOS-filer vises i kategorier i venstre kontrol. Her vil du sikkerhedskopiere iPhone-musik til Mac, så du kan klikke på Medier > Musik og kontroller derefter detaljerne om hver sang i det højre vindue.
Trin 4 Sikkerhedskopier iPhone-musik til Mac
Vælg de iPhone-sange, du vil tage backup af til Mac, og klik derefter på Eksporter til for at tage sikkerhedskopi af valgt musik fra din iPhone til Mac. Hvis du vil tage backup af andre iPhone-filer som fotos, beskeder, bøger og mere, kan du tage den samme metode.

Trin 1 Start iPhone backup værktøj
Gratis download af Windows-versionen af denne iPhone dataoverførsel på din pc, installer og kør den.
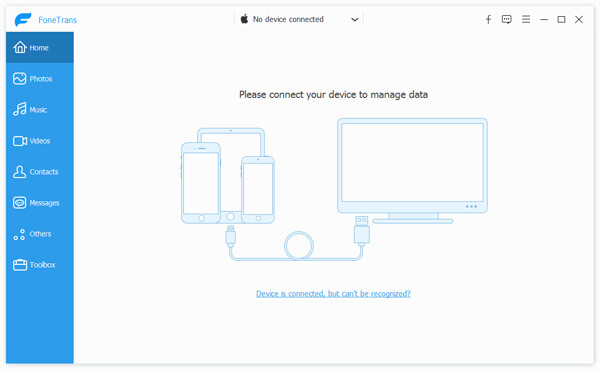
Trin 2 Tilslut iPhone til din pc.
Kør softwaren, og tilslut din iPhone / iPod til din computer via USB-kabel. Når det er gjort, vises iPhone / iPod-ikonet og dets bibliotek og afspilningslister på enhedslisten.
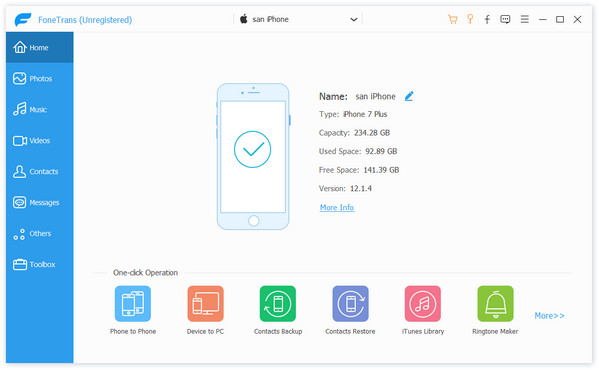
Trin 3 Sikkerhedskopiér iPhone til pc
Klik på Musik i venstre side, og kontroller derefter detaljerede oplysninger om hver fil til højre. Vælg den iPhone-musik, du vil tage backup af, og klik derefter på eksport til> Eksporter til pc at sikkerhedskopiere iPhone-data til din computer.

Med denne iPhone dataoverførsel kan du praktisk tage backup af iPhone-musik til Mac og PC. Som du kan se ovenfra, når du klikker på Eksporter til -knap, udover Eksport til Mac / PC er der også en Eksporter til iTunes-bibliotek mulighed for dig. Hvis du vil sikkerhedskopiere iPhone-musik til iTunes, kan du vælge den.
iCloud giver en bekvem måde at tage backup af alle typer iOS-filer på din iPhone. Denne del viser dig, hvordan du sikkerhedskopierer iPhone til iCloud.
Trin 1 Lås iPhone op og åbn Indstillinger ca.
Trin 2 Tryk på din Apple-konto øverst på skærmen. Tryk derefter på iCloud > iCloud Backup.
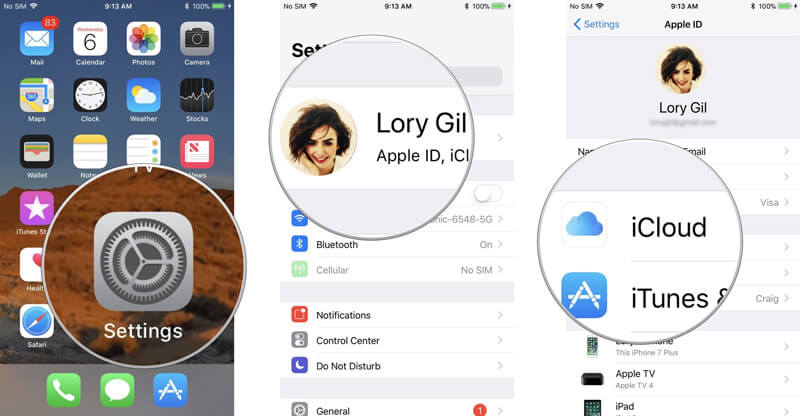
Trin 3 Vend kontakten ud for iCloud Backup til On og tryk så på OK.
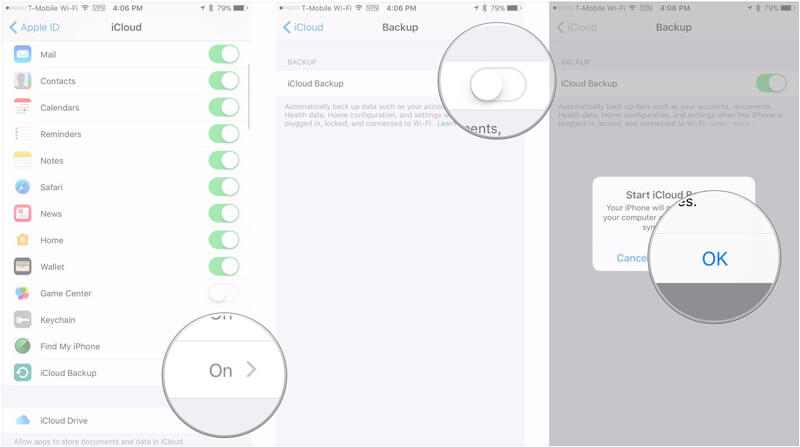
iCloud forsøger at oprette en ny iCloud-sikkerhedskopi af alle dine iPhone-data hver 24. time. Sørg for, at din iPhone er tilsluttet Wi-Fi og har tilstrækkelig batterilevetid.