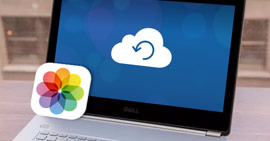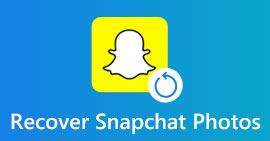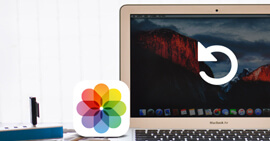Sådan sikkerhedskopieres iPhone-fotos? Der er nogle tip til sikkerhedskopiering af iOS-fotos
Resumé
Hvordan kan jeg sikkerhedskopiere mine fotos på min iPhone? Du kan vælge at tage backup af fotos og videoer fra iPhone til pc, til en ekstern harddisk, til iCloud eller til andre cloud-tjenester som Google-drev osv. Da nye funktioner er føjet til Fotos-appen, spørger mange brugere også, hvordan man sikkerhedskopierer iPhone levende fotos. Dette indlæg viser dig nogle nyttige måder at tage backup af iPhone-fotos på.
Hvordan man backup iPhone-fotos?
Din iPhone gemmer alle dine fotos, som f.eks. Kamerarulle, fotobibliotek, panoramabilleder, videoer optaget af kameraapp, livefotos osv. Når vi taler om iPhone-fotos, er Live Photos en mere interessant måde at fotografere på iPhone, da det kræver 3D Touch for at arbejde . Livefotos er GIF eller mere som korte videoer, og du kan tænde og slukke for funktionen, mens du bruger Camera App. I iOS 11/12/13/14 er du i stand til at tage flere fantastiske live-fotos og redigere dem frit. Livefotos tager mere plads end almindelige fotos taget ved hjælp af iPhone-kameraapp.

Sådan sikkerhedskopieres iPhone-fotos
Disse fotodata er meget vigtige, endda dyrebare, og bør sikkerhedskopieres regelmæssigt. Hvad er den bedste måde at tage backup af dine iPhone-fotos?
Her i posten skal vi vise dig, hvordan du sikkerhedskopierer iPhone-fotos til iCloud eller iTunes, anbefaler nogle fotosikkerhedskopieringssoftware og fortæller dig, hvordan du overfører og sikkerhedskopierer iPhone-fotos til computeren (PC eller Mac) og nogle Cloud-tjenester.
Sådan sikkerhedskopieres iPhone-fotos? Lad Apple gøre det for dig
Når det drejer sig om sikkerhedskopiering af iPhone-fotos uden stor indsats, kan Apple hjælpe dig. To muligheder tilbydes, sikkerhedskopiering af iPhone-fotos til iCloud eller til iTunes.
Sikkerhedskopiér iPhone-fotos til iCloud
Her viser vi dig detaljeret, hvordan du sikkerhedskopierer dine fotos ved hjælp af Apples måde, og sikkerhedskopierer dine fotos til iCloud.
Trin 1 Gå til din iPhone Indstillinger og så iCloud og sørg for, at du har formået at tilmelde dig Apples iCloud-lager.
Trin 2 Fra iCloud-indstillingerne skal du rulle og finde efter pics, hvor du er i stand til at konfigurere, hvordan iCloud har sikkerhedskopieret fotos.
Trin 3 Der er indstillinger med skiftekontakter. Dette bør være selvforklarende. Tænd for min fotostrøm, som ikke bruger mobildata, men kun aktiveres, når de er tilsluttet Wi-Fi.
Apple iCloud-opbevaringstjeneste er god for dig at tage backup af iPhone-fotos. Og du er i stand til at konfigurere denne iPhone-fotosynkroniseringsmulighed, når du vil ved at trykke på Indstillinger> iCloud> Fotos. Gør dette, og du får alle dine fotos i iCloud, selv når du mister telefonen. Imidlertid tilbyder iCloud dig kun 5 GB ledig plads. Foruden den gratis 5 GB lagerplads skal du betale et månedligt gebyr.
Denne måde at sikkerhedskopiere iPhone-fotos har en anden fordel. Det vil sige, at du er i stand til at sikkerhedskopiere dine live-fotos fra iPhone til iCloud. I iOS 11/12/13/14 har Photos tilføjet et album med navnet "Live Photos". Du har mulighed for at vælge og uploade Live Photos til iCloud.

Sikkerhedskopiér iPhone-fotos til iTunes
Dette er en metode, der giver dig mulighed for at gendanne din sikkerhedskopi fra iTunes lettere og mere effektivt. Åbn iTunes> Tilslut din iPhone til computeren> Klik på iPhone-ikonet i øverste venstre hjørne af grænsefladen> Vælg "Denne computer" under Automatisk sikkerhedskopiering, eller vælg "Sikkerhedskopier nu" for manuelt at tage backup af iPhone> Klik på knappen Anvend i nederste højre hjørne af grænsefladen.

Sikkerhedskopiér iPhone-fotos til iTunes
Sådan sikkerhedskopieres iPhone-fotos? Brug en iPhone Photos Backup-app
I dag er det meget praktisk at bruge et tredjepartsprogram til at tage backup af dine iPhone-fotos. Her skal vi vise dig to forskellige, men alle nyttige backup-værktøjer til iPhone-fotos. Den ene er FoneLab - iOS Data Backup & Restore, som giver dig mulighed for at tage backup af dit iPhone-foto (fotos, appfotos, appvideoer osv.) på én gang. Den anden er FoneTrans. Denne software giver dig mulighed for at overføre og sikkerhedskopiere slags fotos som kamerarulle, panoramaer, videoer, fotobibliotek og alle dine andre fotoalbummer. Du kan gratis downloade dem til et forsøg på at tage backup af dine iPhone-fotos.
Sikkerhedskopier iPhone-fotos med iOS-sikkerhedskopiering og gendannelse af data
Trin 1 Installer og start FoneLab. Vælg "iOS Data Backup & Restore" for at åbne hovedgrænsefladen.

Sikkerhedskopier iPhone-fotos med iOS-sikkerhedskopiering og gendannelse - Trin 1
Trin 2 Du kan nu vælge "iOS Data Backup" eller "iOS Data Restore". Her tager vi funktionen "iOS Data Backup" som eksemplet for at vise dig, hvordan du sikkerhedskopierer iPhone-fotos i detaljer.

Sikkerhedskopier iPhone-fotos med iOS-sikkerhedskopiering og gendannelse - Trin 2
Trin 3 Klik på knappen "iOS Data Backup", og tilslut din iPhone med computeren. To backup-muligheder leveres, "Standard backup" såvel som "Encrypted backup".

Sikkerhedskopier iPhone-fotos med iOS-sikkerhedskopiering og gendannelse - Trin 3
Trin 4 Hvis du vælger "Standard backup" til at tage backup af iPhone-fotos, skal du vælge datatypen til sikkerhedskopiering. Og billederne som fotos eller app-fotos skal vælges.

Sikkerhedskopier iPhone-fotos med iOS-sikkerhedskopiering og gendannelse - Trin 4
For "Krypteret sikkerhedskopi" skal du først indstille en adgangskode til din sikkerhedskopi. Opbevar adgangskoden godt, som det er nødvendigt, når du vil gendanne data fra den krypterede sikkerhedskopi til iOS-enhed eller til pc. Efter indstilling af adgangskoden er du i stand til at vælge filtypen til sikkerhedskopiering.

Sikkerhedskopier iPhone-fotos med iOS-sikkerhedskopiering og gendannelse - Trin 4
Trin 5 Når du er færdig med at vælge filtyper, skal du klikke på knappen "Næste" og vælge filmappen for at gemme sikkerhedskopien. Derefter sikkerhedskopierer programmet de valgte data som fotos fra din iOS-enhed med det samme. Endelig vil iOS Data Backup & Restore klare at sikkerhedskopiere iPhone-fotos. Du kan lære sikkerhedskopieringsoplysningerne tydeligt, herunder størrelsen og stien til sikkerhedskopien.

Sikkerhedskopier iPhone-fotos med iOS-sikkerhedskopiering og gendannelse - Trin 5
Trin 6 Klik på knappen "OK", og du kan finde sikkerhedskopien fra listen. Klik på det, så kan du nemt få vist den sikkerhedskopi, du har foretaget. Kontroller de fotodata, du har sikkerhedskopieret.

Sikkerhedskopier iPhone-fotos med iOS-sikkerhedskopiering og gendannelse - Trin 6
Her er en videoguide forberedt til dig, så du nemt kan lære om, hvordan du sikkerhedskopierer iPhone-fotos:
Videovejledning: Sådan sikkerhedskopieres iPhone-fotos
Sikkerhedskopiér iPhone-fotos med FoneTrans
Trin 1 Download og installer FoneTrans på din pc eller Mac

Sikkerhedskopiér iPhone-fotos med FoneTrans -Step 1
Trin 2Tilslut din iPhone til computeren via USB-kabel.

Sikkerhedskopiér iPhone-fotos med FoneTrans -Step 2
Trin 3Klik pics på venstre side af interface

Sikkerhedskopiér iPhone-fotos med FoneTrans -Step 3
Trin 4Klik på fotoalbumet i grænsefladen, vælg mapperne til fotos, du vil eksportere, og klik på Eksporter til knappen i øverste kolonne for at flytte billeder fra iPhone til computer.

Sikkerhedskopiér iPhone-fotos med FoneTrans -Step 4
Sådan sikkerhedskopierer du iPhone-fotos til computeren? Her er tip
Sådan sikkerhedskopieres iPhone-fotos til computeren? Her viser vi dig de detaljerede trin til sikkerhedskopiering af apps fra iPhone til Windows PC eller Mac-computer.
Sikkerhedskopiér iPhone-fotos til Windows PC (Windows 7, Windows 8, Windows 10)
Sikkerhedskopiér iPhone-fotos til Windows 7-computer

Sikkerhedskopiér iPhone-fotos til Windows 7-computer
Trin 1Sæt din iPhone i computeren med et USB-kabel. Klik på indstillingen "Importer billeder og video ved hjælp af Windows", når vinduet AutoPlay vises på skrivebordet. Hvis AutoPlay-vinduet ikke vises, skal du gå til "Computer" og højreklikke på iPhone-enheden. Vælg "Importer billeder og videoer".
Trin 2Vælg linket til "Importer indstillinger", og klik på "Gennemse" -knappen ud for "Importer billeder til" for at vælge destination.
Trin 3Klik på "OK" for at tage backup af iPhone-fotos til computeren.
Sikkerhedskopiér iPhone-fotos til Windows 8-computer

Sikkerhedskopiér iPhone-fotos til Windows 8-computer
Trin 1Tilslut din iPhone med din Windows 8 PC. Indtast "PC'en", og højreklik på enheden for at ramme "Importer billeder og videoer".
Trin 2Tryk på linket "Flere valgmuligheder"> "OK"> "Næste" -knappen, når du har valgt mappen.
Trin 3Klik på "OK" for at tage backup af iPhone-fotos til Windows 8-computeren.
Trin 3Vælg iPhone-billeder, du vil importere, og klik på knappen "Importer". Det er gjort. Dine iPhone-fotos er sikkerhedskopieret på computeren.
Sikkerhedskopiér iPhone-fotos til Windows 10-computer
Microsoft Fotos-appen kan hjælpe brugere med let at overføre fotos fra iPhone til Windows 10-computer.
Trin 1Tilslut iPhone til Windows 10 via et USB-kabel og åbn Fotos-app på computeren.

Sikkerhedskopiér iPhone-fotos til Windows 10-computer
Trin 2Klik på "Importer", og vælg derefter de iPhone-fotos, du ønsker. Bekræft "Import" for at sikkerhedskopiere og overføre iPhone-fotos til pc.

Sikkerhedskopiér iPhone-fotos til Mac (Mac OS High Sierra Inkluderet)
Hvis du er en Mac-bruger, kan du overveje at bruge Photos-appen fra Mac-computeren. Denne metode understøtter sikkerhedskopiering af live-fotos fra iPhone. Når du har tilsluttet din iPhone til Mac, skal du lade fotos-app starte automatisk. Hvis ikke, kan du søge i spotlight efter "Fotos" og starte appen.

Sikkerhedskopiér iPhone-fotos til Mac
Trin 1 Klik på knappen "Importer" i den øverste menu, og vælg derefter de iPhone-fotos, du vil tage backup af til Mac.
Trin 3Klik på "Importer XX valgt" eller "Importer alle nye elementer" for at overføre fotos fra iPhone til Mac.
Sådan sikkerhedskopieres iPhone-fotos til Cloud (Google Drive, Drop Box, Google Photos)
Alternativt er du i stand til at tage backup af iPhone-fotos til andre skytjenester ud over iCloud, såsom Google Drev, Dropbox, Google Fotos osv.
Sikkerhedskopiér iPhone-fotos med Google Drev
Google Drive er et godt valg for dig at tage backup af iPhone-fotos, men denne sky tilbyder kun 5 GB ledig plads. Det betyder, at du er nødt til at købe mere lagerplads ud over 5 GB.
Trin 1Download og installer Google Drive på din iPhone. Log derefter på med din Gmail. Gå til dine iPhones Google Drev-indstillinger, og vælg fanen "Fotos".

Sikkerhedskopiér iPhone-fotos til Google Drev - Trin 1
Trin 3Tænd "Auto backup". Giv tilladelse til Google Drev til automatisk at tage backup af dine fotos. Gå til indstillinger, vælg appen "Drev", klik derefter på "Fotos", og tænd den. Dine fotos skal automatisk tages backup til Google Drev, når du opdaterer appen.

Sikkerhedskopiér iPhone-fotos til Google Drev - Trin 2
Sikkerhedskopier iPhone-fotos til Dropbox
Dropbox har grundlæggende gratis lagerplads i 2 GB, men du kan købe for mere plads. Følgende viser dig, hvordan du sikkerhedskopierer dine iPhone-fotos.
Trin 1Download og installer Dropbox-app til iOS-version, og tilmeld dig en Dropbox-konto.

Sikkerhedskopiér iPhone-fotos til Dropbox
Trin 2log ind på din konto og gå derefter til "Kamera upload"> vælg "Kun Wi-Fi"> tryk på "Aktiver". Dette giver din Dropbox adgang til din iPhone, og den vil begynde at uploade fotos til opbevaring i din Dropbox. Hvis du bruger mobildata, skal du vælge "Wi-Fi + Cell". Backupprocessen er op til din internethastighed og størrelse på dine fotos.
Sikkerhedskopiér iPhone-fotos til Google Fotos
En anden mulighed er at bruge Google Fotos, som understøtter upload og sikkerhedskopiering af Live Photos. Gratis og ubegrænset foto uploading sigt har en fangst, som Google gjorde det kun til fotos i høj kvalitet, der også er komprimeret og optimeret, når du uploadet til Google Fotos. Du kan konfigurere denne mulighed under fanen Google Fotosindstillinger.

Sikkerhedskopiér iPhone-fotos til Google Fotos
Alle dine fotos er velorganiserede. Dens Photo Assistant-funktion giver dig mulighed for at oprette historier, animationer, collager, panoramabilleder, film og mere på få tapper på skærmen.
I dette indlæg viser vi dig hovedsageligt, hvordan du sikkerhedskopierer iPhone-fotos. Hvis du har nogen anden god anbefaling eller forslag, er du velkommen til at fortælle os.