Resumé: Hver Apple-bruger kender iTunes, og mange af dem vælger at tage backup af iPhone med iTunes? Vil du vide, hvordan du sikkerhedskopierer iPhone uden iTunes? Heldigvis er du på det rigtige sted.
Sådan sikkerhedskopieres iPhone uden iTunes?
Selvom iTunes er et af de mest populære værktøjer, der giver iPhone-brugere mulighed for at sikkerhedskopiere og gendanne data, er der også nogle begrænsninger ved iTunes. Det er ikke tilladt at tage backup af bestemte filer på iPhone med iTunes. Og nogle mennesker klager over, at de altid modtager meddelelsen "iTunes genkender ikke iPhone". Det er ret frustrerende, at iTunes ikke kan køre problemfrit under sikkerhedskopieringsprocessen på din computer. Så denne artikel sigter mod at vise dig, hvordan du sikkerhedskopierer iPhone uden iTunes.
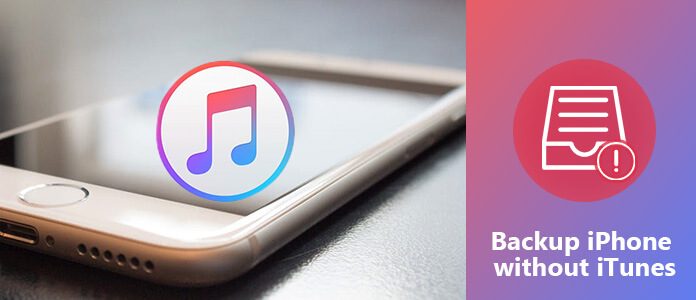
Backup iPhone uden iTunes
iCloud betragtes som det nr. 1 iTunes-alternativ til sikkerhedskopiering af iPhone-data gratis. iCloud giver alle brugere hver gratis 5 GB cloud-opbevaring, så alle kan gemme iPhone-sikkerhedskopifiler på denne måde uden iTunes. Derudover er du i stand til automatisk at tage backup af kontakter, fotos og andre iPhone-data til iCloud.
Trin 1Tænd iCloud Backup
Tilslut din iPhone til et Wi-Fi-netværk. Hvis du kører iOS 10.2 og iOS 11/12 versioner, skal du åbne appen "Indstillinger" på din iPhone, vælge dit navn og derefter klikke på "iCloud". Hvad angår brugere af iOS 10.2 og tidligere, skal du gå til "Indstillinger" og trykke på "iCloud" -knappen i stedet. Rul ned for at udløse "iCloud Backup" eller "Backup" til-fra-indstillingen.
Trin 2 Sikkerhedskopiér iPhone uden iTunes gratis
Klik på knappen "Sikkerhedskopier nu". Det tager lidt tid at gennemføre iPhone-sikkerhedskopieringsprocessen med iCloud. Hvis du vil kontrollere, om iCloud har sikkerhedskopieret din iPhone eller ej, skal du gå tilbage til "Indstillinger" igen. Følg ovenstående operationer for at vælge dit navn, iCloud og iCloud Backup. Du kan se den sidste vellykkede sikkerhedskopifil med de nøjagtige data og tid nedenfor.
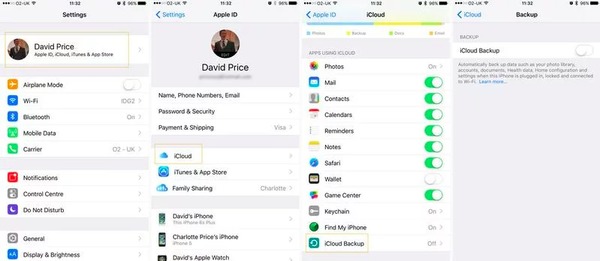
Tips: Hvis du ikke slukker for iCloud-sikkerhedskopieringsmulighed, sikkerhedskopieres din iPhone automatisk, når du har låst din skærm, med en Wi-Fi og en strømkilde tilsluttet. Som et resultat sikkerhedskopierer iCloud data inklusive dit fotobibliotek, konti, indstillinger, dokumenter, sundhedsdata og hjemmekonfiguration sikkert.
Aiseesoft iOS Data Backup & Restore er det bedste iTunes-alternativ, så du kan sikkerhedskopiere iPhone uden iTunes med et enkelt klik. Bedre end iTunes giver iOS Data Backup & Restore brugere mulighed for at forhåndsvise de detaljerede data efter at have brugt programmet til at sikkerhedskopiere data. Derudover kan du kryptere backup af iPhone og beskytte vigtige personlige oplysninger. Mere markant overskriver den nye sikkerhedskopi aldrig den forrige. Så det er meget bedre end iTunes eller andre iOS Data Backup-programmer at sikkerhedskopiere iPhone uden iTunes eller iCloud.
Trin 1Forbind iPhone til iOS Data Backup & Restore
Download og installer iOS Data Backup & Restore-programmet. Vælg "iOS Data Backup & Restore" -tilstand og gør dig klar til at sikkerhedskopiere iPhone uden iTunes.

Trin 2Start iOS Data Backup
Vælg "iOS Data Backup" i hovedgrænsefladen. Senere skal du bruge et lyn USB-kabel til at slutte iPhone til din computer. Derefter registrerer iOS Data Backup automatisk din iPhone.

Trin 3Vælg filtyper, der skal sikkerhedskopiere iPhone
Derefter kræver iOS Data Backup, at du vælger, hvilken filtype du vil sikkerhedskopiere. Der er kategorier "Medier", "Beskeder og kontakter" og "Notater og andre", du kan vælge.

Du kan også vælge "Krypteret sikkerhedskopi" i stedet for standard "Standard backup" for at oprette en krypteret sikkerhedskopi uden iTunes.

Trigger "Krypteret sikkerhedskopi", og tryk derefter på "Start" for at beskytte dine private oplysninger, hvis det er nødvendigt. Indstil en backupadgangskode, og tryk derefter på "OK" for at komme videre.

Trin 4 Et klik for at sikkerhedskopiere iPhone til din computer
Klik på knappen "Næste", og bekræft en destinationsmappe. Klik på "Backup" for at starte sikkerhedskopiering af iPhone-data uden iTunes på Mac eller Windows-computere.

Nu kan du scanne og se iPhone-sikkerhedskopifilen i detaljer. Hvis du har brug for at gendanne sikkerhedskopifilen til en ny iPhone eller andre årsager, skal du bare vælge "iOS Data Restore" for at fortsætte.

Aiseesoft iOS Data Backup fungerer bedre end iCloud og iTunes. Og det er den mest tidsbesparende og sikreste metode til sikkerhedskopiering af iPhone uden iTunes eller iCloud og ikke forårsager datatab. Hvad mere er, dette program giver den brugervenlige grænseflade uden teknisk viden krævet.