2023 markerer 15-års jubilæet for iPhone, og Apple har planlagt noget stort at fejre, inklusive den nyeste iPhone 15. Med den nye iPhone 15, der udkommer i midten af september i år, er jeg sikker på, at mange mennesker er ved at blive ret begejstrede. Men før du køber en ny iPhone, må du hellere sikkerhedskopiere iPhone først. Du kan jo bare smide din gamle iPhone væk, men det er svært at få dine data tilbage.
Spørgsmålet er, hvordan man sikkerhedskopierer iPhone uden ledig plads? I dette indlæg vil vi gerne give dig tre løsninger på backup iPhone 15/14/13/12/11/XS/XR/X/8/7 og gendan til din iPhone 15.
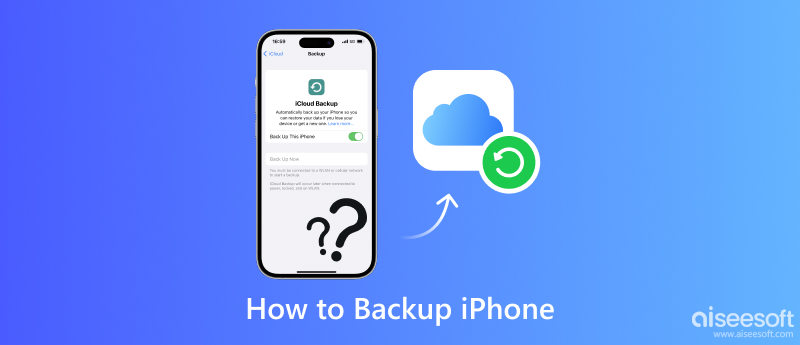
På trods af de tilgængelige indstillinger af indbyggede funktioner på din iPhone, ville den begrænsede lagerplads til backup af iPhone-kontakter, billeder eller hvad du nu kan lide med en betalt ikke leve op til dine forventninger. Hvad værre er, for at sikkerhedskopiere iPhone med ødelagte skærme, finder du muligvis ingen vej ud med nogen meddelelser på skærmen på din iPhone.
Med alle behov i betragtning, anbefaler vi oprigtigt, at du tager Aiseesoft iOS-sikkerhedskopiering og gendannelse program for en bedre oplevelse.
Nøglefunktioner:
• Sikker backup af kontakter/beskeder/e-mail/fotos/videoer på iPhone med enkle klik.
• Gendan alle data til iPhone fra backupfilen selektivt.
• Se forhåndsvisning af data før iPhone backup og gendannelse.
• Fuldt understøttelse af alle iPhone/iPad, inklusive nyeste iPhone 8, iPhone 7, iPhone 7 Plus, iPhone 6s Plus, iPhone 6, iPhone 5s, iPhone 5, der kører iOS 17/16/15/14/13.
• Sikkerhedskopier vigtige data og oplysninger via USB-kabelforbindelse uden at forstyrre ødelagte iPhone-skærme.
100 % sikker. Ingen annoncer.
100 % sikker. Ingen annoncer.
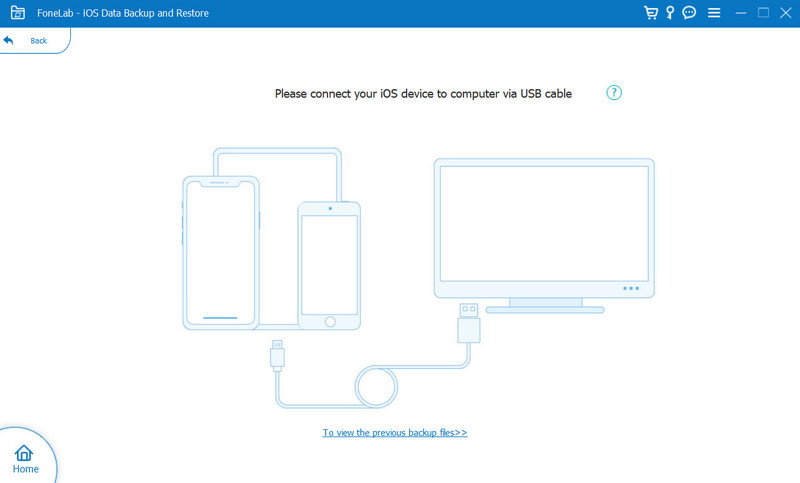
Vent, indtil din iPhone blev registreret af programmet automatisk. Klik derefter på knappen Start, og vælg den filtype, du vil sikkerhedskopiere. Her kan du vælge Fotos, Beskeder, Opkaldshistorik, Kontakter, Kalender, Noter osv. til backup.
Bemærk: Du kan også vælge standard Standard backup mulighed for at Krypteret backup for at beskytte privat information.


Brug af iCloud til sikkerhedskopi af din iPhone eller iPad er en god idé. Det giver dig mulighed for at tage backup af fotos og videoer, indstillinger, appdata, iMessage, tekstbeskeder, ringetoner osv. På iPhone eller genstande, der er købt fra iTunes. Hvis der sker noget med din telefon eller tablet, har du en sikkerhedskopi, du kan få adgang til hvor som helst med en internetforbindelse. Desuden kan du sikkerhedskopiere iPhone med iCloud automatisk eller manuelt.
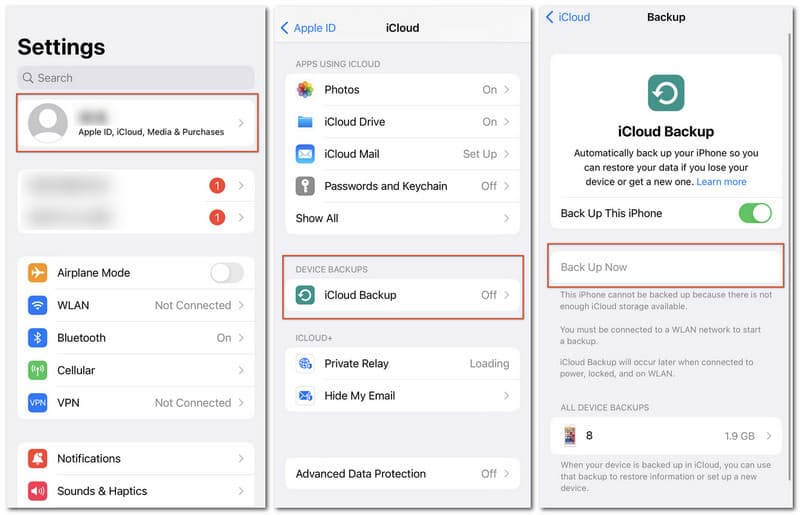
Mange forbrugere er mere fortrolige med iTunes, fordi det er det, de bruger til at købe apps, musik og bøger fra Apple Stores. Hvis du ikke vil gemme dine iPhone-sikkerhedskopier i iCloud, kan du gemme dem lokalt på iTunes.
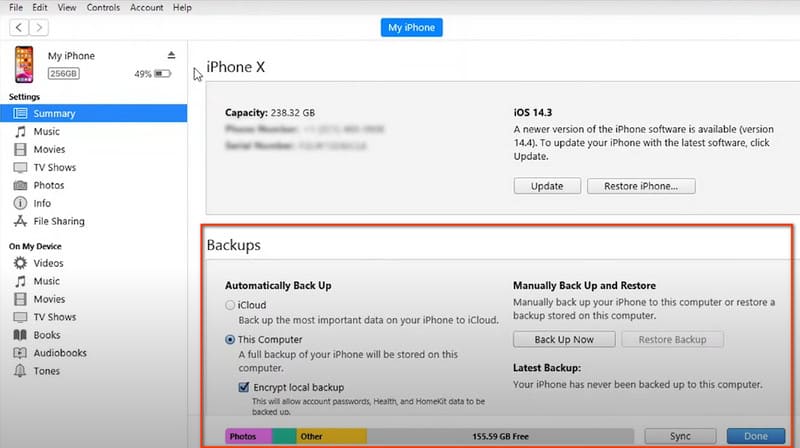
Når du har sikkerhedskopieret iPhone til iTunes, kan du lære her Gendan iPhone fra iTunes backup.
1. Hvordan kan jeg sikkerhedskopiere min iPhone uden iCloud?
Du kan sikkerhedskopiere dine iPhone-data på din Mac/Windows ved hjælp af et professionelt værktøj-Aiseesoft iOS-sikkerhedskopiering og gendannelseeller åbn iTunes> Resume> Sikkerhedskopier på din Mac for at registrere vigtige oplysninger.
2. Hvad sker der, hvis du ikke sikkerhedskopierer din iPhone til iCloud?
Uden sikkerhedskopiering og synkronisering af dine vigtige data, billeder eller videofiler kan du opleve irreversibelt tab af information og næppe spore dem tilbage, hvis du har brug for disse optagelser.
3. Indeholder iPhone backup billeder?
Aiseesoft iOS-sikkerhedskopiering og gendannelse giver dig mulighed for at vælge medier, besked og kontakt, memes og andre oplysninger til backup, så længe du vil. Men billeder gemt i iCloud eller Kamerarulle bliver ikke sikkerhedskopieret igen i henholdsvis iCloud og iTunes.
Konklusion
I denne artikel har vi hovedsageligt vist dig Sådan sikkerhedskopieres iPhone med iOS Backup-værktøj, iTunes eller iCloud. Alligevel er der mange andre værktøjer, der hjælper dig med at sikkerhedskopiere iPhone, som Gmail, AirDrop osv. Tag Gmail som et eksempel for at prøve at sikkerhedskopiere dine iPhone-kontakter til Gmail.
Har du stadig flere spørgsmål? Efterlad dine kommentarer nedenunder.

Dit bedste valg til at tage sikkerhedskopi af data fra iPhone / iPad / iPod til Windows / Mac og gendanne fra iOS-data-sikkerhedskopi til iOS-enhed / computer sikkert og effektivt.
100 % sikker. Ingen annoncer.
100 % sikker. Ingen annoncer.