At tage fotos er den mest populære måde at bevare dyrebare minder på.
Når vi møder charmerende natur, vil vi gemme det, ikke bare nyde det. Til dette formål er at tage fotos det bedste valg.
Vi har alle en smartphone hver dag, det gør det også lettere at tage billeder. Nogle af jer er måske interesseret i hvordan du sikkerhedskopierer fotos på iPhone.
Der er dog nogle mennesker, der tager billeder med kamera, eller de vil bare retouchere disse billeder via noget professionelt software som PhotoShop. Sådan sikkerhedskopieres billeder på Mac overvejes af disse mennesker, denne artikel er skrevet for at løse disse menneskers problemer.
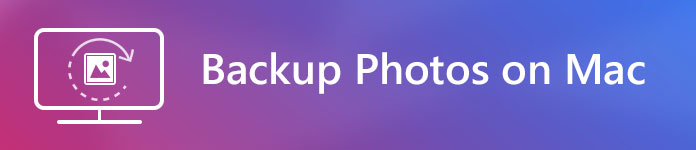
Vi viser dig, hvordan du sikkerhedskopierer billeder på Mac på 3 måder.
iCloud Photo Library er en af funktionerne i iCloud-tjenesten, der leveres af Apple Inc. Med iCloud Photo Library kan du sikkerhedskopiere og synkronisere alle fotos og videoer fra alle dine iOS-enheder, også iMac.
Du vil sikkerhedskopiere billeder på Mac til iCloud Photo Library, aktiver bare iCloud Photo Library. Nu viser vi dig, hvordan du konfigurerer det på din Mac.
Trin 1 Start appen Fotos på din Mac.
Trin 2 Klik på "Fotos" sammen med Apple-logoet på menulinjen.
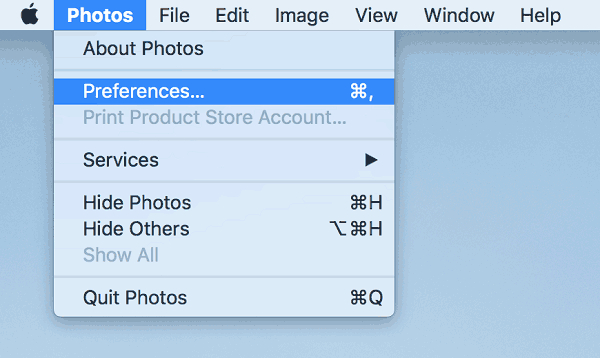
Trin 3 Gå til "Preferences", og klik derefter på iCloud-ikonet.
Trin 4 Tjek "iCloud Photo Library". Det begynder at synkronisere alle dine billeder og videoer i Fotos-appen til iCloud.
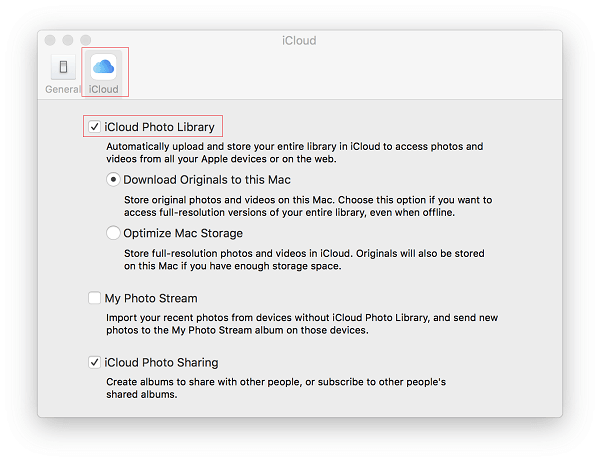
Det er en fantastisk funktion at være i stand til at synkronisere fotos af alle dine enheder, men dette kan også være en ulempe.
Fotos synkroniseres med iCloud Photo Library kan ikke gemmes permanent, eventuelle ændringer, du foretager på en enhed, de ændres også på andre enheder med det samme Apple ID. Jeg tror, det vil gøre dig skør, hvis du ikke kan finde det foto, der ved et uheld bliver slettet, fordi denne synkroniseringsfunktion.
Desuden kan begrænsningen af iCloud-lagring også være et problem, den giver kun 5 GB gratis, hvilket betyder, at du skal betale for det, hvis du vil have mere end 5 GB. 5 GB er langt fra vores ønske, da vi vil gemme de rå filer, der genereres med større størrelse.
Google Fotos kan løse slags problemer.
Som en uafhængig sky-lagring af billeder skal du blot indstille indstillingerne til "Fjern ikke elementer overalt", så vil eventuelle ændringer, du foretager på din Mac, ikke blive ændret på Google Fotos. Og alle får 15 GB lagerplads gratis.
For at tage backup af fotos til Google Fotos kan du uploade fotos via Backup og Sync desktop app eller uploade fotos fra din browser.
Trin 1 Download og installer Backup and Sync på din Mac.
Trin 2 Log ind med den Google-konto, du bruger til Google Fotos.
Trin 3 Vælg den filtype, du vil tage backup af, som fotos, videoer eller alle filer.
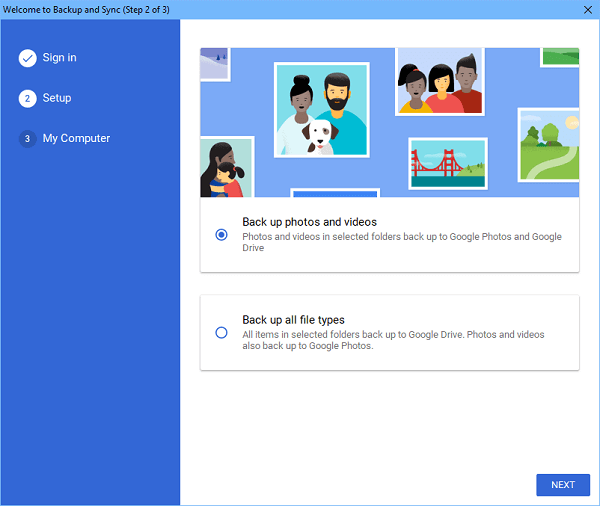
Trin 4 Vælg de fotos, du vil tage backup af.
Trin 5 Vælg uploadstørrelsen for dine billeder under "Størrelse på upload af foto og video". Klik derefter på Start for at uploade billederne.
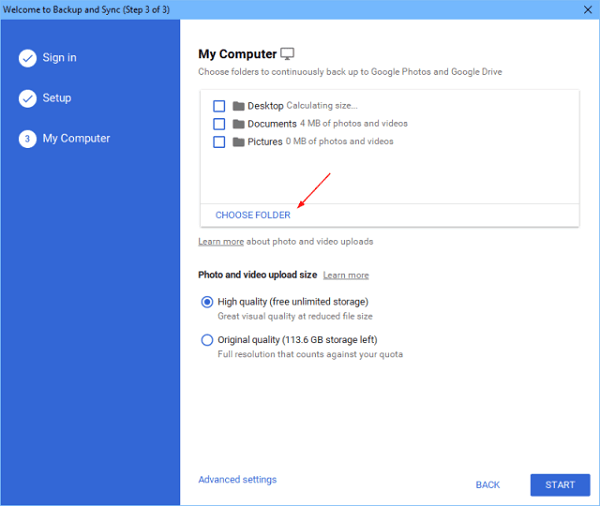
Trin 1 Åbne photos.google.com på din Mac med browser.
Trin 2 Klik på Cloud-ikonet sammen med plus-ikonet øverst til højre.
Trin 3 Find og vælg de billeder, du ønsker, og klik på "Åbn".
Trin 4 Vælg uploadstørrelsen på dine fotos i popup. Derefter uploades fotos til Google Fotos.
Måske for nogle mennesker, der ønsker at gemme fotos, er lagerpladsen i iCloud Photo Library eller Google Photos nok. Hvad hvis du er en produktiv fotograf, der optager rå filer? Eller hvad hvis du vil tage backup af flere typer filer, f.eks. Videoer, lydbånd.
Uanset sikkerhedskopiering af fotos til iCloud Photo Library eller Google Photos kræver det en god internetforbindelse for at få adgang til dine fotos. Det betyder, at du ikke kan få adgang til dit foto, når du er offline.
Det er nødvendigt for dig at flytte disse filer til et eksternt drev.
Trin 1 Tilslut det eksterne drev til din Mac.
Trin 2 Åbn Fotos-appen på din Mac.
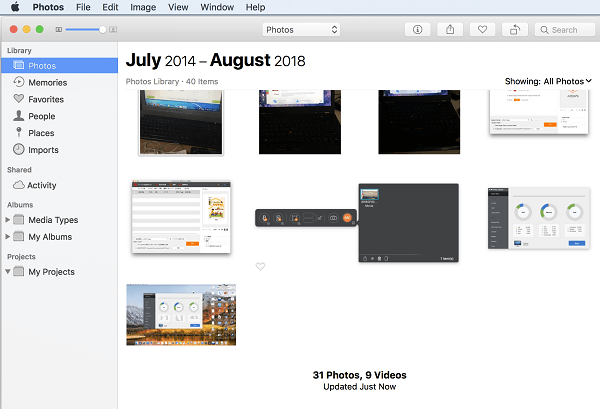
Trin 3 Vælg de fotos, du ønsker, og træk dem til dit eksterne drev. Filoverførslen afsluttes på få sekunder.
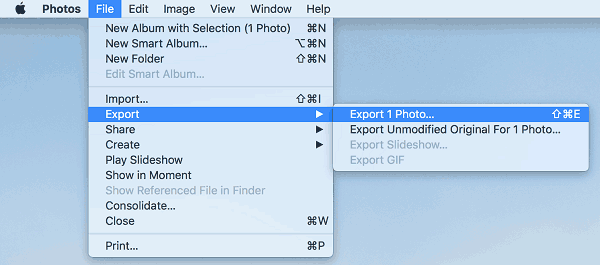
Sikkerhedskopiering af fotos til et eksternt drev er også en anden mulighed for at dele fotos med andre direkte ved blot at afbryde drevet fra Mac'en og tilslutte det til et andet.
Og hukommelsesproblemet er ikke en stor ting for et eksternt drev, men betal bare et passende drev med det ønskede lager. Men dette bliver et pengekrævende problem.
Nu har du allerede vidst, hvordan du sikkerhedskopierer fotos på Mac, enhver metode har sine fordele og mangler, vælg bare en metode og prøv.