Bemærk
Det anbefales at bruge en Wi-Fi-forbindelse, da en manuel sikkerhedskopi gennem dataforbindelse kan medføre ekstra datafgifter og tage lang tid.
Måske er du bekymret for at miste vigtige ting på din HTC-telefon?
Bare sikkerhedskopiér det, før du gør noget, der muligvis mister dine vigtige ting som at slette lageret, foretage en nulstilling af fabrikken eller opgradere til en ny systemversion.
På trods af at HTC-telefoner giver dig mulighed for at tage sikkerhedskopi dagligt, sikkerhedskopierer det bare alle data på din telefon, og dette mister muligvis så meget tid. Hvis du får en ny telefon, vil du bare gendanne nogle filer, du ønsker, og HTC Backup tager så meget tid at gendanne alle data, undertiden mister vi bare tålmodigheden til at vente på det.
Hvis du vil spare din tid til sikkerhedskopiering eller gendannelse af dine filer, velkommen til vores artikel, vil vi give flere muligheder, hver af dem har sine egne fordele.
Kan du ikke vente på det? Lad os nu begynde.
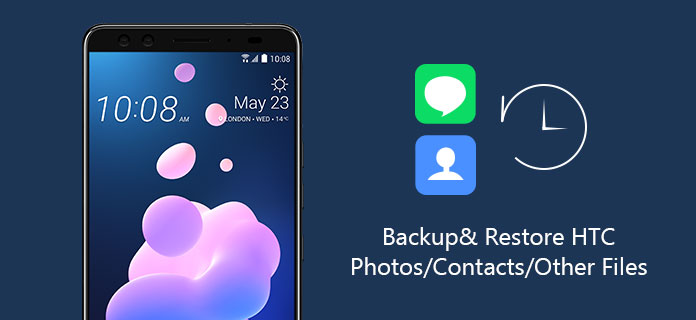
Sikkerhedskopier og gendan HTC Photos
Som vi alle ved, er der en indbygget backup-funktion på HTC-telefoner, du kan sikkerhedskopiere dine fotos / kontakter / indstillinger / konti dagligt med HTC Backup og gendanne dem også.
Bemærk
Det anbefales at bruge en Wi-Fi-forbindelse, da en manuel sikkerhedskopi gennem dataforbindelse kan medføre ekstra datafgifter og tage lang tid.
Trin 1 Gå til Indstillinger, og tryk derefter på Sikkerhedskopiering og nulstilling.
Trin 2 Hvis det er første gang, du konfigurerer og bruger HTC Backup, skal du trykke på "Sikkerhedskopieringskonto > HTC-konto".
Log ind på din HTC-konto ved hjælp af din Google-, Facebook- eller e-mail-konto. Vælg derefter den cloud-lagerkonto, du vil bruge til sikkerhedskopiering af din telefon.
Trin 3 Tryk på "Sikkerhedskopiér nu" for manuelt at sikkerhedskopiere din telefon.
Trin 1 Gå til Indstillinger, og tryk derefter på Sikkerhedskopiering og nulstilling.
Trin 2 Tryk på Sikkerhedskopi af mine data.
Trin 3 Tryk på tænd / sluk-knappen for at slå Auto Backup til, og tryk derefter på telefonens BACK-knap.
Trin 4 Sørg for, at automatisk gendannelse er tændt.
Brug af HTC Backup ser meget praktisk ud, men der er stadig mange problemer.
Det gendanner hvert eneste foto og kontakter nogensinde, du har gemt på din M8 / 10 / M9, forestil dig, at du har din HTC-telefon mere end et år, det vil tage dig så lang tid at finde ud af, hvilket foto / kontakt du vil have.
Tænker på den tidskrævende - når du bare ønsker at tage sikkerhedskopi af fotos eller kontakter, og det vil tage sikkerhedskopi af hele telefonen, tager det også gange.
"Hvor er sikkerhedskopien" er det problem, vi bekymrer os om. Når du sikkerhedskopierer med HTC Backup, vil den ikke vise dig detaljeret placering om sikkerhedskopieringen.
Hvis du vil sikkerhedskopiere og gendanne dine fotos / kontakter på en lettere måde, så fortsæt, vi når emnet.
Vil du tage sikkerhedskopi af specifikke data uden at tage sikkerhedskopi af andre unødvendige ting?
Vil du finde din sikkerhedskopi på en lettere måde?
Hvis begge svarene er "Ja", og du muligvis har brug for FoneLab Android Backup & Restore.
FoneLab Android Backup og gendannelse er fremragende software, der giver dig mulighed for sikkert og selektivt at tage backup af dine Android-data. Dette Android datastyringsværktøj giver dig mulighed for let at se og sikkerhedskopiere kontakter, beskeder, opkaldslogger, galleri, videoer, lyd og dokumenter. Derudover er du i stand til at indstille en adgangskode til beskyttelse af din vigtige sikkerhedskopi.
Hvad angår sikkerhedskopieringsfilerne, kan du forhåndsvise og vælge de data, du vil gendanne. Når du vælger gendannelsesfunktionen, viser programmet alle tilgængelige sikkerhedskopier til dig. Og så kan du forhåndsvise sikkerhedskopieringsfilerne og selektivt gendanne dine Android-data.
Trin 1 Tilslut din HTC til computeren (Windows PC / Mac) via USB-kabel, og FoneLab Android Backup & Restore registrerer automatisk din Android-enhed.

Trin 2 Vælg Android Backup & Restore-delen af vores software.

Trin 3 Der er to muligheder for dig at tage backup af din HTC, vælg bare den, du har brug for.
Valgmulighed 1 - Enhedens datasikkerhedskopi: ved denne mulighed kan du vælge de data, du vil tage backup af, og Kryptere sikkerhedskopien.

Valgmulighed 2 - Sikkerhedskopi med ét klik: Hvis du klikker på denne knap, vil det tage sikkerhedskopi af det hele på din telefon.

Begge disse indstillinger giver dig mulighed for at redigere placeringen af sikkerhedskopiering, det betyder, at du kan tage en sikkerhedskopi af din fil, hvor du vil, på din computer.
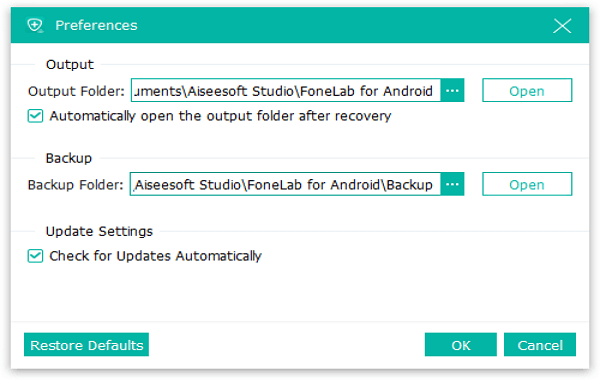
Trin 4 Der er et pop op-vindue med et "Tillykke!" besked, når du er færdig med at sikkerhedskopiere, skal du blot klikke på OK-knappen, så vil du se sikkerhedskopien.
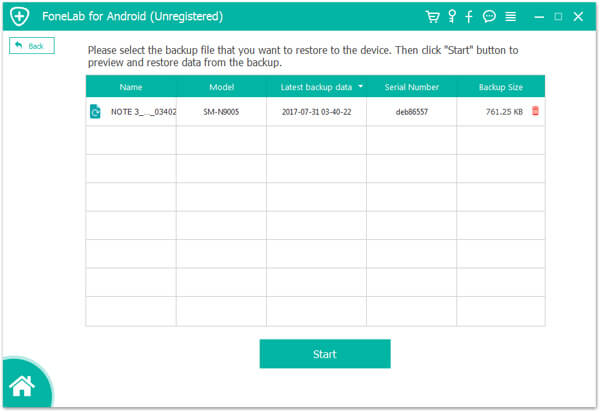
Du kan også gendanne den sikkerhedskopi, du netop har sikkerhedskopiere direkte, på dette trin.
Trin 1 Tilslut din M8 / 10 / M9 til computeren.
Trin 2 Vælg Android Backup & Restore-delen af vores software.
Trin 3 Der er også to muligheder for at gendanne fotos / kontakter fra sikkerhedskopien.

Valgmulighed 1 - Gendannelse af enhedsdata: Hvis du vil vælge de data, du vil gendanne, skal du bare gøre med denne mulighed, det giver dig mulighed for at forhåndsvise sikkerhedskopien, og du kan vælge de, du vil gendanne.
Valgmulighed 2 - Gendan med ét klik: Med denne mulighed kan du kun gendanne hele sikkerhedskopien.
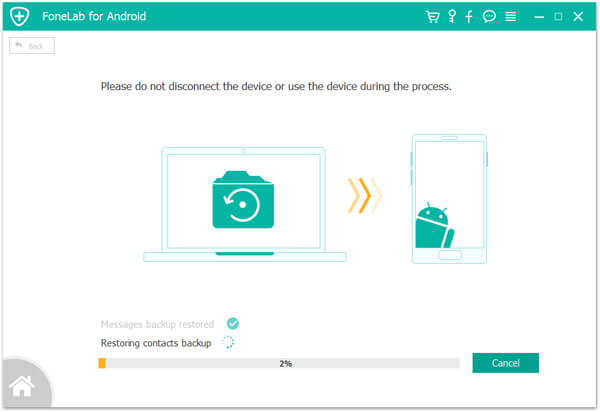
Trin 4 Det tager nogle minutter at gendanne din backup, du får et "Tillykke!" besked efter processen er afsluttet.
Du kan også gendanne den sikkerhedskopi, du netop har sikkerhedskopiere direkte, på dette trin.
Lad os nu tale om "hvordan får du adgang til HTC-sikkerhedskopien", selvom HTC Backup lod os sikkerhedskopiere filerne til Google Drev, eller vi kan også sikkerhedskopiere vores HTC M8/10/M9 lokalt til computeren, kan vi stadig ikke finde disse sikkerhedskopier på en nem måde.
Hvis du har sikkerhedskopieret din HTC til Google Drive hver dag ved hjælp af HTC Sync, og når du først har købt en ny HTC, skal du logge ind på Google Drive for at finde din sikkerhedskopi.
Hvis du lokalt har sikkerhedskopieret din HTC til din computer, ville det være let for dig at finde disse sikkerhedskopieringer, hvis du husker sikkerhedskopieringsstedet. Du kan finde dem gennem den sti.
Men hvordan får jeg adgang til disse sikkerhedskopier, hvad nu hvis vi glemte oplysningerne som kontoen / adgangskoden på Google Drev eller den nøjagtige placering af sikkerhedskopien?
Så vi skal faktisk vide, hvor der er sikkerhedskopien - dette er en af grundene til, at vi vælger FoneLab Android Backup & Restore, det sikkerhedskopierer ikke kun din HTC på en lettere måde, men giver dig også mulighed for nemt at finde backup.
Når du først ønsker at finde sikkerhedskopien, er alt hvad du skal gøre at åbne FoneLab, gå til vinduet Indstillinger, så finder du placeringen på din sikkerhedskopi.
Måske undrer du dig også over, at hvis der er en måde at gendanne dine data fra en ødelagt telefon, så kan vi måske kalde det "gendannelse". Ja, gendannelse af data fra en ødelagt telefon er muligt.
Lad os gå videre til en anden del af FoneLab-softwaren – FoneLab Android Data Recovery.
Denne software kan gendanne kontakter / fotos / tekstbeskeder osv. På din HTC, uanset om det er vandskadet, virusangreb eller bustet del, så længe det kan opdages ved FoneLab Android Data Recovery. Med denne gendannelse af Android-filer kan du gendanne alle filer inden for få minutter.
Trin 1 Tilslut din M8 / 10 / M9 til computeren, denne software registrerer din telefon automatisk.
Trin 2 Vælg Android Data Recover del af vores software.
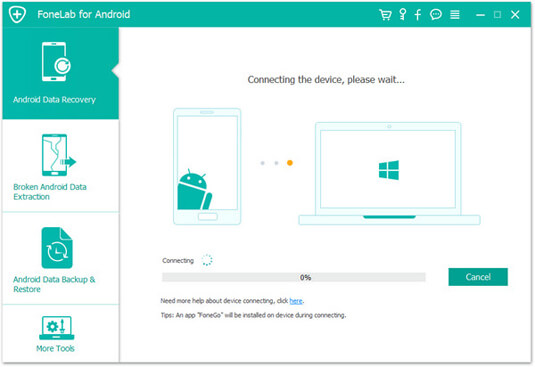
Trin 3 Vælg de data, du vil gendanne, og klik derefter på knappen "Næste", det vil tage nogle minutter at analysere din M8/10/M9, den begynder at scanne din telefon efter at have afsluttet analysen.
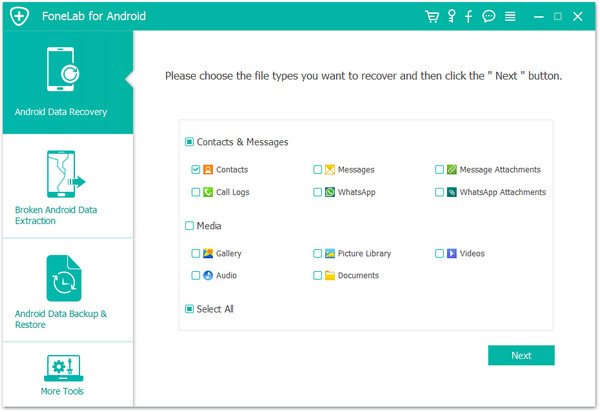
Trin 4 Du kan vælge de billeder/kontakter, du ønsker, og klikke på knappen "Gendan" for at få dem tilbage.
Du kan også redigere filens placering på din computer i denne funktion.
Nu når du bunden, har du nogen idé om at sikkerhedskopiere og gendanne dine kontakter / fotos og andre filer på din HTC?
Bare prøv at tage sikkerhedskopi og gendanne din HTC-telefon med ovenstående metoder.