"Jeg vil sælge min gamle iPhone 14 og få den nye iPhone 15 Men der er mange vigtige tekstbeskeder på min iPhone 14. Hvordan sikkerhedskopierer jeg iPhone-sms?"
Tekstbeskeder på iPhone indeholder mange vigtige private oplysninger. Uanset om du vil sælge din gamle iPhone 13 eller 12, eller bare vil gemme tekstbeskederne på pc'en for at undgå tab af data, skal du finde måderne til at sikkerhedskopiere iPhone-tekstbeskeder. I dette indlæg samler vi 5 metoder til at hjælpe dig sikkerhedskopiere iPhone-tekstmeddelelser til computer (PC/Mac), iCloud, en anden iPhone eller e-mail.
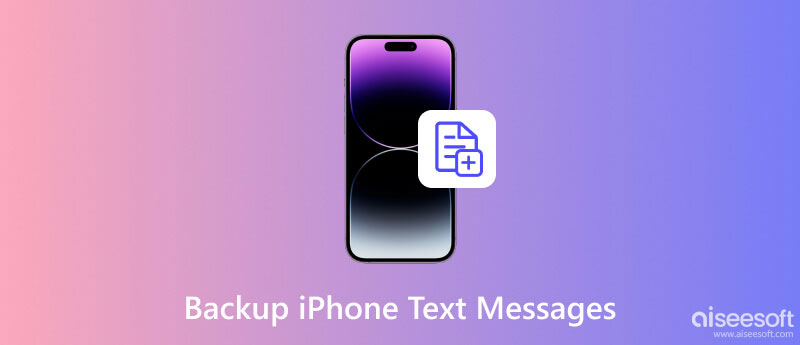
I denne metode har du brug for SMS-sikkerhedskopieringsværktøjet, FoneLab, til at hjælpe dig med at gemme tekstbeskederne fra din iPhone 15/14/13/12/11/XS/8/7/6/5/4 til computer (pc eller Mac) ). Fonelab iPhone Datagendannelse er en af de bedste datagendannelsessoftware. Det kan gendanne mistede eller slettede filer med stor effektivitet og succesrate. Det kan hjælpe dig i mange scenarier, såsom utilsigtet sletning, vandskade, iPhone tabt, systemproblemer osv. Udover at gendanne indholdet på din enhed, kan det også hjælpe dig med at gendanne backup-filer på iTunes og iCloud, og du kan vælge den tilstand, der passer dig i henhold til din situation.

Downloads
FoneLab - iPhone Data Recovery
100 % sikker. Ingen annoncer.
100 % sikker. Ingen annoncer.
Kør FoneLab på din pc, og tilslut iPhone til pc med USB-kabel. Du kan også downloade Mac-versionen af denne software for at køre den på Mac.

Type Gendan fra iOS-enheden > Begynd Scan for at begynde at lade denne app scanne din iPhone.
Her skal du trykke Stol på din iPhone for at imødekomme anmodningen om at køre din iPhone på computeren.
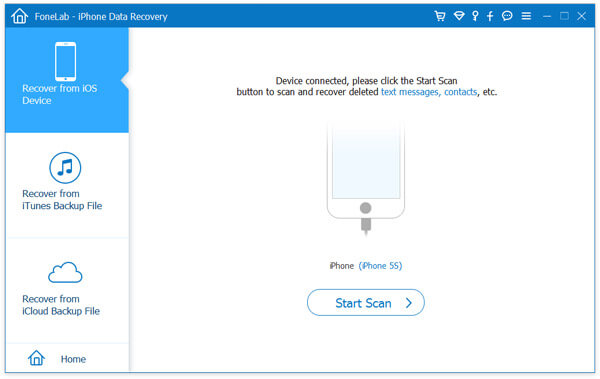
Når scanningsprocessen er afsluttet, kan du forhåndsvise tekstbeskeddetaljerne ved at klikke Beskeder på venstre sidebjælke. Markér derefter den SMS, du vil sikkerhedskopiere, og klik Recover for at gemme iPhone-tekstbeskeder til pc.
Sikkerhedskopierer iCloud tekstbeskeder på iPhone? Svaret er ja. Hvad du skal gøre er at gøre din iPhone tilsluttet WLAN.
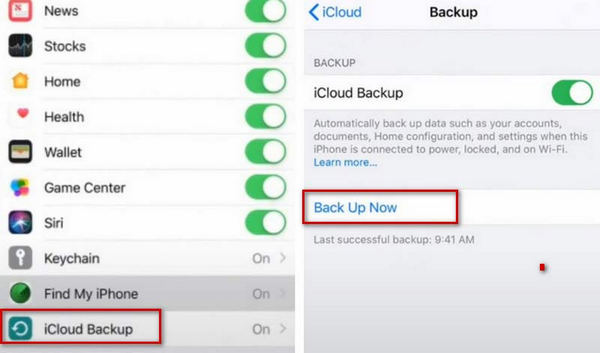
På denne måde gemmes dine tekstmeddelelser på iPhone i iCloud (gratis 5 GB lagerplads til dine iCloud backup-data), og du er nødt til at finde andre måder at se tekstbeskeder på iCloud.
Sikkerhedskopiering af tekstbeskeder fra iPhone til computer eller iCloud vil blive gemt et andet sted. Hvis du skifter til en ny iPhone og bare vil læse tekstbeskederne fra den gamle iPhone på den nye iPhone, må du hellere tage backup af tekstbeskeder fra iPhone til en anden iPhone direkte ved at videresende.
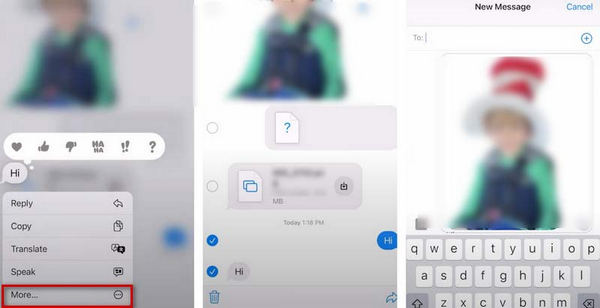
I denne metode skal du betale penge for de videresendte tekstmeddelelser, der opkræves af dit luftfartsselskab.
Hvis du ofte vil overføre tekstbeskeder fra en iPhone til en anden iPhone, kan du henvise til følgende vejledning: Sådan overføres tekstbeskeder fra iPhone til iPhone.
iOS-brugere bemærker muligvis, at iPhone også kan tilføje e-mail-adresse som kontaktoplysninger bortset fra telefonnummer. Så her kan du også eksportere tekstbeskeder fra iPhone til e-mail.
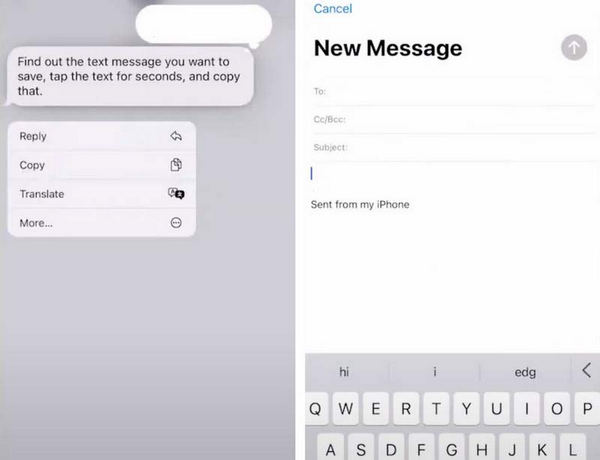
På denne måde skal du sikre dig, at e-mail-kontoen er på en iPhone eller iPad med en mobilforbindelse.
Mac er også oprettelsen af Apple, og det er vidt brugt i verden. Sikkerhedskopiering af iPhone-tekstmeddelelser til Mac er også en god måde.
Få flere detaljer her til synkroniser tekstbeskeder fra iPhone til Mac.
Sletter iPhone automatisk gamle tekster?
Generelt, så længe du ikke frivilligt sletter dine beskeder, vil de blive opbevaret på din iPhone. Men i betragtning af, at din telefons hukommelse er begrænset, er det en god idé at rense den regelmæssigt. Udover det kan du også indstille det, så systemet automatisk rydder beskederne nu og da.
Hvor gemmes slettede iPhone-beskeder?
Når du sletter beskeder på din iPhone, bliver de gemt i Beskeder. Du kan trykke Redigere i øverste venstre hjørne, og vælg Vis for nylig slettet. Tryk på for at se slettede beskeder på din iPhone filtre > For nylig slettet. Men husk, din iPhone kan kun gemme slettede beskeder for dig i 30 dage.
Er det bedre at sikkerhedskopiere iPhone til en computer eller iCloud?
Til sammenligning er iCloud det optimale valg til at sikkerhedskopiere din iPhone. Så længe du konfigurerer automatisk backup på din iPhone, behøver du ikke længere nogen ekstra betjening for at sikre, at dataene på din telefon sikkerhedskopieres sikkert til skyen. Og ved at logge på iCloud kan du se og gemme dine sikkerhedskopier på enhver enhed.
Vil iCloud sikkerhedskopiere alt på iPhone?
iCloud-sikkerhedskopien dækker mange filer, inklusive næsten alt på din enhed. Filer, der allerede er gemt i iCloud, såsom kontakter, kalendere, noter, iCloud-fotos, iMessages osv., vil dog ikke blive inkluderet i iCloud-sikkerhedskopier.
Optager iPhone-sikkerhedskopier meget plads?
Ja, iPhone-sikkerhedskopifiler er ret krævende for lagerplads. Sikkerhedskopierne er kedelige og inkluderer billeder, videoer og andet indhold. Efterhånden som iPhone-brugen vokser, udvides størrelsen af backupfilen også. Så du kan rydde op i de unødvendige backup-filer regelmæssigt.
Konklusion
For at rette hvordan sikkerhedskopiere iPhone-tekstmeddelelser problemfrit og uden tab viser vi fem metoder og introducerer deres detaljerede trin, herunder et af de mest praktiske værktøjer til datagendannelse og backup. Håber vores indhold hjælper dig. Velkommen til at give din mening til kende og diskutere den med os.
Backup iPhone Data
Sikkerhedskopiér iPhone-tekstmeddelelser Backup iPhone Fotos Backup iPhone Kontakter Backup iPhone Musik Sikkerhedskopier iPhone WhatsApp-meddelelser Sikkerhedskopier iPhone Voice Memos Sikkerhedskopiér iPhone-data før opgradering
Den bedste iPhone-gendannelsessoftware nogensinde, så brugerne sikkert kan gendanne mistede iPhone / iPad / iPod-data fra iOS-enhed, iTunes / iCloud-sikkerhedskopi.
100 % sikker. Ingen annoncer.
100 % sikker. Ingen annoncer.