En af de største styrker ved at bruge en Mac er, at du kan få adgang til alle data fra alle opstartdiske, mens du starter en af dem.
Det er også dens nedbrydning.
Mac starter fra sin interne disk som standard, og du vil ikke få adgang til dine data, når den ikke starter fra den interne disk.
Løsningen på det er, at du kan start Mac fra en ekstern harddisk.
Start af Mac fra et eksternt drev, f.eks USB-drev, giver dig adgang til alt indholdet på dit interne drev.
Mac-computeren kan desuden genkende kompatibelt startbart indhold fra en startdisk. Med andre ord er det sikker på at installere en Windows 10, Linux, en beta-opgradering af Mac OS-version osv. på en MacBook Air / Pro, iMac (Pro), Mac Pro / mini osv.
Det er det, vi skal tale om næste gang, en detaljeret guide til at starte Mac fra et USB-drev på 2 måder.
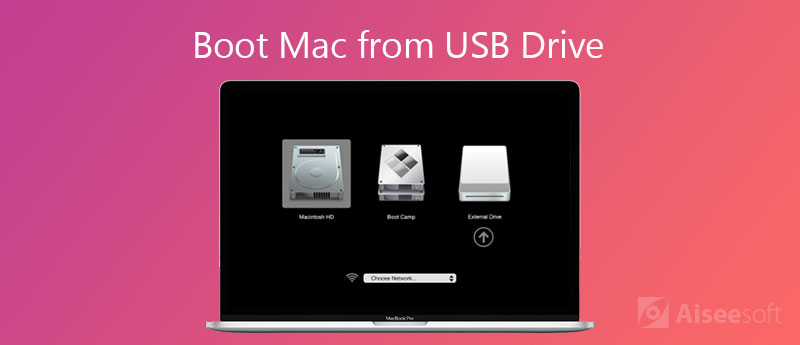
Opstart af Mac fra et USB-drev er en nem opgave, men det kræver, at du gør alle forberedelser godt. Lad os tjekke, hvad du skal gøre, før du starter den op.
1. Intel-baseret Mac, der har Apple T2 Security Chip
Apple T2 Security Chip er Apples anden generation, der leverer nye kompatibiliteter til Mac. De er iMac Pro, Mac mini introduceret i 2018, MacBook Air blev introduceret i 2018 eller senere , MacBook Pro blev introduceret i 2018 eller senere.

2. Hent USB 3.0 med 16 GB og mere
Opstartbart optisk USB-drev med en GUID-partitionstype og et OS X-installationsprogram eller andre operativsystemer.
USB-flashdrev er tilgængelige på flere måder. De fleste Mac-computere har USB 3.0-porte, så du havde bedre brug af et USB-drev med understøttende 3.0, som bærer hurtigere læse- og skrivehastigheder.
Derudover skal USB-drevet være 16 GB eller større for at installere en komplet kopi af operativsystemet.

3. Sikkerhedskopier Mac-data
For at undgå tab af data, havde du det bedre backup din Mac data til andre eksterne drev.
4. Formater USB-drev med et operativsystem
Et USB-drev skal formateres med en GUID-partitionstype, så det kan bruges på Mac.
Bemærk: Et format af USB-drev vil udslette alle data deri. Du skal udtrække dine vigtige data for det første.
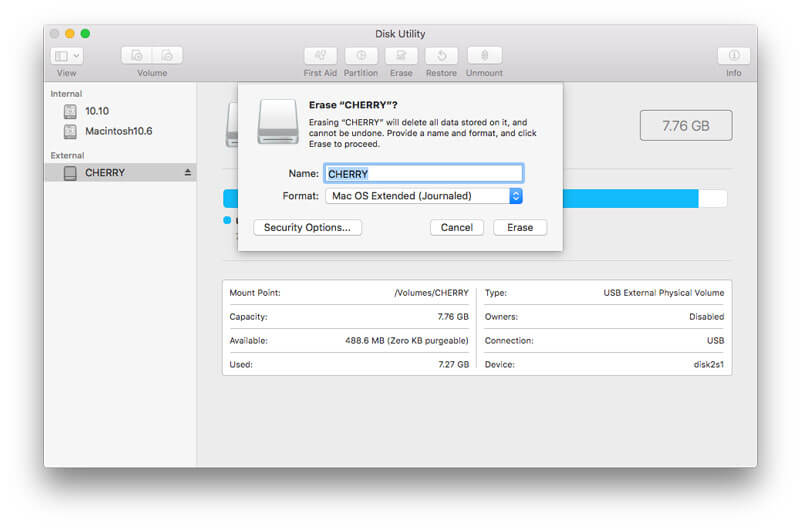
Når formateringsprocessen er færdig, skal du afslutte "Diskværktøj".
Glem derefter ikke at downloade og installere operativsystemet til dette USB-drev.
Når du lider af datatab fra det formaterede USB-drev, skal du bare lære her for at få formateret drevgendannelse.
5. Aktivér ejerskab af dit USB Flash Drive
For at starte din Mac fra et USB-drev, skal du give USB-drevet det specifikke ejerskab og tilladelser til filer og mapper.
Luk derefter vinduet.
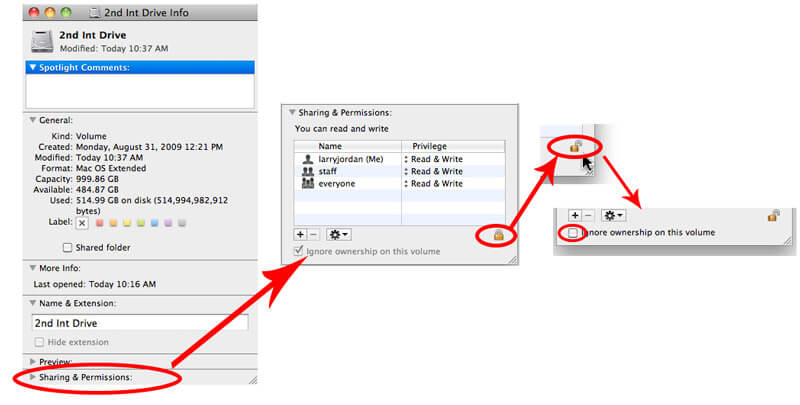
6. Aktivér eksterne bootindstillinger på Mac
Mac, der starter i 2018, er som standard indstillet til at forhindre, at din Mac starter Windows, Linux, BSD, Gentoo, Fedora, Atlas Supervisor, andre Mac O / S / s på en USB osv.
Så ved hjælp af boot fra USB-drev på Mac, skal du ændre indstillingerne for at aktivere det.
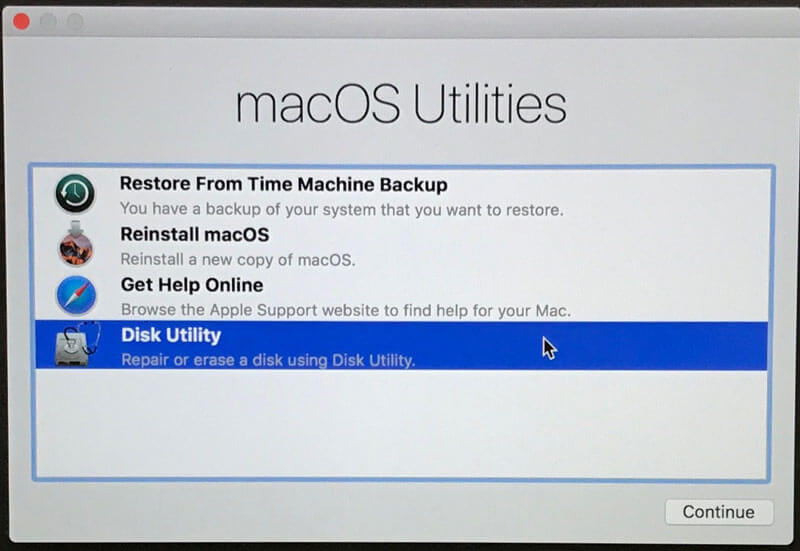
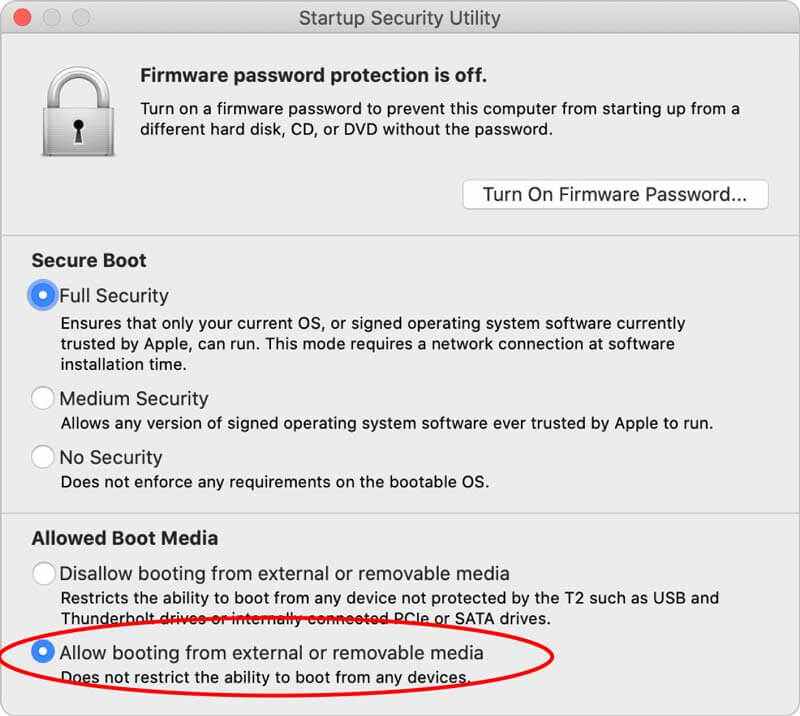
Klar til alle forberedelser?
Lad os flytte den næste del for at starte Mac fra et USB-drev.
Der er forskellige måder at starte Mac fra en startdisk på. Du kan også starte Mac fra et USB-drev på forskellige 2 måder.
Fist-metoden bruger Startup Disk.
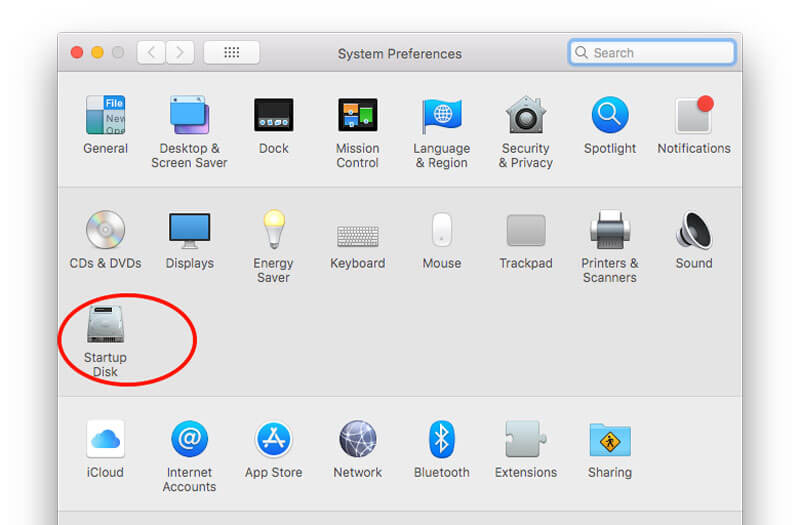
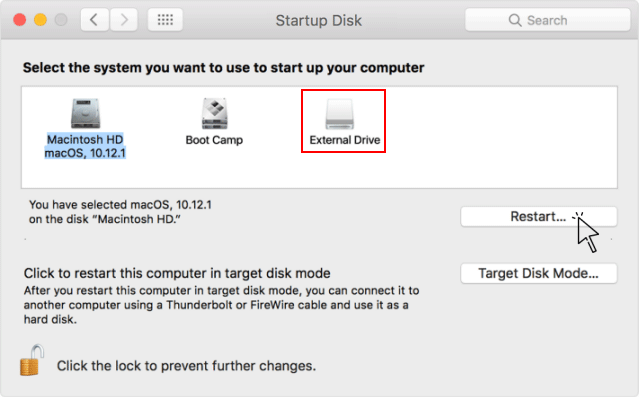
Derefter kan du få adgang til alle data fra en ikke-startbar disk på Mac fra det startbare USB-drev.
Hvis du vil have adgang til de slettede data fra den ikke-startbare disk, har du brug for Aiseesoft Datagendannelse til Mac.
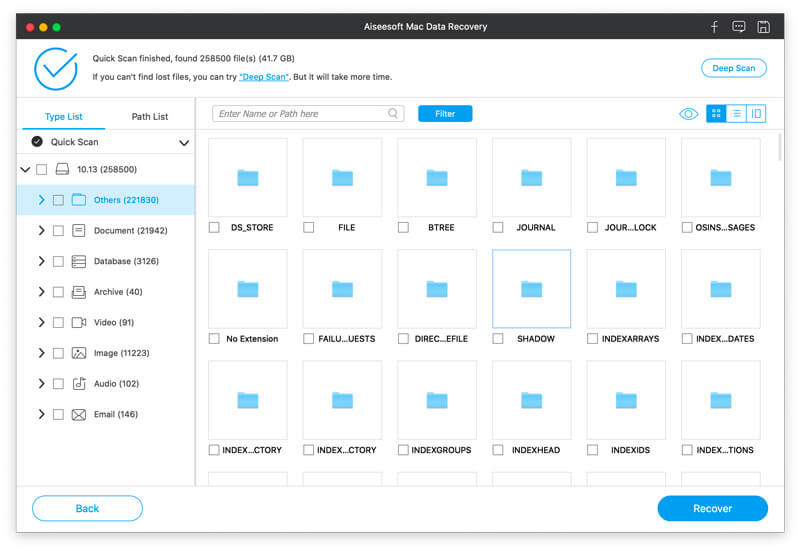
Aiseesoft Data Recovery for Mac er den professionelle software til dataindhentning fra Mac intern og ekstern harddisk, uanset om dit Mac-drev ved et uheld bliver slettet, formateret, system nedbrudt eller tømt papirkurven.

Downloads
100 % sikker. Ingen annoncer.
100 % sikker. Ingen annoncer.
Få detaljerne her for at få harddisk opsving fra Mac.
En anden måde at starte Mac på fra et USB-drev er at bruge Startup Manager.
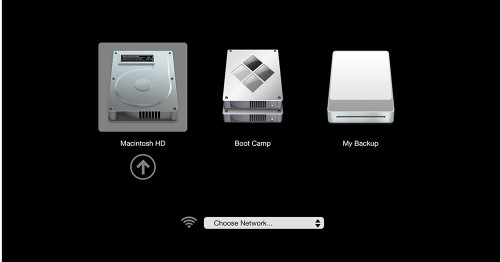
Det er alt, hvad der er til det.
Skønt Mac starter fra sin indbyggede harddisk, men opstartdisken kan være alle lagringsenheder, der indeholder indhold, der kan startes. Oprettelse af et USB-diskdrev og installation af de forskellige macOS, endda Windows 10, Linux osv., Bliver tilgængeligt. Ovenstående er den detaljerede vejledning til opstart Mac-computer fra et USB-drev. Det er ikke en hård opgave, og du får bare alle forberedelserne godt.
Nu kommer det til din tur.
Er det lykkedes dig at starte Mac op fra et USB-drev?
Fortæl mig det ved at give dine kommentarer, hvis du har spørgsmål.
Mac OS-tip
Geninstaller Mac Mac OS-opdatering Sådan defragreer du en Mac Start Mac fra en USB Drive Boot Tving Afslut en app på Mac
Aiseesoft Data Recovery er den bedste datagendannelsessoftware til at gendanne slettede / mistede fotos, dokumenter, e-mails, lyd, videoer osv. Fra din pc / Mac.
100 % sikker. Ingen annoncer.
100 % sikker. Ingen annoncer.