Du er muligvis ikke bekendt med ISO-filen, men har du downloadet spil eller applikationer fra Internettet, vil du finde meget, der kommer i form af en ISO-billedfil. Et ISO-billede er simpelthen en arkiveret fil, der indeholder en samling af indholdet fra en optisk disk og har været en meget populær måde at opbevare og distribuere diske i nogen tid. I de fleste tilfælde skal du bruge en ISO-fil brænd ISO til dvd.

Det er ikke svært en gang at brænde et ISO-billede til DVD, da du kan finde denne funktion i generelle brændende programmer som Nero eller Burnaware. I denne artikel introducerer vi dig forskellige metoder til at hjælpe dig med hurtigt at brænde ISO til DVD på. Windows eller Mac.
Der er to grundlæggende metoder til at brænde en ISO-billedfil til DVD på Windows. Du kan finde professionel ISO-brænder, der hjælper dig med at brænde IOS til DVD, eller du kan bruge den indbyggede Windows Disc Image Burner-funktion til at brænde iOS-billeder til en disk.
Endelig inkluderer Microsoft muligheden for at brænde ISO-billeder til Disk i Windows 7, så du kan bruge den indbyggede Windows Disc Image Burner-funktion til at brænde ISO-billeder til en disk. Processen er meget ligetil som nedenfor.
Trin 1 Download ISO CD-billedet til en mappe på din computer, og indsæt en tom CD i dit CD-RW-drev.
Trin 2 Højreklik på ISO-billedet, og vælg Brænd disc-billede.
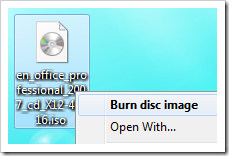
Trin 3 Dette åbner dialogboksen Windows Disc Image Burner, hvor du vælger CD- eller DVD-drevet. (Du tjekker også Bekræft disk efter at have brændt klik på Brænd)
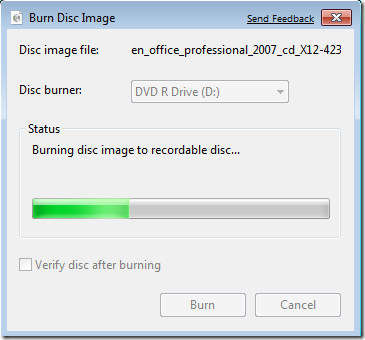
Trin 4 Mens disken oprettes, er der en statuslinje, der viser, hvor længe den er færdig.
Når brændingsprocessen er færdig, kan du se ISO til DVD med succes.
Det ville være det bedste at brænde ISO til DVD med en professionel ISO til DVD-brænder. Her kan jeg varmt anbefale Aiseesofts nyeste produkt, Burnova. Dette værktøj giver dig mulighed for at oprette DVD-disk / mappe / ISO-fil eller brænde ISO-fil eller DVD-mappe til DVD-disk i enkle trin. Download nu dette program gratis, og følg nedenstående trin for at brænde ISO til DVD.
Trin 1 Indsæt en tom DVD-disk i ADVD-drevet, hvis du vil brænde ISO til DVD-disk. Vælg "DVD-disk".
Trin 2 Klik på "Tilføj mediefiler (filer)" for at tilføje din ISO-billedfil til denne DVD-brænder.
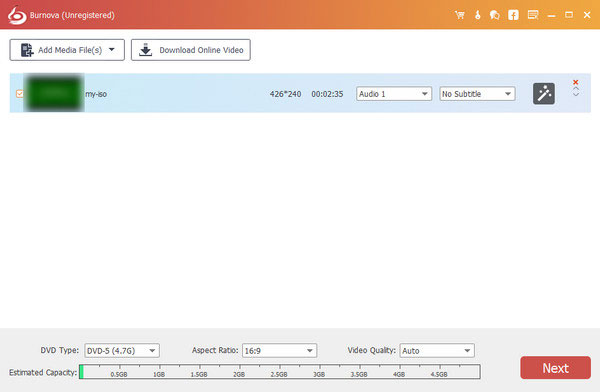
Trin 3 Du kan klikke på redigeringsknappen i hovedgrænsefladen for at forbedre videoerne, før du brænder ISO til DVD.
Trin 4 Klik på "Næste" for at redigere DVD-menuen.
Trin 5 Klik på "Næste" for at få indstillingerne for DVD-brænding
Her kan du foretage DVD-indstillingerne som følger:

Trin 6 Når du har foretaget alle indstillinger, skal du klikke på "Start" for at brænde ISO-filen til DVD.

Som du kan se, prøver Burnova at hjælpe dig med at brænde ISO til DVD-disk så let som muligt. For at få dig bedre brændende oplevelse kan du også finde andre avancerede funktioner, såsom videoredigering, DVD-menuoprettelse og mere. Hvis du agter at oprette ISO-fil fra DVD, kan dette program også hjælpe dig. Vil du lære mere om burn ISO til DVD med Burnova? Download og udforsk på egen hånd!
Det er ikke så let at brænde ISO til DVD i windows som på Mac. Heldigvis giver Mac dig også en Disk Utility-funktion, der hjælper dig med at brænde iOS til DVD på Mac.
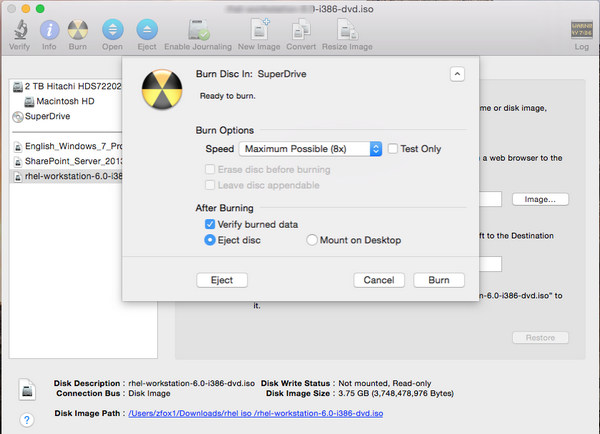
1. Indsæt en tom disk.
2. Start Diskværktøj.
3. Fra menuen Filer skal du vælge Åbn diskbillede og vælge den ISO, der skal brændes.
4. På listen over volumener vil du nu se et emne, der repræsenterer ISO-filen. Vælg det.
5. Klik på knappen Brænd, og følg instruktionerne.


I denne artikel har vi hovedsageligt introduceret dig, hvordan du brænder ISO til DVD på Windows / Mac. Alt i alt, hvis du vil brænde ISO til DVD på Mac, er den indbyggede Disk Utility-funktion på Mac nok. Hvis du vil brænde ISO til DVD på Windows, anbefaler vi dig stærkt at bruge en professionel ISO til DVD-brænder som Burnova til at hjælpe dig. Det kan også give dig en hånd som ISO-extractor fra DVD Hvis du vil. Har du stadig flere spørgsmål om ISO til DVD? Efterlad dine kommentarer nedenunder.