Hjemme- og låseskærmene er de første ting, som brugerne ser, når de henter og åbner enhederne som iPhones. Mens standardtapetet er funktionelt, foretrækker mange brugere at tilpasse disse skærme, så de passer til deres stil og brugerens behov. Ved at ændre det kan enhver udtrykke deres præferencer og opleve at føle sig frisk og ny, hvilket forhindrer kedsomhed og øger brugertilfredsheden. Denne blog vil udforske forskellige værktøjer og apps, der giver dig mulighed for at tilpasse det baggrundsbillede, du vil bruge som tapet. Plus en tutorial om hvordan man ændrer startskærmen på iPhone for at style din standardskærm til en bedre.
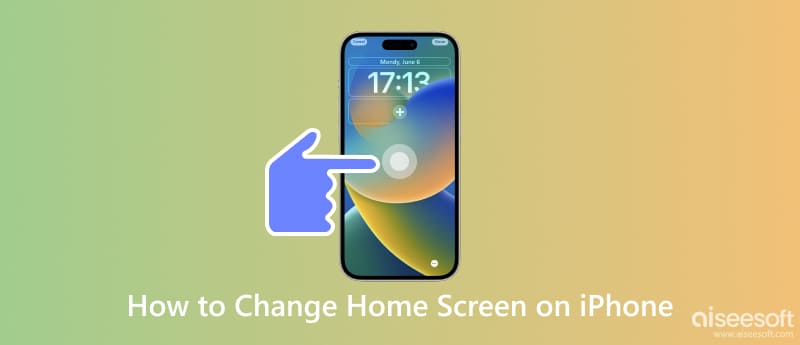
Det er ikke svært at lære, hvordan man ændrer baggrunden på iPhone, især hvis det billede, du vil bruge, er let på Fotos. Så hvis du vil vide, hvordan du ændrer standardstartskærmen eller låseskærmen til noget bedre, skal du følge vores vejledning her.
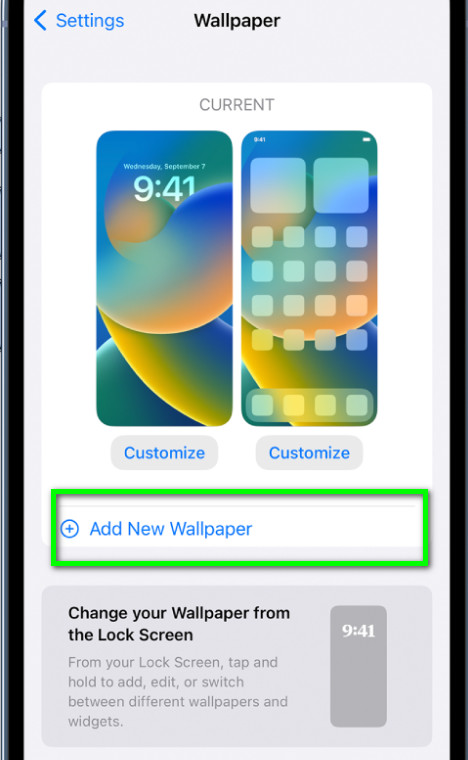
Du kan bruge dit iPhone-kamera til at tage nogle billeder til personligt tapet. Her er en vejledning i, hvordan du tager billeder med den.

Før du ændrer låseskærmen på iPhone iOS 17, bør du opskalere billedets opløsning for at fremhæve dets detaljer; det er der Aiseesoft Image Upscaler Online kommer ind. Det er en opskalering online, der giver brugerne mulighed for nemt at opskalere billedets opløsning. Det er ikke nødvendigt at downloade appen, fordi du kan få adgang til den online. Følg den vejledning, vi har tilføjet her, for at bruge appen.
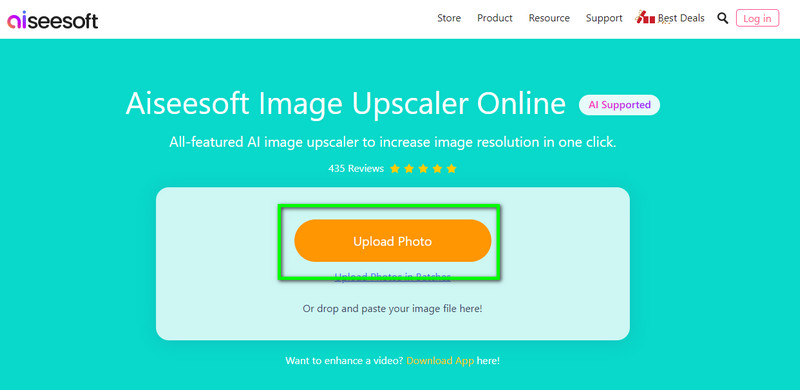
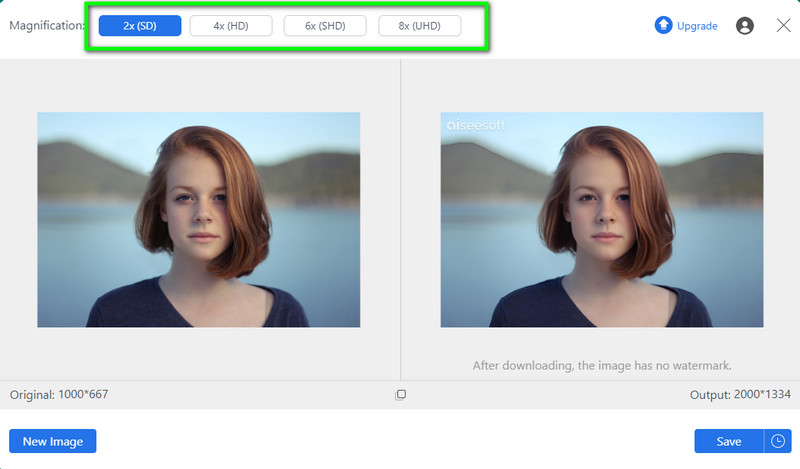
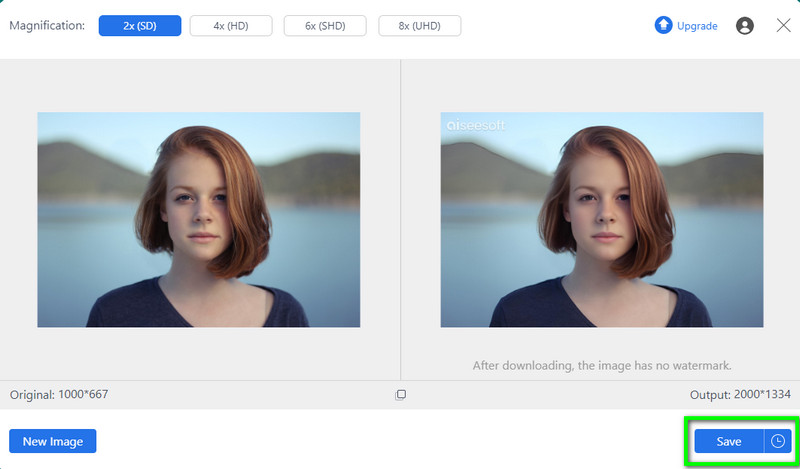
Efter opskalering bør du fjerne baggrunden og ændre den til noget bedre. Aiseesoft gratis baggrundsfjerner online giver dig mulighed for at fjerne og ændre baggrunden på dit billede gratis og ved hjælp af AI. Du behøver ikke at spore det billede, du vil redigere her, da det kan analysere og fremhæve alle de områder, der skal fjernes. Følg instruktionerne nedenfor for at vide, hvordan det virker, før du ændrer din iPhone-baggrund.
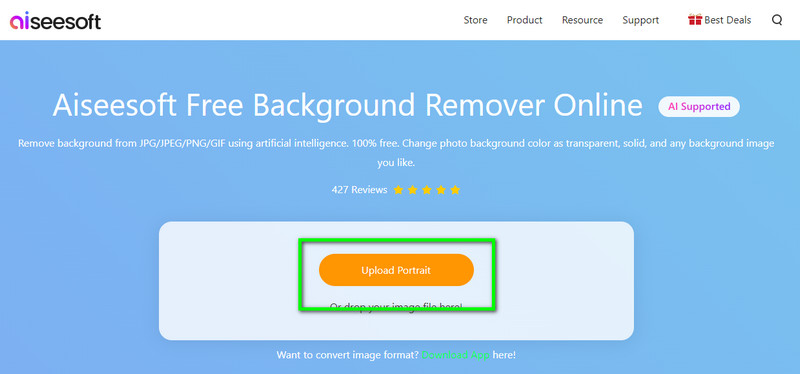
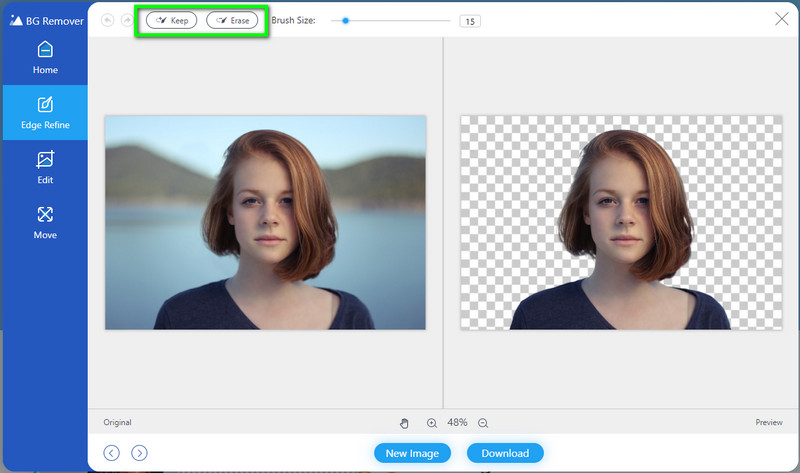
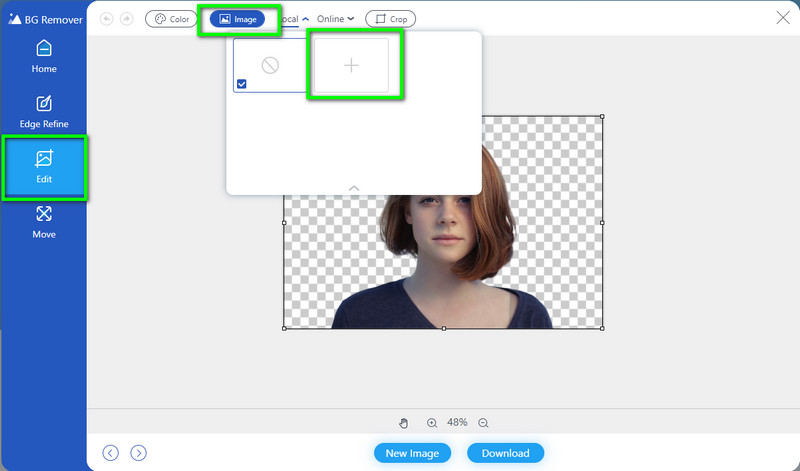
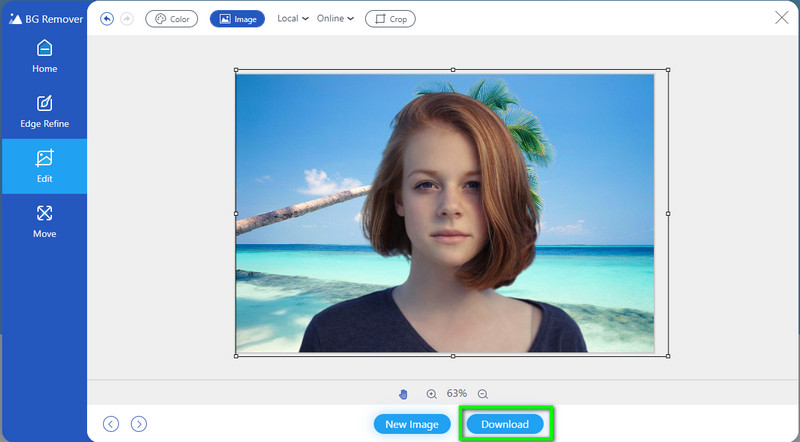
Tapetstørrelse: Tilpas størrelsen giver dig mulighed for at ændre størrelsen på billedet, så det passer på dit hjem eller låseskærm. Efter at have ændret størrelsen, kan du ændre den iPhone-startskærm, du har tilpasset her.
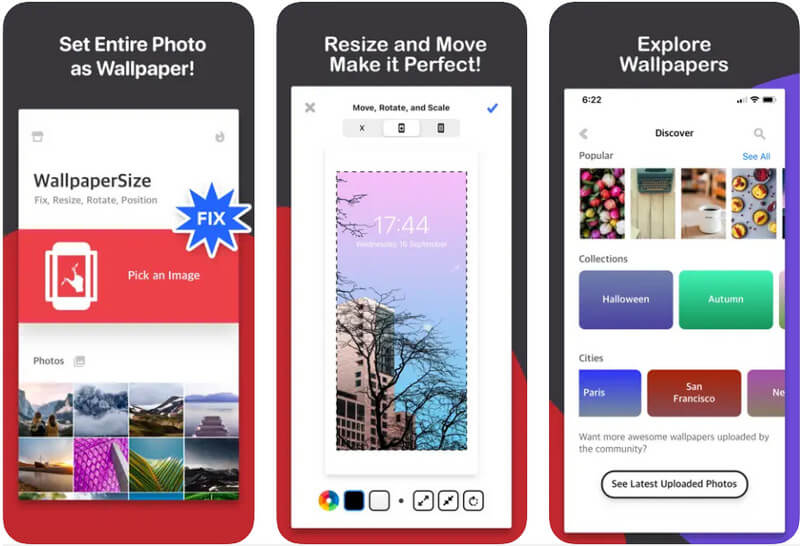
Velum tapet håndplukkede alle sine baggrunde, og du kan bruge dem til at ændre låseskærmen på iPhones standardbaggrund. Når du har downloadet denne app, kan du bruge alle de billeder, den har, som hjemme- eller låseskærm. Derudover opdaterer appen de baggrunde, den har ugentligt. Udover at vælge kan du endda ændre synligheden af dit valgte billede og gøre det til et sløret. Selvom det er gratis at downloade på iOS, har appen pop op-annoncer, der kan afbryde dit valg. Så hvis du vil fjerne annoncerne, skal du købe premium-annoncefri version.
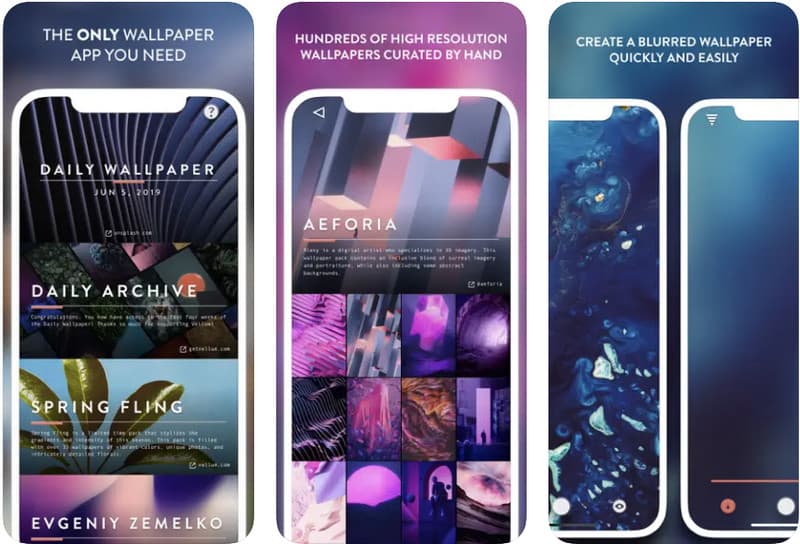
Ønsker du en mere omfattende samling af billeder end Velum? Hvis ja, download ZEDGE. Appen samler millioner af billeder og ikoner, du kan bruge på din iPhone. Her giver det dig forskellige kategorier baseret på brugerpræferencer, hvilket er en fremragende tilføjelse. Derudover byder appen på levende tapet på iOS, hvis du er træt af stillbilleder. Selvom appen er gratis, skal de billeder, du kan downloade og bruge her, købes med kreditterne, som koster mere end den forrige.
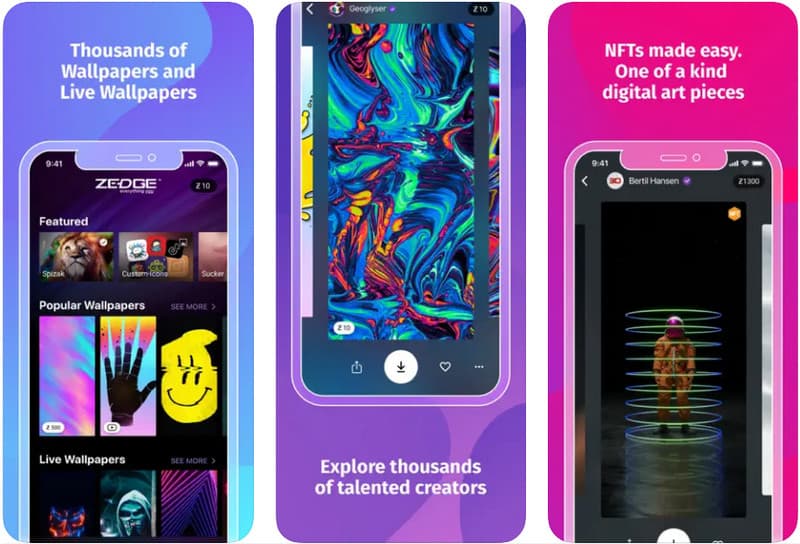
Hvordan ændrer man baggrunden på iPhone? Ovenstående vejledning er, hvad du har brug for, men først skal du bruge et billede for at ændre standardindstillingen, og du kan finde et på LockScreen HD. Som den forrige er appen gratis at downloade og kun dedikeret til iPhone- og iPad-enheder. Appen byder på et stilfuldt tapet, men udvalget er begrænset, selvom biblioteket af det er stort. Du kan finde en her, hvis du leder efter grundlæggende tapet til din låse- og startskærm.
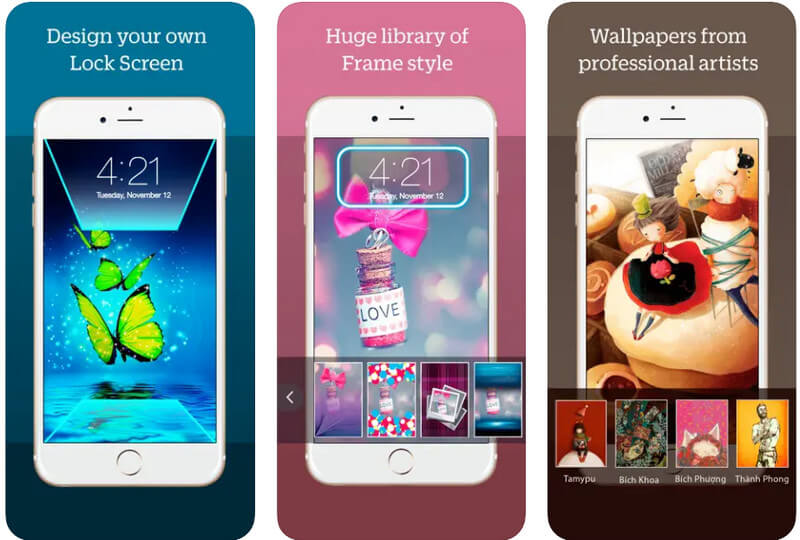
Hvordan ændres iPhone-tapetet på billeder?
Nå, du kan følge den inkluderede tutorial i denne artikel. Bortset fra de vigtigste trin, vi tilføjede, er der andre måder at ændre iPhone-tapetet på, som ved hjælp af tredjepartsapps eller sådan.
Kan jeg downloade tapetet på iOS?
Ja, du kan gå og søge billedbaggrund ved hjælp af din browser. Men hvis du vil have et klarbillede til hjemmet og låseskærmen, foreslår vi, at du downloader et program som det, vi nævnte her, da de tilbyder mange baggrundsbilleder til iOS.
Hvordan opretter man et loop-tapet på iOS?
Du kan konvertere de levende billeder til en looping GIF og derefter indstille GIF som loop tapet på iOS. Du kan downloade flere videoredigeringsprogrammer på din iOS, men den mest nyttige app til at sløjfe GIF'er er Aiseesoft Video Converter Ultimate.
Konklusion
Sådan ændres startskærmen på iPhone? Det blev nemmere at ændre tapetet baseret på den tutorial, vi tilføjede i første del. Selvom de er færdiglavede tapeter, kan du bruge dem som et alternativ til standarden, og det ville være bedre, hvis du kun oprettede et til dig selv. Vi tilføjede del to, der lærer dig, hvordan du gør det. Desuden kan download af en app med et bibliotek af tilpasset tapet bedst passe dem, der ønsker et tilpasset tapet uden redigering. Vi håber, at vejledningen, vi har tilføjet, hjalp dig med at oprette og ændre tapetet på din iOS.

Video Converter Ultimate er fremragende videokonverter, editor og forstærker til at konvertere, forbedre og redigere videoer og musik i 1000 formater og mere.
100 % sikker. Ingen annoncer.
100 % sikker. Ingen annoncer.