Der er mange grunde til, at du skal ændre dine musemarkøreffekter. Nogle gange er folk bare trætte af den samme gamle pil. I de fleste tilfælde er vi nødt til at justere vores markørfarver og størrelse for bedre synlighed. Når du for eksempel opretter en video-tutorial, er de specielle markøreffekter i stand til at tiltrække publikums opmærksomhed.
I denne selvstudie fortæller vi dig 3 måder at gøre det på ændre musemarkøren, når du optager din skærm med den bedste skærmoptagelsessoftware.
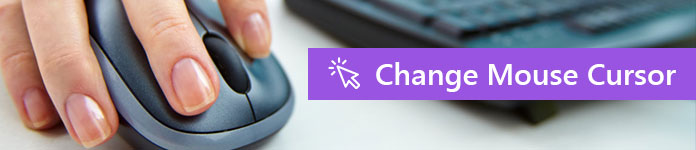
Skift musemarkør
Anbefaler: Aiseesoft Screen RecorderGå til Mac

Det bevægelige objekt er i stand til at tiltrække publikums opmærksomhed, så du kan vise din musemarkør for at guide folks fokus. Og hvis du har installeret Screen Recorder på din computer, kan det være nemt.
Trin 1 Start skærmoptager fra dit skrivebord, og vælg Videooptager i hjemmegrænsefladen. Det åbner vinduet Video Recorder.
Trin 2 Find det øverste højre hjørne, så finder du et musikon ud for etiketten Flere indstillinger. Klik på musikonet, så får du vist fanen Mus i dialogboksen Indstillinger.
Trin 3 Marker afkrydsningsfeltet foran Vis musemarkørindstilling. Tryk på OK-knappen for at gemme indstillingen. Nu kan du prøve at optage noget på din skærm for at teste, om din markør fungerer.
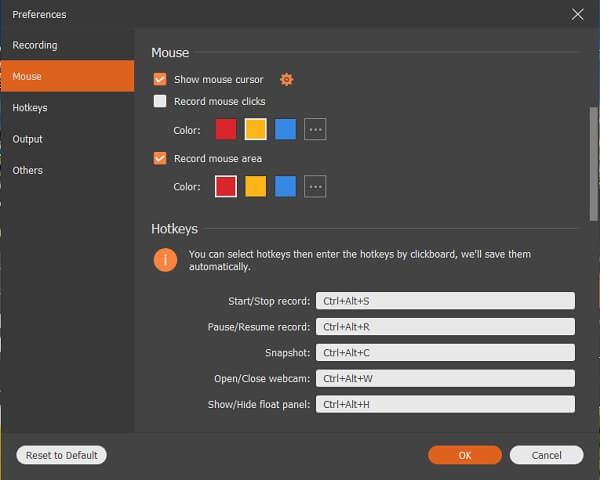
Hvis du ikke kan lide stilen på din markør, kan du ændre den ved at følge nedenstående trin.
Sådan ændres din musemarkør
Trin 1 Gå til dialogboksen Præferencer ved at trykke på tandhjulsikonet i øverste højre hjørne af vinduet Videooptager, og find derefter fanen Mus.
Trin 2 Find ikonet Indstillinger ud for Vis musemarkør, og klik på det. Nu vil du blive ført til dialogboksen Egenskaber for mus. Hvis du vil ændre stilen på din musemarkør, skal du vælge fanen Punkter og vælge din yndlingseffekt fra dropdown-listen Skema.
Trin 3 Klik på OK-knappen for at gemme musemarkøreffekten.
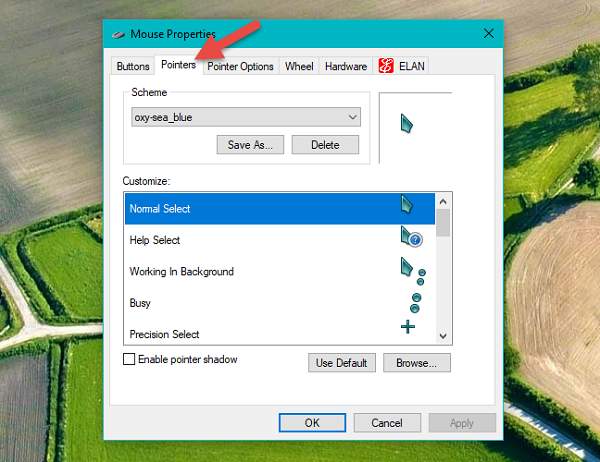
Sådan fremhæves museklik
Trin 1 Åbn dialogboksen Præferencer i din skærmoptager, og gå til fanen Mus.
Trin 2 Marker afkrydsningsfeltet ved siden af indstillingen Optag museklik, og vælg din yndlingsfarve, som rød, gul eller blå. For at indstille museklik med anden farve skal du trykke på knappen med tre-punkts ikon for at åbne paletten.
Trin 3 Til sidst skal du klikke på OK-knappen for at bekræfte det og lukke dialogboksen Indstillinger.
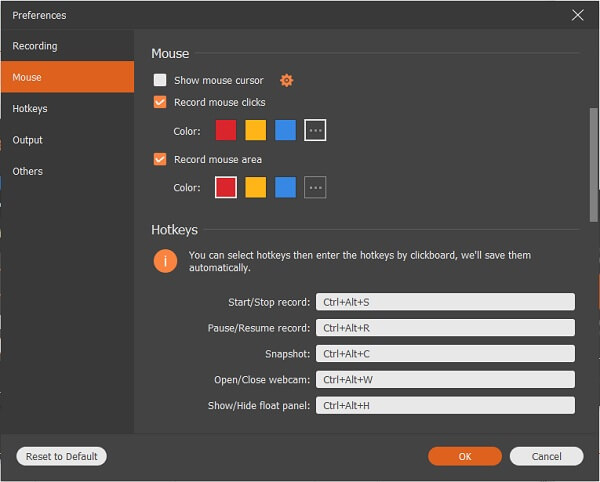
Sådan fremhæves musens område
Trin 1 Naviger også til området Mus i dialogboksen Indstillinger.
Trin 2 Find indstillingen Optag museareal, og marker afkrydsningsfeltet ved siden af. Du har lov til at indstille farven på musens område. Ud over rød, gul og blå kan du også vælge den ønskede farve på paletten.
Trin 3 Husk at trykke på OK-knappen i bunden for at gemme din indstilling.
Musemarkør er ikke altid nødvendig. Hvis du f.eks. Optager en online video, skal du muligvis skjule din musemarkør. Screen Recorder giver dig mulighed for at fjerne musemarkøren fra din skærm ganske enkelt.
Trin 1 Kør skærmoptager efter installation af det på din maskine. Gå til vinduet Videooptager, og tryk på musikonet for at åbne dialogboksen Indstilling af mus.
Trin 2 Der er tre indstillinger relateret til musemarkøren:
Vis musemarkør bruges til at kontrollere musemarkøren under optagelse.
Optag museklik vil fremhæve dine klik.
Optag musens område vil fremhæve det område, som din mus dækker.
Fjern markeringen i felterne ved siden af Vis musemarkør og andre indstillinger. Det skjuler din musemarkør helt.
Trin 3 Tryk på OK-knappen, og nu er du velkommen til at optage videoer.
I Aiseesoft Screen Recorder kan du konfigurere næsten alle detaljer om, hvordan din musemarkør fungerer. Sammenlignet med anden skærmoptagelsessoftware tilbyder den forenklet adgang til dialogboksen til musen, hvor du kan ændre musemarkøreffekter. Samtidig giver det dig adgang til det mere detaljerede vindue med Egenskaber for mus med flere muligheder. Det kan være nødvendigt med flere forsøg på at få dine ønskede markøreffekter, men vi tror, at du hurtigt kan opnå det med vores guider ovenfor. Hvis du har spørgsmål angående musemarkørindstillinger, så lad os vide det i kommentarerne herunder.