"Jeg ved, det er let, men jeg kan bare ikke ændre navnet på min iPhone 6. Kan nogen hjælpe mig?"
Vil du være anderledes end andre? Bliv træt af det enkle iPhone-navn? Uanset hvilken grund du har, er det nødvendigt at vide, hvordan du ændrer navnet på din iPhone. Din iPhone vil være unik, når du har angivet et kreativt enhedsnavn. Det vil også være lettere at finde din iPhone, når du er tilsluttet en pc eller Mac med andre iOS-modeller. Som et resultat har denne artikel sigte på at vise dig detaljerede metoder til at ændre navnet på din iPhone inklusive iPhone 7, iPhone 6 og tidligere versioner, og du kan prøve disse løsninger for at omdøbe den nye iPhone X, iPhone 8 og iPhone 8 Plus i samme måde. Med et ord kan du ændre navnet på enhver iPhone med få klik.
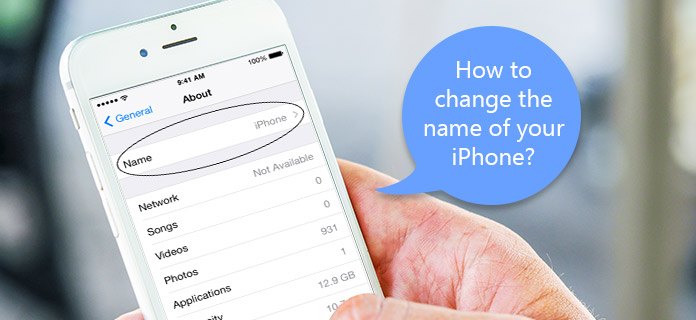
Sådan ændres navnet på din iOS-enhed? Det er faktisk nemt at få arbejdet gjort. Du kan ændre navnet på din iPhone eller iPad uden computer.
Trin 1 Få adgang til det forrige navn på din iPhone eller iPad
Start appen "Indstillinger" på startskærmen på din iOS-enhed. Rul ned for at klikke på "Generelt" -knappen, og tryk så på "Om" øverst på din skærm. Og tryk derefter på "Navn" for at foretage ændringer til den originale.
Trin 2 Skift din iPhone navn
Feltet "Navn" viser det aktuelle navn på din iOS-enhed. Brug tastaturet til at skrive og ændre navnet på din iPhone eller iPad. Hit "Udført" for at omdøbe iPhone / iPad.

Dit nye iPhone-navn kan kontrolleres under siden "Om". Og hver gang du vil ændre et nyt navn til iPhone, kan du følge ovenstående operationer for at omdøbe iPhone uden computer. Vejledningen til at ændre navnet på din iPhone anvendes også til din Apple Watch.
Du kan også ændre navnet på din iOS-enhed ved hjælp af iTunes. Tjek processen som nedenfor.
Trin 1 Slut iPhone til computer
Åbn den nyeste version af iTunes, og brug lynets USB-kabel til at forbinde iPhone til Mac eller Windows PC. Du kan også prøve "Wi-Fi Sync" for at forbinde iPhone til computeren trådløst. Bare sørg for, at de to digitale enheder er tilsluttet det samme internet.
Trin 2 Skift navnet på din iPhone med iTunes
Find dit iPhone-ikon i øverste venstre hjørne under i iTunes-vinduet. Tryk på knappen "Enhed" for at åbne siden på din iPhone. Dobbeltklik på navnet på din iPhone, som er til højre for iPhone-ikonet. Bare skriv det nye navn og tryk derefter på Retur på dit tastatur for at afslutte.
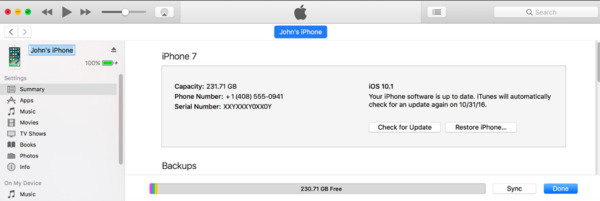
iTunes synkroniserer din iOS-enhed automatisk, når du har ændret navnet på din iPhone, iPad og iPod touch. Når du har tilsluttet AirDrop, iCloud eller andre cloud-lagringstjenester, kan du finde det nye iPhone-navn.
Dette er nemme at følge trin for at ændre navnet på din iPhone for amatører. Med to valg om at omdøbe iPhone, kan iOS-brugere nemt finde og administrere Apple iPhone let. På trods af at du ændrer navnet på iPhone-enheder, kan du gøre det ændre navnet på dit Apple ID, iPhone-udbyder og andre iOS-indstillinger i "Indstillinger" også. Håber du kan have det godt med det nye navn på din iPhone, iPad eller iPod touch.
iPhone Data gendannelse er ikke kun et kraftfuldt datagendannelsesprogram til gendannelse af slettede eller mistede iPhone-filer sikkert, men også et pålideligt værktøj, der selektivt kan sikkerhedskopiere iPhone-indhold. Hvis din iPhone bliver smadret, låst eller endda stjålet, kan du stadig få de mistede data tilbage. Selvom det er en lille opgave at ændre navnet på din iPhone, skal du også tage sikkerhedskopi af vigtige iOS-filer for at forhindre datatab.
Desuden giver iPhone Data Recovery brugere mulighed for at gendanne iPhone-filer fra enheden direkte, iTunes backup og iCloud backup på en tilpasset måde. Du kan se iCloud- eller iTunes-sikkerhedskopierne og gendanne filerne fra sikkerhedskopierne selektivt. iPhone Data Recovery tilbyder en smart, sikker og professionel iOS datagendannelse.
Tre iPhone Data Recovery Mode
Bred support af iOS-modeller
Gendan mistede data fra deaktiveret iPhone / iPad / iPod touch
Datatab / Vandskade / Bustede dele / Fabriksindstillinger Gendan / iPhone mistet / stjålet
Andre funktioner ved iPhone Data Recovery
Med så mange funktioner i iPhone Data Recovery er du fri for uventet datatab og sletning af data. Det skal være det bedste alternativ for iTunes at administrere alle dine iPhone-filer. Uanset om du ændrer navnet på din iPhone eller justerer andre indstillinger, vil dine vigtige dokumenter, fotos, videoer, kontakter, opkaldslogger og andre filer være sikre ved hjælp af iPhone Data Recovery.