Hold dig til at se de programmer, der tilbydes af kun én tv-udbyder, kan være mindre spændende. Du kan dog kun logge ind for én tv-konto ad gangen på din iPhone. For at have det sjovere, kan du lære hvordan man skifter tv-udbyder på iPhone og nyd forskellige shows. Med blot et par tryk og en lille justering af indstillingerne kan du skifte mellem dine abonnenter for at se flere tv-serier, film og shows. I mellemtiden giver denne artikel dig ekstra tips til, hvordan du ser abonnerede programmer på Mac fra iPhone uden en tv-app.
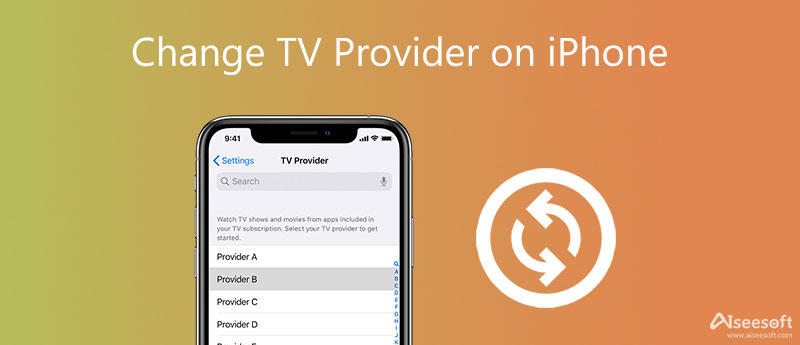
Der er mange streamingtjenester tilgængelige derude, du kan abonnere på et par af dem. Ved at vide, hvordan du skifter tv-udbyder på iPhone, kan du spare dig for besværet med at indtaste dine loginoplysninger til understøttede tv-apps hver gang og nyde flere shows. Og hvis din ændrede tv-udbyder understøtter enkelt login, bliver du automatisk logget ind på dine understøttede apps, der er en del af dit abonnement uden at indtaste oplysningerne igen. Nu kan du have spørgsmål som: hvor er tv-udbyderen på iPhone, og hvordan kan du ændre det. Fortsæt med at læse for at finde svarene.
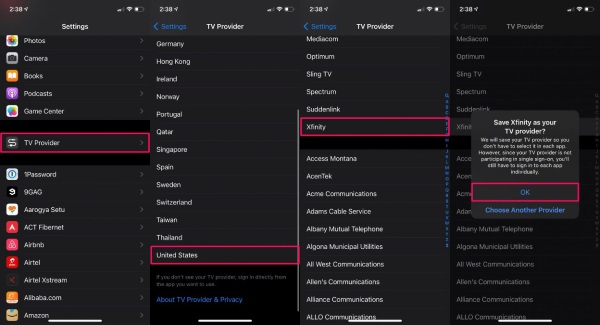
Du kan logge ind på understøttede tv-apps som Hulu og andre på tværs af alle dine iOS-enheder og endda Apple TV, hvis du bruger iCloud-nøglering. Men hvis din tv-udbyder ikke har denne funktion, skal du manuelt logge ind på hver app med dine kontooplysninger
Uden at downloade nogen tv-apps på Mac, kan du stadig nyde dine abonnerede shows fra iPhone på Mac såsom Hulu, Netflix og så videre. Den magtfulde Aiseesoft telefonspejl kan caste din telefonskærm til enhver computer, du ønsker. Selvom du kan bruge QuickTime Player til at caste din iPhone-skærm til Mac, afspiller Mac'en ikke lyden på din telefon samtidigt, og du kan kun se billedet. Med Phone Mirror kan du dog se billedet og høre lyden på samme tid.

154,907 Downloads
Aiseesoft Phone Mirror – Bedste iPhone TV Mirror Software
100 % sikker. Ingen annoncer.


For at kunne afspille tv-shows fra iPhone på din Mac skal du sørge for, at din iPhone og Mac er under samme Wi-Fi-forbindelse. Desuden kan du kun lytte til lyden på din Mac ved at klikke på Lydspejling knappen for at caste lyd til Mac.
Hvordan nulstiller man tv-udbyder på iPhone?
Du kan deaktivere TV-udbyder for at gøre det. Først skal du åbne appen Indstillinger på din iPhone og trykke på TV-udbyder. Rul ned på listen for at finde den tv-udbyder, du vil fjerne. Derefter kan du trykke på Fjern tv-udbyder or Log ud, og bekræft din beslutning på pop op-siden.
Hvordan kan jeg tilføje tv-udbyder til iPhone?
At tilføje en tv-udbyder til iPhone betyder at logge ind på en ny udbyder, du har abonneret på. Du skal blot trykke på TV-udbyderen i appen Indstillinger, du kan kun tilføje en Apple-understøttet udbyder til din iPhone. Rul ned og find en på listen, så skal du indtaste dit bruger-id og din adgangskode til den pågældende udbyders konto og trykke på Log ind for at afslutte.
Hvorfor er tv-udbyder nedtonet på iPhone?
Det betyder, at du ved et uheld kan deaktivere TV-udbyderen før. For at få det til at gendanne, kan du prøve at nulstille alle dine enhedsindstillinger tilbage til fabrikstilstanden. Dette vil rydde alle dine tilpassede indstillinger og data, så du skal sikre dig, at du har en iCloud backup. Derefter kan du åbne Indstillinger app og tryk Generelt , Nulstil. Dernæst kan du trykke på Reset All Settings at komme sig.
Konklusion
For at sige det i en nøddeskal, fra denne artikel, har du lært mange tips om tv-udbyderen på iPhone, herunder hvordan du skift tv-udbyder på iPhone samt hvordan man ser tv-udsendelser på Mac fra iPhone uden en tv-app. Nu kan du nyde tv-programmerne på din telefon eller streamingtjenesterne på tv for en bedre seeroplevelse. Tag din telefon op, og prøv et af de ovennævnte tips, som du kan nyde nu.

Phone Mirror kan hjælpe dig med at caste din telefonskærm til din computer for et bedre overblik. Du kan også optage din iPhone/Android-skærm eller tage snapshots, som du vil, mens du spejler.
100 % sikker. Ingen annoncer.