Videoopløsning, antallet af pixels vist vandret og lodret, spiller en afgørende rolle for videokvalitet og filstørrelse. Uanset om du redigerer en optaget video, forbereder indhold til sociale medier eller uploader til en bestemt platform, forstår du, hvordan du ændre videoopløsning er en værdifuld færdighed. Dette indlæg deler 5 metoder til at øge eller reducere videoopløsning problemfrit.
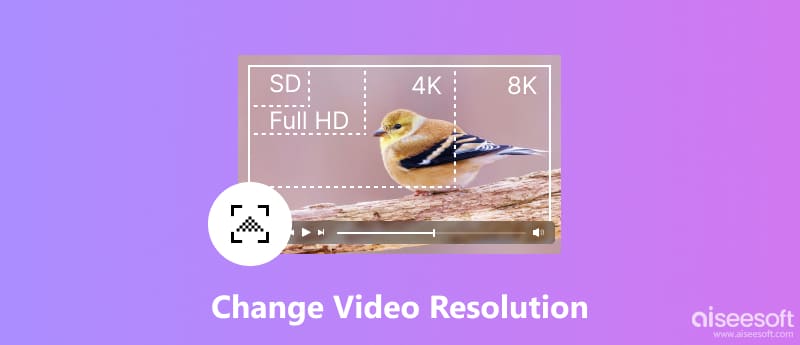
Mens adskillige onlineværktøjer og softwareprogrammer kan ændre en videos opløsning, Aiseesoft Video Converter Ultimate skiller sig ud for sin alsidighed og brugervenlighed. Det kan ikke kun ændre videoopløsning, men også forbedre din videos kvalitet. Det har omfattende formatunderstøttelse og tilbyder granulær kontrol over opløsningsindstillinger. Denne videoopløsningsskifter har også yderligere værktøjer til yderligere at tilpasse dine videoer.

Downloads
100 % sikker. Ingen annoncer.
100 % sikker. Ingen annoncer.
Download og installer Video Converter Ultimate. Klik på Tilføj filer for at indlæse din video til hovedgrænsefladen. Klik på rullemenuen Outputformat, og vælg det ønskede format.
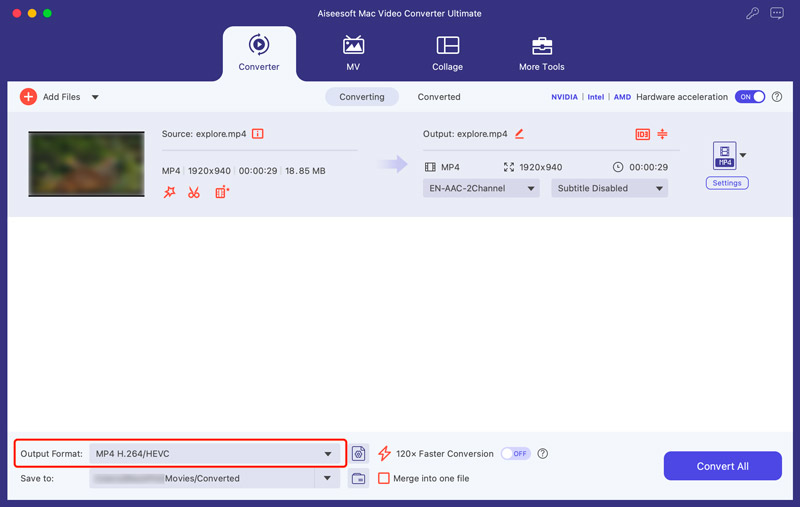
Klik på Brugerdefineret profil ud for det valgte format. Find Opløsning på fanen Video, og vælg den ønskede størrelse fra rullelisten. Det giver dig mulighed for nemt at øge eller mindske videoopløsningen baseret på dine behov. Desuden kan du udforske yderligere redigeringsmuligheder som bitrate, frame rate og encoder-indstillinger i vinduet Rediger profil.
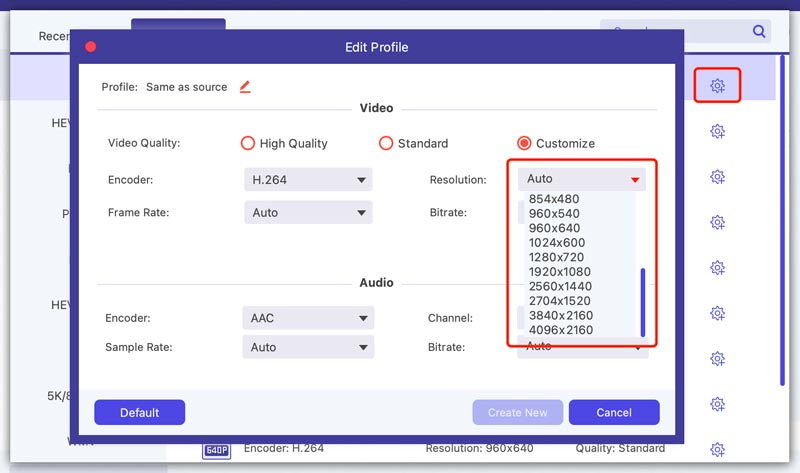
Overvej den endelige destination for din video og mulighederne for dit publikums enheder, før du foretager justeringer.
Adobe Premiere Pro tilbyder forskellige værktøjer til at justere videoopløsning og skræddersy dit projekt til forskellige platforme. Udover blot at ændre videoopløsning, giver det dig mulighed for at justere billedhastighed, billedformat og andre afgørende parametre for et finjusteret resultat. Desuden dette videoopløsningskonverter integrerer problemfrit videostørrelsesændring med andre redigeringsopgaver inden for samme arbejdsgang.
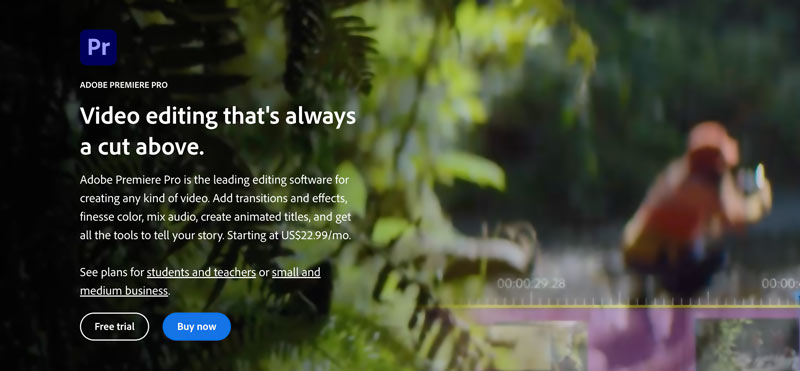
Download og start Adobe Premiere Pro. Åbn dit projekt, gå til menuen Sekvens, og vælg Sekvensindstillinger.
Under fanen Video i vinduet Sekvensindstillinger skal du finde sektionen Frame Size. Vælg den ønskede videoopløsning fra rullemenuen eller indtast brugerdefinerede værdier i de tilsvarende felter. Under dette trin har du lov til at justere billedhastigheden og billedformatet efter behov. Klik derefter på OK for at gemme ændringerne.
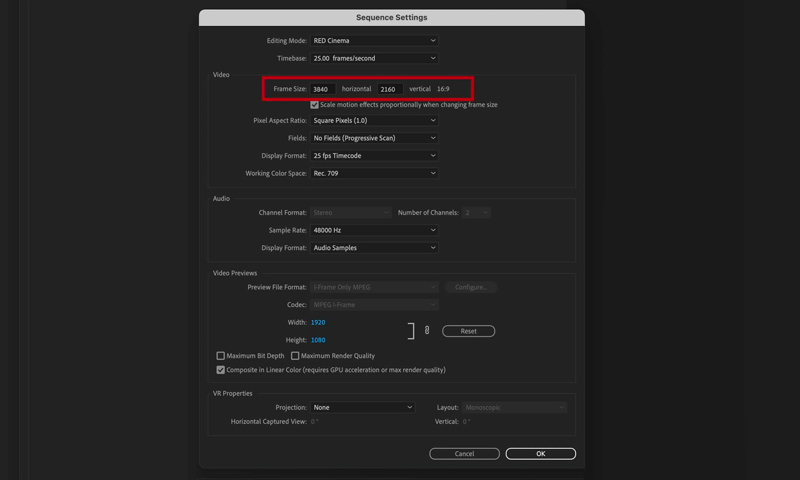
Overvej den originale opløsning af dine videoklip. Opskalering af en video i lav opløsning vil ikke forbedre kvaliteten væsentligt, men det kan introducere artefakter og sløring.
Premiere Pro justerer automatisk sekvensdimensionerne for at afspejle de nye indstillinger. Gennemgå dine videoklip i sekvensen. Du skal muligvis bruge skaleringsværktøjet (findes i panelet Effektkontrol) til at justere individuelle klip og sikre, at de passer til den nye rammestørrelse.
iMovie er den forudinstallerede videoredigeringssoftware på Mac. Det tilbyder en enkel måde at justere din videoopløsning på. Du kan starte det, oprette et nyt projekt og begynde at øge eller reducere opløsningen af din video.
Åbn projektet, der indeholder den video, du vil ændre. Klik på knappen Del, og vælg indstillingen Eksporter fil. Vælg din foretrukne opløsning. Når du har valgt den ønskede opløsning og justeret andre indstillinger om nødvendigt, skal du klikke på knappen Næste.
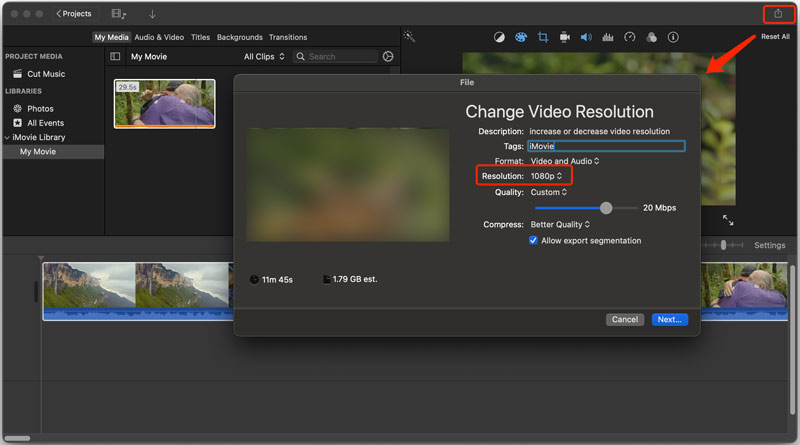
Mens software som Video Converter Ultimate eller Adobe Premiere Pro tilbyder robust kontrol, giver onlinekonvertere en bekvem løsning til enkle justeringer. Denne del fortæller, hvordan man øger og reducerer videoopløsning sammen med to populære onlineværktøjer.
123APPS Online Video Resizer giver dig mulighed for at justere opløsningen af dine videofiler uden at kræve softwaredownloads. Åbn din foretrukne webbrowser og besøg dens Resize Video-side. Klik på knappen Åbn fil i midten af siden. Vælg en video fra din computer, Google Drev, Dropbox, eller indsæt endda en video-URL.
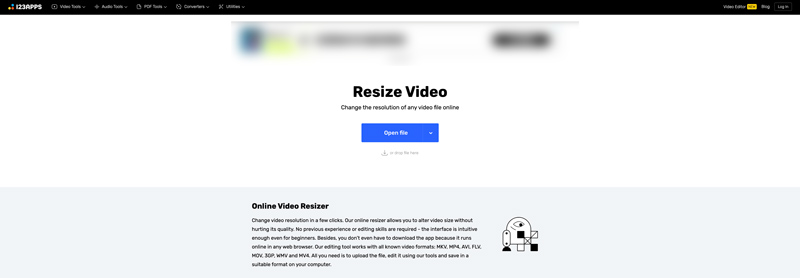
Sørg for, at du er under fanen Opløsning. Vælg en foruddefineret opløsning som 720p eller 1080p. Tilpas yderligere muligheder som formatforhold, bitrate, format og mere. Klik på knappen Gem for at ændre videoopløsningen online. Platformen behandler din video og viser en downloadknap, når den er fuldført. Klik på den for at gemme den ændrede størrelse på videoen til den ønskede placering.
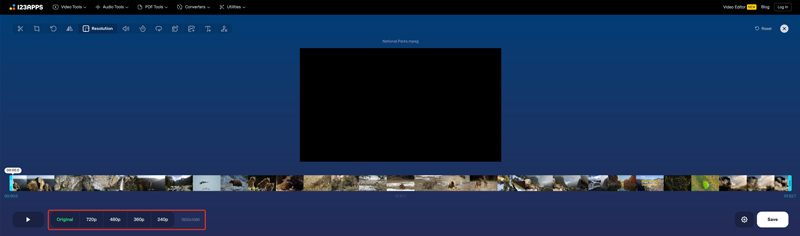
Clideo er en anden brugervenlig online mulighed med lignende funktioner og gratis og betalte planer. Få adgang til Clideos Video Resizer-værktøj i din webbrowser. Klik på knappen Vælg fil i midten for at uploade din video.
Vælg mellem flere forudindstillinger til populære platforme som YouTube, Instagram, Facebook, Twitter og Pinterest. Du skal blot vælge den ønskede platform og posttype fra rullemenuen. Du kan også indtaste specifikke bredde- og højdeværdier, hvis du har brug for en ikke-standard opløsning.
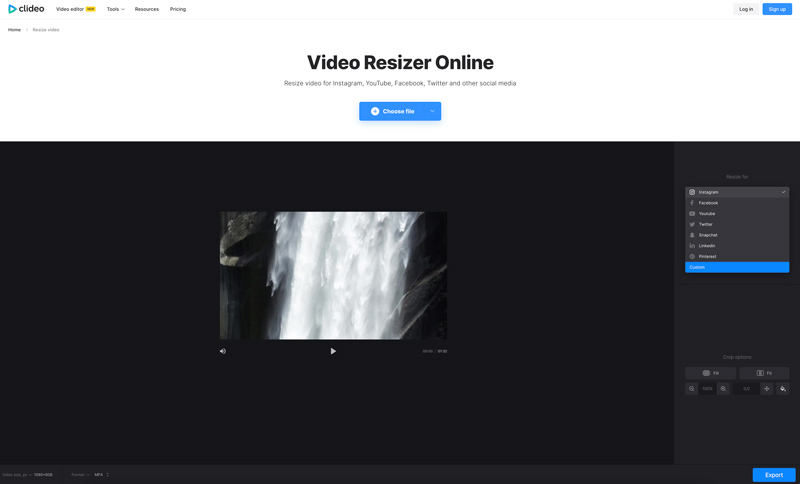
Den gratis version af Clideo tillader behandling af videoer på op til 500 MB og tilbyder grundlæggende størrelsesændringsfunktioner. For mere avancerede funktioner som hurtigere behandling og batchkonvertering kan du overveje at abonnere på Clideos betalte planer.
Kan jeg nedskalere videoopløsningen?
Ja, du kan nemt nedskalere videoopløsningen ved hjælp af den introducerede desktop-software og online video-resizere.
Kan jeg ændre videoopløsningen med AI?
Du kan delvist ændre videoopløsning med AI, men det er en proces, der kaldes opskalering, ikke direkte ændring af opløsningen. Prøv at bruge den populære Aiseesoft Videoforstærker.
Kan jeg konvertere videoformater til at ændre videoopløsning?
Nej, konvertering af videoformater ændrer ikke direkte videoopløsningen. Selvom de begge er relateret til videokvalitet, tjener de forskellige formål.
Konklusion
Ændring af videoopløsning er en værdifuld færdighed for skabere og alle, der arbejder med videoindhold. Ved at forstå virkningen af opløsning og bruge de passende værktøjer og metoder kan du sikre, at din video passer til specifikke krav, samtidig med at kvaliteten bevares.

Video Converter Ultimate er fremragende videokonverter, editor og forstærker til at konvertere, forbedre og redigere videoer og musik i 1000 formater og mere.
100 % sikker. Ingen annoncer.
100 % sikker. Ingen annoncer.