Der er forskellige faktorer, der kan få din computer til at køre langsomt: unødvendige store filer optager din diskplads, hardwaren kan være overophedet, driverne kan være forældede, for mange programmer kører i baggrunden osv. Det er nødvendigt at rydde din computer grundigt op for at for at gøre det hurtigere og mere responsivt.
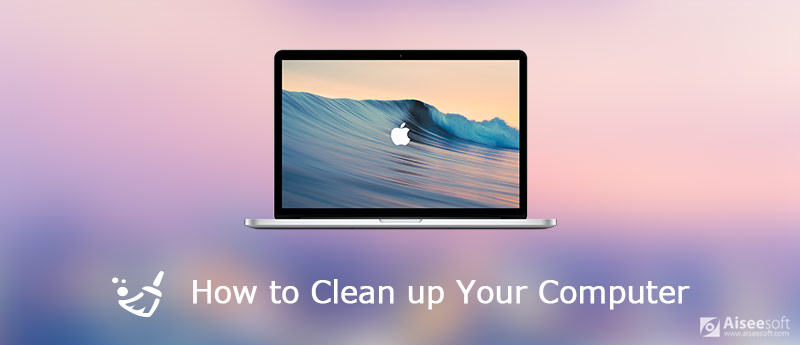
Rens din pc eller Mac
Der er et indbygget hjælpeprogram i Windows-computeren, som hedder "Diskoprydning", det giver dig mulighed for hurtigt at slette ting som midlertidige filer og cache-filer, så du kan frigøre plads på din harddisk. Det giver dig også mulighed for at fjerne unødvendige programmer for at frigøre diskplads. Se, hvordan du finder "Diskoprydning" på din computer som nedenfor.
For Windows 7-computer kan du åbne den fra Start> Alle programmer> Tilbehør> Systemværktøjer.
For computere, der kører Windows 8, er den nemmeste måde at trykke på "WIN"-tasten og skrive "diskoprydning", så får du to muligheder: Afinstaller apps for at frigøre diskplads og Frigør diskplads ved at slette unødvendige filer. Vælg den anden mulighed.
For Windows 10 skal du højreklikke på "Windows"-ikonet i nederste venstre hjørne og derefter klikke på Søg for at skrive "diskoprydning". Du finder en desktop-app med et flashdrev-formet ikon øverst i startmenuen. Klik på Diskoprydning, det åbnes i et separat vindue.
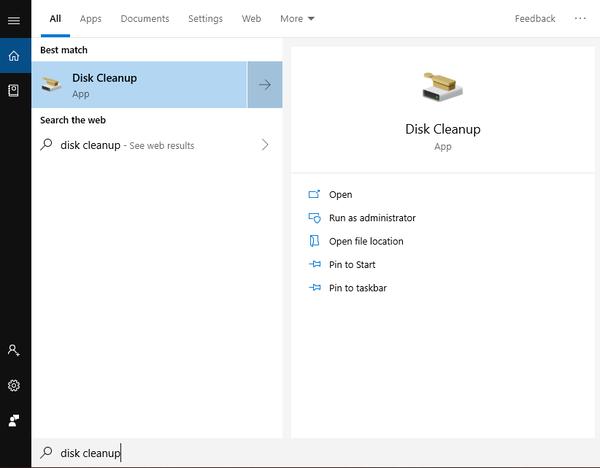
Diskoprydningsappen viser dig, hvad der optager din diskplads, og hvor meget plads den kan frigøre for dig. Klik på "Ryd op i systemfiler", appen "Diskoprydning" genstarter i administratortilstand og finder flere filer at slette.
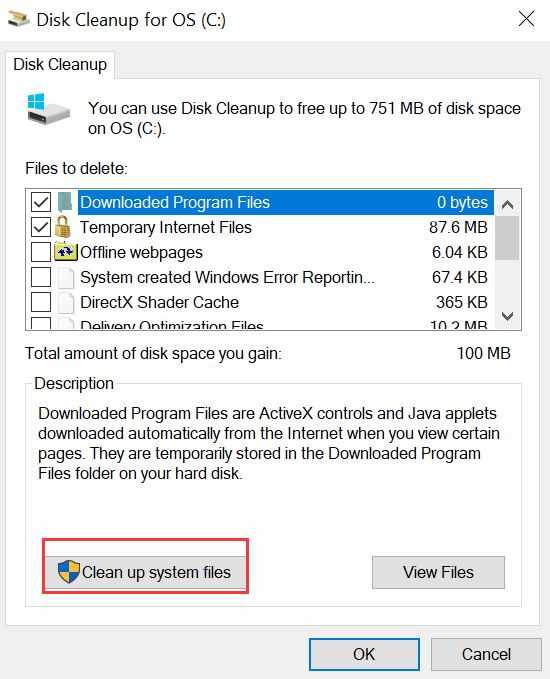
Rul ned for at se alle de elementer, du er i stand til at slette for at frigøre din diskplads, og marker hver boks foran emnerne, klik på "OK" nederst i vinduet. Derefter bliver du bedt om et vindue for at spørge, om du er sikker på at slette disse filer permanent, klik på "Slet filer" og vent på, at Diskoprydning sletter alle de unødvendige filer på din computer.
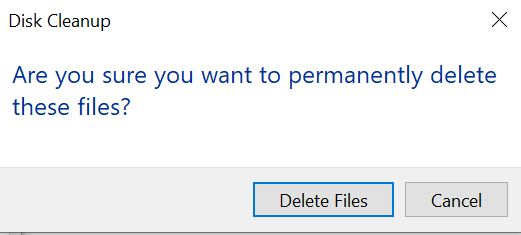
Hvis det tager lang tid at starte din pc op, kan der være mange startprogrammer, der kører automatisk, når din computer starter op. For at kontrollere, hvilke programmer der starter automatisk, skal du højreklikke på "Windows"-ikonet og vælge Task Manager. Vælg indstillingen Start og se alle startprogrammerne på din computer.
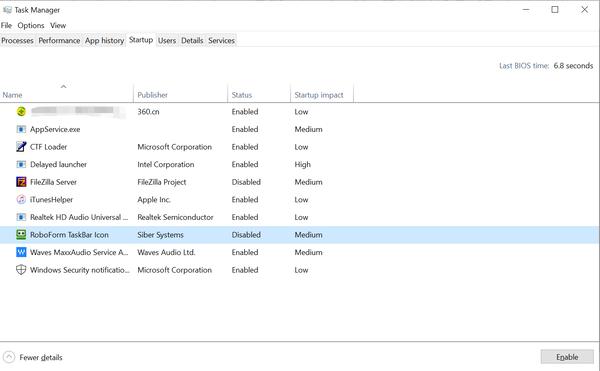
Hvis der er programmer, som du ikke ønsker, at de skal starte automatisk, skal du højreklikke på det program og vælge Deaktiver. Så starter de ikke op hver eneste gang du starter din computer. Du kan selv starte dem, når du har brug for det.
Du kan få brug for: task managers til Mac
Tag et kig på alle de programmer, der er installeret på din computer, og fjern alle programmer, du ikke bruger.
For Windows 7 skal du gå til Start > Kontrolpanel > Programmer og vælge "Afinstaller et program".
For Windows 8, søg "Afinstaller", og du vil se en mulighed for "Afinstaller programmer for at frigøre diskplads".
For Windows 10 skal du højreklikke på Windows-ikonet og vælge "Apps og funktioner".
I hvert tilfælde kan du se en liste over programmer installeret på din computer og den plads, de optager. Rul ned på listen og vælg det program, du vil slette, og klik derefter på "Afinstaller" for at fjerne det fra din pc.
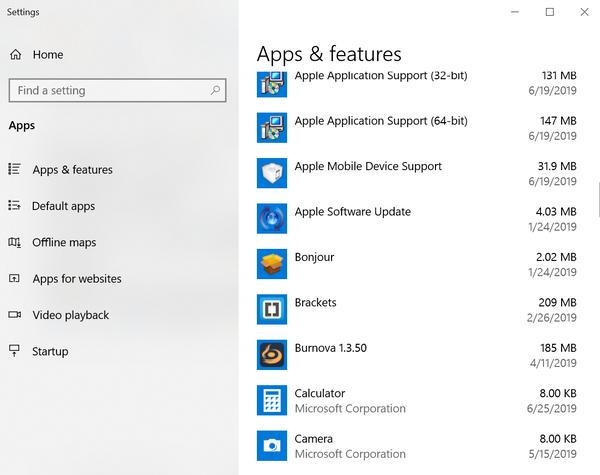
Når du har renset din computerhukommelse og fjernet unødvendige filer og programmer fra din pc, kan du overveje at defragmentere din harddisk, hvis din computer bruges stærkt. Generelt gemmes og gemmes dataene på den roterende disk på din harddisk, små pakker med information deponeres tilfældigt steder overalt i fadet. Så det vil tage længere tid at læse disse data, når Windows ringer til din harddisk for at finde ud af oplysninger. Ved at frigøre harddisken kan alle disse fragmenter placeres tilbage i den samme generelle del af harddisken.
Bemærk venligst, at hvis du bruger et solid-state-drev (SSD), bør du aldrig defragmentere det. Og hvis din harddisk er næsten fuld, er det mindre nyttigt at lave en defragmentering.
For at defragtere harddisken i Windows 7 skal du klikke på Start> Alle programmer> Tilbehør> Systemværktøjer og derefter vælge Diskdefragmentering. Hit Defragment Now for at defragere din harddisk.
For Windows 8 og Windows 10, generelt set, vil Windows defragmentere harddisken for dig automatisk hver uge takket være den planlagte opgave: Optimer drev. Så hvis du ikke har ændret nogen indstillinger, behøver du ikke at defragmentere selv. Men hvis du ikke er sikker på, om den planlagte optimering er slået til eller ej, kan du tjekke som nedenfor.
Søg og skriv "Defragmenter" i søgefeltet, vælg "Defragmenter og optimer dine drev" i søgeresultatet. Så vil du se et vindue som nedenfor.
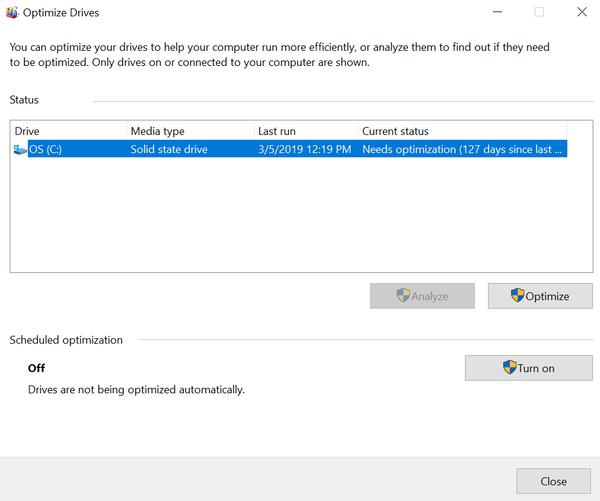
Du vil se en dialogboks med en liste over harddiskene på din pc eller bærbare computer, deres medietype og hvornår de sidst blev defragmenteret, og hvor fragmenterede de er. Du behøver kun at defragmentere din harddisk, hvis den er mere end 10 % fragmenteret. Hvis nogle af dine drev er fragmenteret med 10 % eller mere, skal du vælge det drev og klikke på "Optimer". Bekræft dit valg, og vent på, at det bliver fragmenteret.
Hvornår skal du rydde op på din Mac? Er din Mac kører langsomt? Når du modtager "Din opstartdisk er næsten fuld" advarsel, det er på høje tid, at du skal rydde op på din Mac. Tjek nedenstående metode for at gøre din Mac hurtigere.
Mac Cleaner er et professionelt Mac-styringsværktøj, der er specielt udviklet til Mac-brugere til at fjerne uønskede filer, rod, store / gamle filer, makulere filer, slette duplikatbilleder / filer og overvåge Mac-ydelse.

Downloads
100 % sikker. Ingen annoncer.



Du kan også rense junk-filer, papirkurvfiler, duplikatfiler og mere med andre moduler, trinnene er de samme som ovenfor.
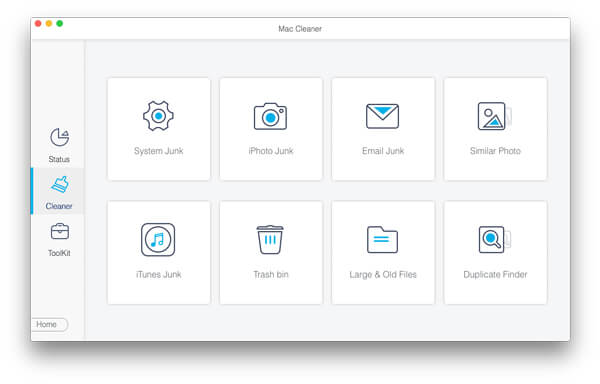
På denne måde kan du rydde op i din Mac og frigøre mere diskplads let og hurtigt.

Brug af Mac Cleaner regelmæssigt giver dig mulighed for at holde øje med din Mac-ydelse fra tid til anden. Når du finder din Mac kører langsomt eller forkert, vil du prøve Mac Cleaner aldrig skuffe dig.
Du kan også rydde op på din Mac manuelt ved at tømme papirkurven, fjerne unødvendige programmer, slette duplikerede billeder og filer osv. Det vil tage dig meget tid, og hvis du ikke er så fortrolig med din Mac, ville det være et hårdt arbejde. Mac Cleaner kan gøre alt dette for dig på et øjeblik.
Vi håber, at alle ovennævnte metoder kan gøre dig en fordel, når du har brug for at rydde op i din computer, uanset om du bruger en pc eller Mac. Hvis du har andre gode løsninger, er du velkommen til at dele med os i kommentaren herunder.

Mac Cleaner er et professionelt Mac-styringsværktøj til at fjerne junk-filer, rod, store / gamle filer, slette duplikatfiler og overvåge din Mac-ydelse.
100 % sikker. Ingen annoncer.