Hvordan rengør du din Mac?
Din Mac bliver langsommere på grund af den manglende lagerplads? Du skal vide, at Mac har brug for en god rengøring. Hvis du vil optimere din iMac- eller MacBook Pro / Air / mini-ydelse, hvis du sletter alle unødvendige filer, giver din Mac tilbage til sin oprindelige ydelse og fremskynder den til at tilfredsstille dine behov. Dog har du muligvis ingen idé om hvordan du renser din Mac. Hvad kan fjernes på Mac, og hvad kan ikke slettes? Bare rolig. Her giver vi nogle nyttige tip og software, der hjælper dig med at rengøre din Mac med lethed.

Sådan renses din Mac
 ;
;
Dette skulle være det første trin, der opstår i dit sind, mange Mac-brugere finder normalt, at skrivebordet er et godt og praktisk sted at gemme dokumenter eller filer. Det er dog ikke, når din Mac går langsommere. Hvis du gemmer for mange ting på skrivebordet, vil det bestemt have indflydelse på Mac-ydelsen. Faktisk betragter Finderen enhver mappe eller fil på skrivebordet som et vindue. Flere emner på skrivebordet medfører ikke noget problem, men når elementerne stiger, vil Finder blive langsommere. For at rense din Mac er det på tide, at du skal rense dit Mac-skrivebord, inden du går i dybere rengøring.
Når du åbner din Mac, vil macOS øjeblikkeligt starte mange opstartelementer. Nogle af dem har du brug for, men de fleste af dem, som du ikke har brug for, skal være slukket for fremskynde Mac ydeevne . Ellers kører de på baggrund ved at bruge dine Mac-systemressourcer og bremse computeren.
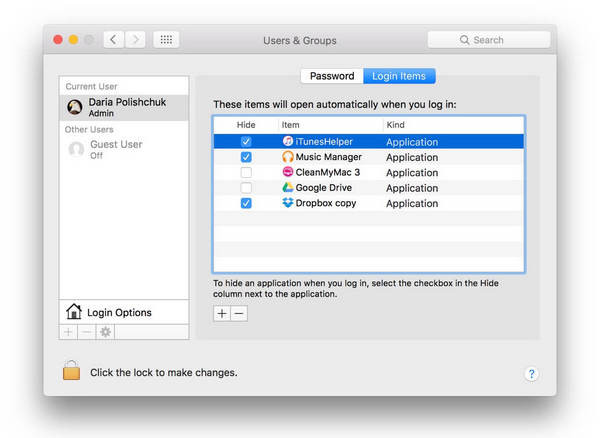
For at rydde op på din Mac er du i stand til at fjerne start- og login-emner af dig selv. Naviger til Systemindstillinger> Brugere & grupper, og klik på dit brugernavn. Klik derefter på "Login varer" og vælg alle de kørende apps, du ikke har brug for ved opstart. Klik på knappen "-" nedenfor, og du formår at slå dem fra. Ved at slukke for startprogrammerne får du en hurtigere Mac næste gang, når du starter computeren op.
En harddisk rodet med så mange genstande er så irriterende, at det vil sænk din Mac. Ifølge en test fra MacWorld klarer næsten fulde harddiske 17.5% langsommere end de renere. Det er grunden til, at du regelmæssigt skal optimere din Mac-harddisk.
Når det kommer til lagring på harddisken, skal du vide, at nogle ting som fotos og videoer tager meget plads. Og nogle skjulte enheder, herunder logfiler, cache-filer og app-junk, vil også påvirke harddisken. Disse uønskede filer er oprindeligt små, men de vil forøges og derefter bremse din Mac.
Én mappe, du skal være opmærksom på, når du rydder op i din Mac, er mappen Downloads, hvor skraldepunkter samles lidt efter lidt. For at dybt rense din Mac skal du sørge for at slette unødvendige widgets eller apps. Det virker som et hårdt job at gøre en komplet oprydning. Heldigvis er der en bedste Mac-oprydningssoftware, der anbefales til dig, Mac Cleaner. Med dette værktøj er du i stand til nemt at rengøre din Mac og behøver ikke at bekymre dig om hvor uønskede filer er på Mac. Her er tutorial om, hvordan du bruger Mac Cleaner at rydde op på din Mac.
Trin 1Start Mac Cleaner på din Mac
Download Aiseesoft Mac Cleaner, og start den. Du er i stand til det tjek systemstatus på din Mac i interface.

Trin 2Scan junk-filer
Vælg modulet fra venstre side som Junk Files. Klik på Scan for at scanne dine Mac-junk-filer.

Trin 3Klik på Review-knappen
Når scanningen er udført, kan du klikke på anmeldelse knappen til højre nederst i vinduet for at gennemgå scanningsresultaterne. Eller du kan trykke på "Re-scan" for at scanne din Mac-computer igen.

Trin 4Gennemgå og vælg emner
Uønskede filer som applikationscache, systemlogfiler, fotoknopper, systm-cache og mere vises i kategorier. Kontroller, hvad du vil rydde op, såsom "Application Cache", og detaljerede uønskede data vises til højre. Kontroller de emner, du gerne vil rydde op, og klik til sidst på Rens -knappen og gøre din computer ren.

Trin 5Rengøring udført
Umiddelbart slettes dette uønskede indhold fra din Mac. Det er det. Mac Cleaner formår at rense din Mac.


Bemærk: Hvad angår de andre moduler som "Unødvendige filer" og "Store og gamle filer", er trinnene til oprydning af Mac de samme som for "Uønskede filer".
Disk tilladelser er som dørvakter, der forhindrer, at tredjepartsapps forstyrrer dit system. Men disk tilladelser kan brydes. Det vil begrænse din Mac-kapacitet til at finde de rigtige dokumenter. For de brugere, hvis Mac er på macOS Sierra eller macOS High Sierra, behøver ikke at bekymre sig om dette, da Sierra tager sig af dem automatisk.
For El Capitan eller ældre OS X-versioner er brugere i stand til at reparere disk tilladelser med følgende kommando i terminalvinduet:
sudo /usr/libexec/repair_packages --verify --standard-pkgs /
Trinnet vil snart kontrollere gyldigheden af dine disk tilladelser. Hvis du får nogen meddelelse om, at "tilladelser er forskellige", kan du rette det med følgende kommando:
sudo /usr/libexec/repair_packages --repair --standard-pkgs -- volume /
Endelig genstart Mac'en for en ny start til at afslutte oprydningen.
I denne artikel viser vi dig hovedsageligt fire nyttige tip om, hvordan du renser din Mac. Stol på os, Mac Cleaner kan være et perfekt valg, når du vil rense Mac op.