Du skal bruge tøm cachen på din iPad fordi det vil tilstoppe og påvirke enhedens ydeevne. Men hvad er cache? Det er en del af enhedens hukommelse, hvor alle midlertidige filer er gemt. Det fremskynder browsingydelsen ved at gøre det muligt for CPU'en nemt at få adgang til almindelige filer, men for det meste bruges det af websteder til at gemme produktbilleder, javascript-indstillinger og andre praktiske indstillinger. Cachen gemmer for meget information, du ikke altid har brug for, hvilket skaber en langsommere proces, så din enhed kan finde relevante detaljer. Nu kan du rydde op på din iPad for et lille boost, og der er mange måder at gøre det på.
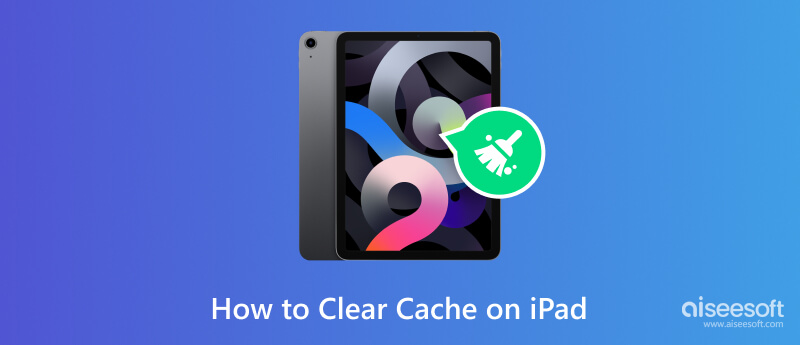

Downloads
100 % sikker. Ingen annoncer.
100 % sikker. Ingen annoncer.
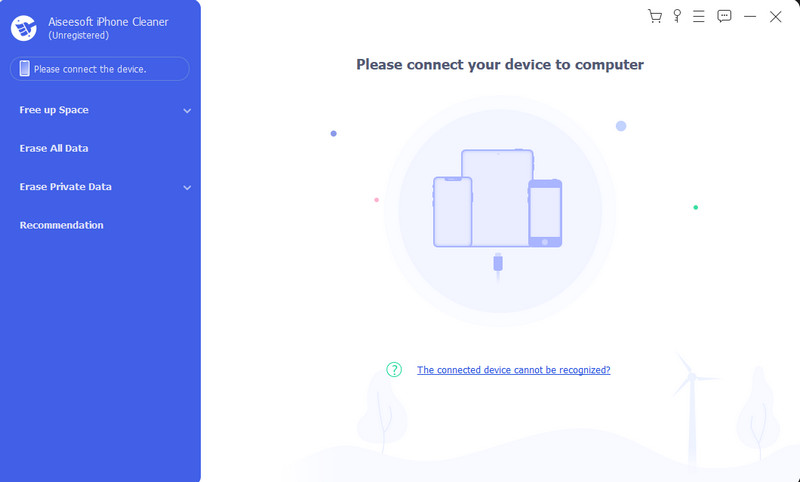
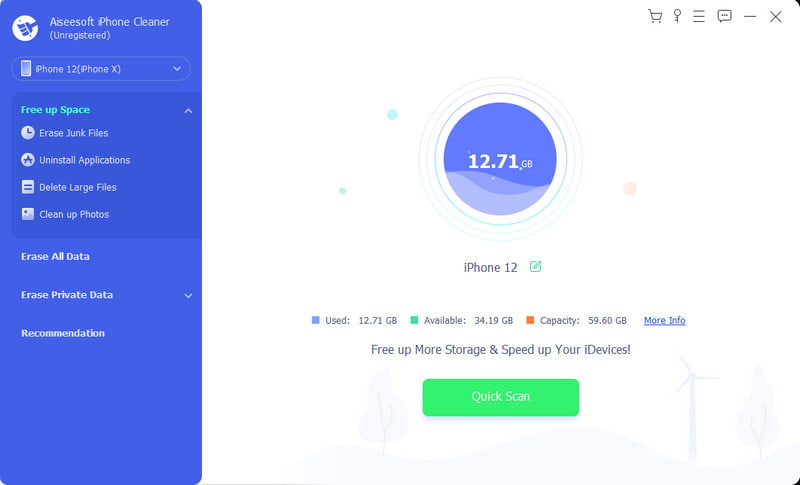
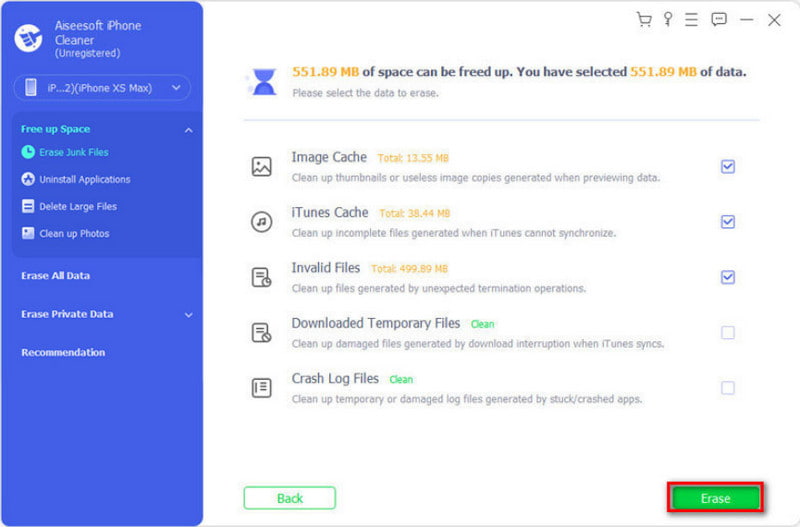
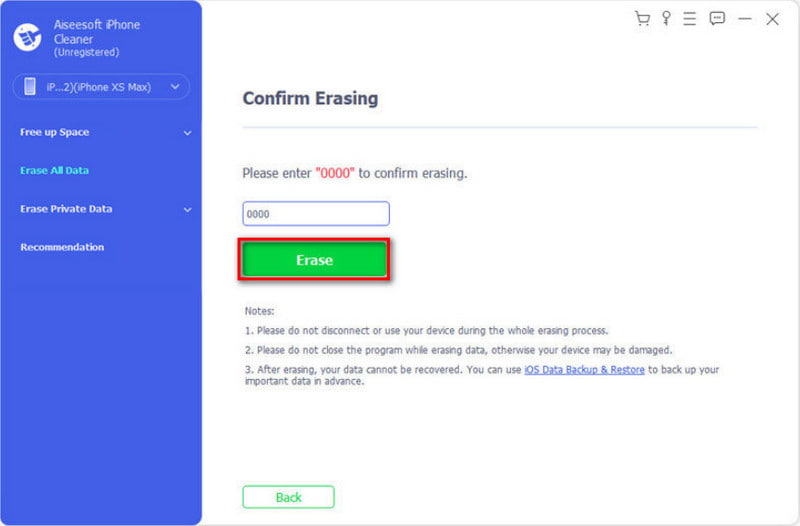
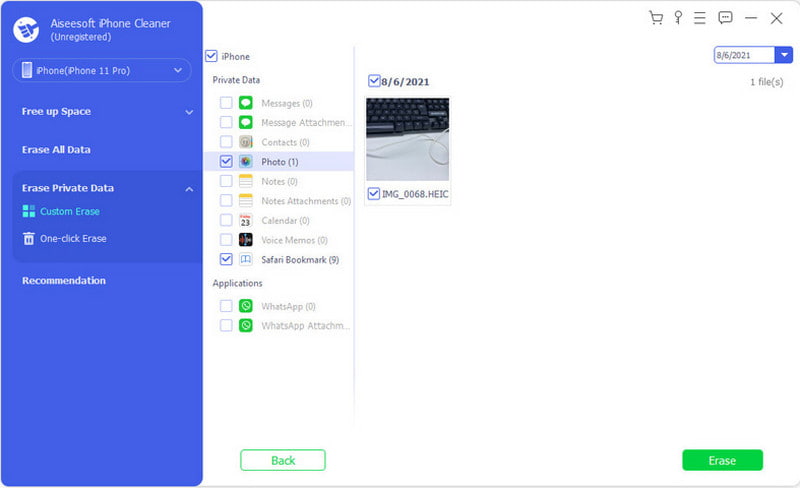
Har du bemærket, hvordan din iPad er blevet langsommere for nylig? Nå, det har brug for et lille løft ved at slette den gemte cache fra Safari, YouTube og andre apps. Hvis du altid surfer online og bruger konti, så vil det påvirke din browserydelse. Denne handling vil logge dig ud af webstederne, men du kan tilpasse den gennem browserens indstillinger. Desuden selv uden en iPad renser, kan du manuelt fjerne app-cachen uden at miste app-dataene. Så prøv disse metoder til at rydde cachen på iPad.
Normalt kan du rydde cachen ved at åbne appen, men det tager meget tid, hvis du har mange applikationer, og tabletten allerede er langsom i ydeevne. Det gode er, at du individuelt kan rydde app-cachen på indstillingerne, hvilket sparer mere tid. Her er hvad du skal gøre:
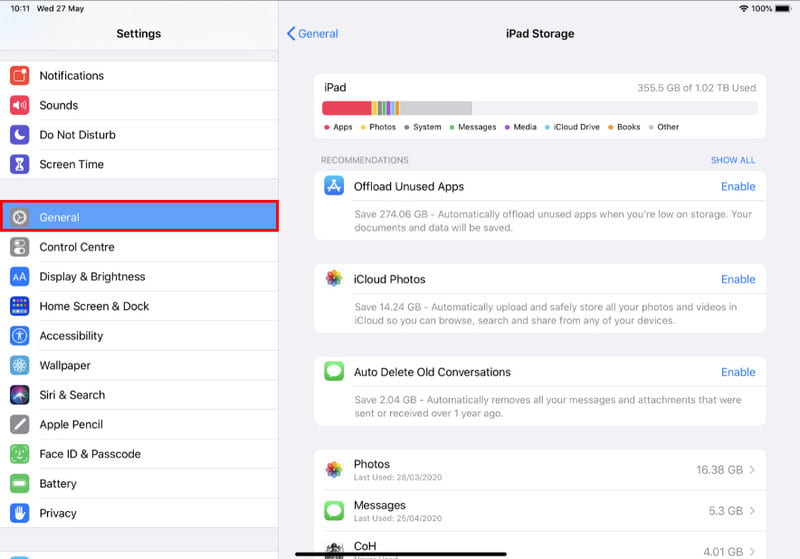
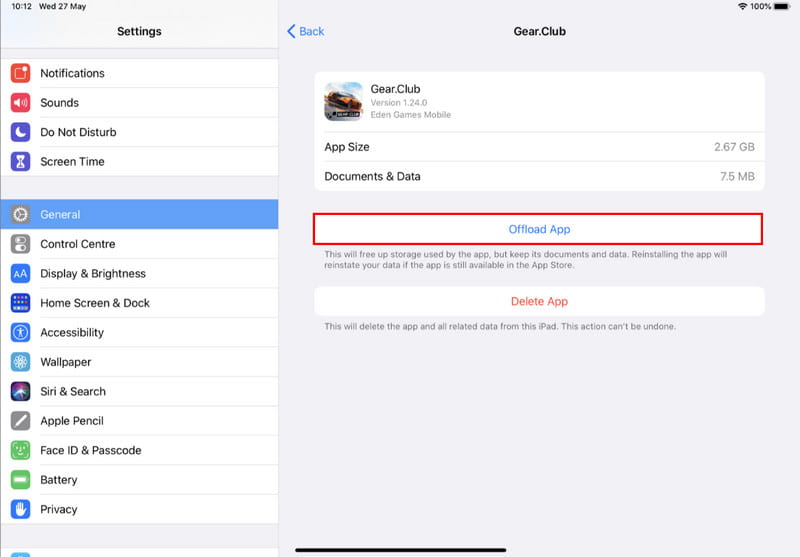
iPad Storage vil anbefale at slette alle de programmer og filer, du ikke altid bruger. Det inkluderer downloadede tv-shows, videoer, apps osv. Det er bedre at kontrollere denne del for at slette uønskede filer.
Safari er din standardbrowser på Apple-enheder, og den gemmer oplysninger fra de websteder, du logger på. Safari giver dig mulighed for at slette browserhistorik, cache og cookies helt. I modsætning til at slette app-cachen, kan du nemt slet historik på Safari med tilpasning, hvis du ikke ønsker at logge ud af de gemte konti. Uden yderligere forsinkelse skal du følge trinene:
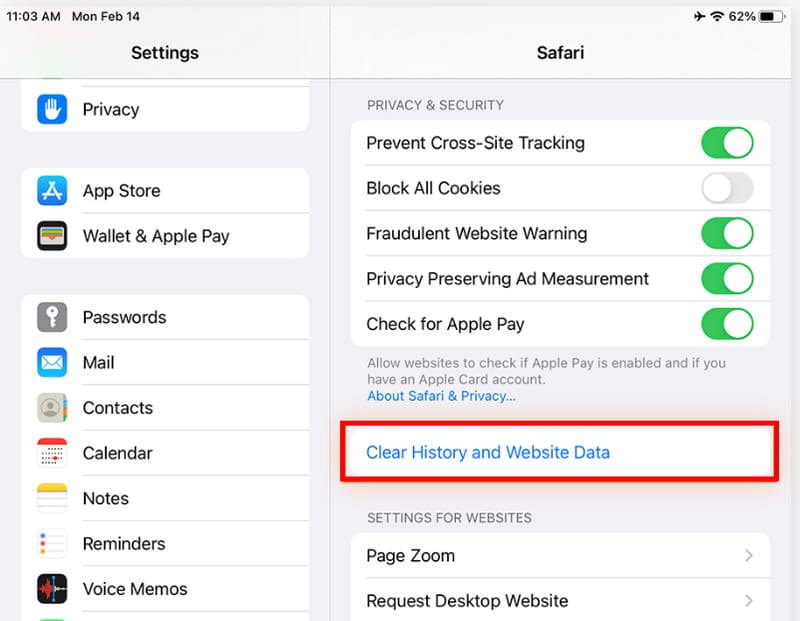
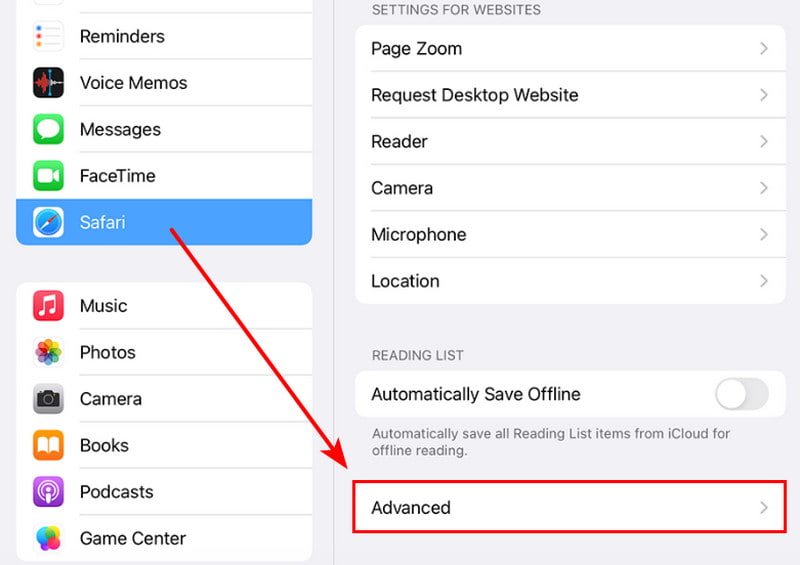
Google Chrome er den sekundære browser, du kan bruge på en iPad. Det giver effektivitet med hensyn til brug, ydeevne og tilpasning. Cachen kan dog forårsage en langsommere proces, især når du ikke renser den regelmæssigt. Tag følgende mønstre for at rydde cachen.
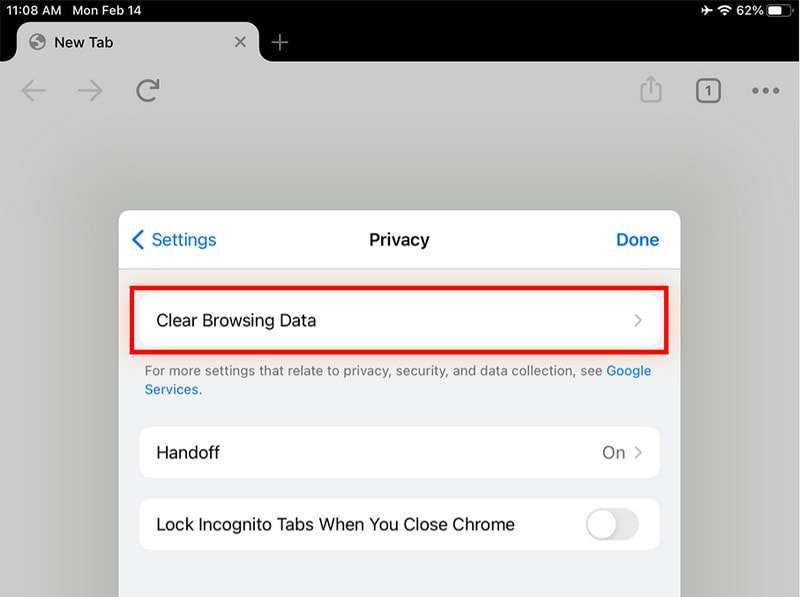
Hvis du er en fan af at se videoer, kan din YouTube-app på iPad tage meget cache, hvilket forårsager langsom hastighed på enheden. I sidste ende vil det også påvirke ydeevnen og kvaliteten af YouTube-videoer, selv med en stabil internetforbindelse. Sådan rydder du cachen på appen:
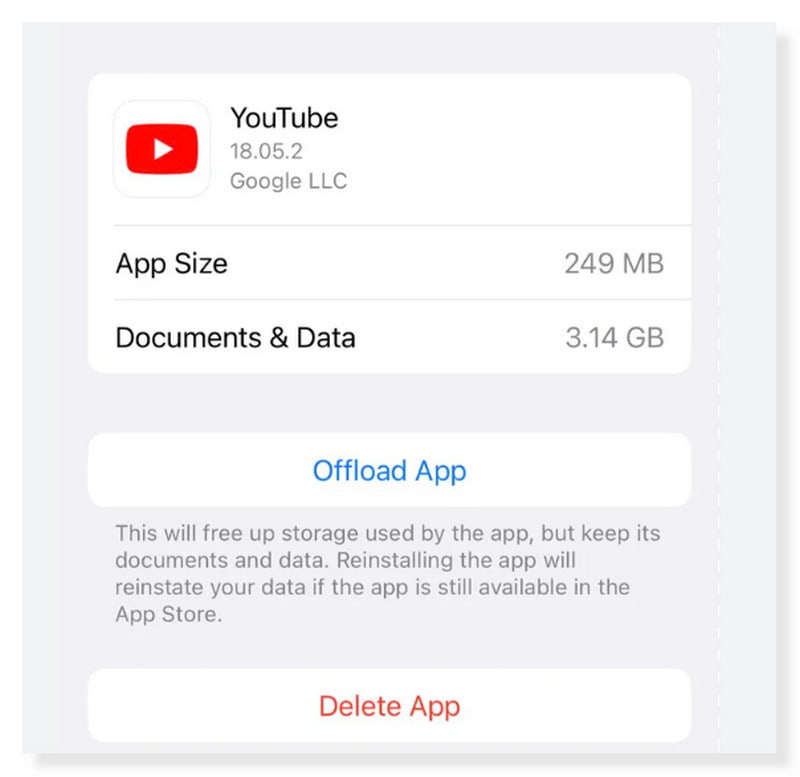
I virkeligheden hjælper cache med at finde dine interesser, når du surfer på internettet eller bruger en app. Men det kan hobe sig op, og cachen kan være et problem for enheden. Når du observerer, at din iPad reagerer, er rydning af cachen en anbefalet metode til at regulere hastigheden. Men hvad sker der egentlig, når du sletter dem fra browsere og applikationer?
Et godt valg om at slette cachen vil bringe din iPad til en tip-top form. Men dette er, hvad der sker med en app, du har ryddet: nogle indstillinger vil blive slettet, men den vil ikke logge dig ud fra konti og andre legitimationsoplysninger. For browsere vil det fjerne dine søgehistorik, mens for apps vil midlertidige filer blive slettet. Bare rolig; disse filer kan hentes igen, mens du fortsætter med at bruge apps. Regelmæssig fjernelse af cache er ikke kun godt for teknisk hygiejne, men frigør også mere lagerplads.
Du skal dog erfare, at de slettede oplysninger vil forårsage et par forsinkelser, når du bruger appen eller besøger en hjemmeside, og det skyldes, at den skal indlæse dataene igen. Bemærk også, at rydning af cache, historik og cookies ikke bør ske så ofte, fordi det vil miste formålet med at indlæse forbedringer. Gør det, når enheden er langsommere eller virker.
Skal jeg rydde cachen på min iPad?
Selvfølgelig ja. Dette vil beskytte din enhed mod overophedning og spare mere plads. Men hvis du ikke oplever nogen langsom ydeevne, behøver du ikke rydde cachen på din tablet.
Hvordan rydder du op på en iPad for at få den til at køre hurtigere?
Udover at slette stablet cache fra apps og browsere, kan du også fjerne browserhistorikken og unødvendige apps fra din enhed. Tjek din WiFi-forbindelse for at se, om det forårsager langsom ydeevne, eller opdater apps med nye versioner.
Hvordan tjekker jeg cachehukommelse på en iPad?
Gå til appen Indstillinger og gå direkte til Generelt menu. Tryk på iPad Opbevaring mulighed, og den vil vise alle apps med deres hukommelse og data. Her kan du også udføre sletning af app-cachen og app-data.
Hvor ofte skal jeg tømme cachen på min iPad?
Hvert par måneder er den anbefalede tidslinje til at rydde cachen på din enhed. Medmindre du har for meget skærmtid og åbner for mange apps og websteder, skal du muligvis fjerne nogle ubrugte og rydde din cache oftere.
Begrænser min iPad cache fra browsere og applikationer?
Nej. iPad og enhver enhed begrænser ikke den indgående cache fra apps og browsere. En enhed kan gemme så mange data som muligt, indtil den til sidst bruger hele lagerpladsen eller skaber en langsommere ydeevne.
Konklusion
Tøm cachen fra din iPad til at regulere enhedens surfehastighed. Denne artikel viser de bedste måder at fjerne cache fra Safari, Google Chrome, YouTube og andre apps. Men da det kan tage et stykke tid at slette alle app-caches på din iPad, foreslås det at bruge Aiseesoft iPhone Cleaner til at slette uønskede filer med et enkelt klik. Prøv den gratis version og se den bedste ydeevne på din enhed.
Ryd cache
Ryd cache Android Ryd app-cache på iPhone Ryd cache på iPad Ryd Safari Cache på iPad Ryd cache på Mac Ryd iPhone Cache Ryd DNS-cache på Mac
iPhone Cleaner kan rense ubrugelige data på din enhed selektivt. Du kan også bruge den til at slette dine private data og holde din iPhone / iPad / iPod Touch hurtig og sikker.
100 % sikker. Ingen annoncer.
100 % sikker. Ingen annoncer.