Sådan ryddes historie på Mac?
Webbrowser (Safari, Chrome, Firefox osv.) Registrerer, hvor du har været på Internettet. Hvis du ikke ønsker nogen lækage af dit privatliv, er det nødvendigt at rydde historikken på Mac eller anden computer eller enhed. Denne artikel er rettet mod at vise dig hvordan man rydder historikken på Mac.
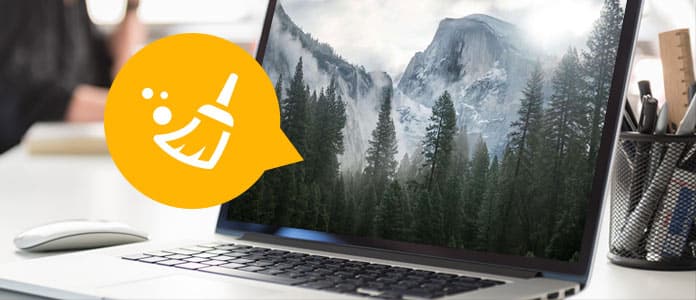
Sådan ryddes historie på Mac
Når du surfer på internettet via Safari / Firefox / Chrome, husker browseren hver side, du har besøgt. Selvom du vælger inkognitotilstand eller privat browsing, gemmes alle historik for de besøgte sider i din browser og konto. Browsere gemmer også info om de besøgte sider, så du altid kan ty til dem.
Det er helt op til dig. Men du skal vide, at det er meget vigtigt at rydde historie på Mac, hvis nogen besøger nogle private sider, som du ikke ønsker, at nogen skal gøre det. Når du låner din Mac til nogen til brug eller endda surfer på nettet med en, der kikker over din skulder, kan de se, hvilke sider du nogensinde har besøgt.
det er så upraktisk at rydde browsere en efter en. Hvis du forventer at finde en software til at rydde browserhistorik på din Mac, kan du prøve Mac Cleaner. Med dette Mac-oprydningsprogram er du i stand til let at rydde historie på Mac og rydde junk / store / unødvendige / gamle filer.
➤ Søg og ryd alle browsers historie og cache, herunder Safari, Google Chrome, Firefox osv.
➤ Ryd andre uønskede filer, unødvendige filer, store eller gamle filer.
➤ Overvåg Mac-status, såsom diskanvendelse, batteristatus, hukommelsesforbrug og CPU-brug.
➤ Understøtt iMac, iMac Pro, MacBook, MacBook Air, MacBook Pro.
➤ Anvend til Mac OS X 10.10 eller nyere (macOS Sonoma inkluderet)
Trin 1Start Mac Cleaner på din Mac
Download Mac Cleaner, og start softwaren. Mac Cleaner er i stand til at overvåge systemstatus på din Mac, og du kan se detaljerne i grænsefladen.

Trin 2Scan junk-filer
Vælg Junk Files fra venstre side. Gennemsehistorikken og cachen er inkluderet i modulet "Uønsket fil". Klik på Scan .

Trin 3Klik på knappen Gennemgang
Når scanningen er udført, kan du klikke på anmeldelse for at se scanningsresultaterne. Eller du kan trykke på "Re-scan" for at scanne din Mac-computer igen.

Trin 4Gennemgå og vælg emner
Vælg at rydde historikken for en bestemt browser eller alle browsere. Og her kan du bruge søgefunktionen til hurtigt at finde det, du ønsker. Skriv f.eks. "Firefox" i det tomme søgefelt, og grænsefladen vil straks finde Firefox-junk-filer til dig, inklusive Firefox-historie og cache. Klik Rens .

Uønskede filer som applikationscache, systemlogfiler, fotoknopper, systm-cache og mere vises i kategorier. Vælg en bestemt browser-cache-data for at rense historikken på Mac.

Trin 5Historik ryddet på Mac
Hurtigt rydder du al historie på din Mac med Mac Cleaner.


Safari er det første browservalg for de fleste Mac-brugere. Sådan ryddes historie og cache på Mac-safari. Åbn Safari-browseren, du kan navigere til Historik> Ryd historie for at rydde browserhistorikken, cookies såvel som cacher. Hvis du kun vil slette cache-data, skal du:
Trin 1Start Safari. Klik på Safari fanen fra den øverste menu.
Trin 2Type Ryd historik og webside data.
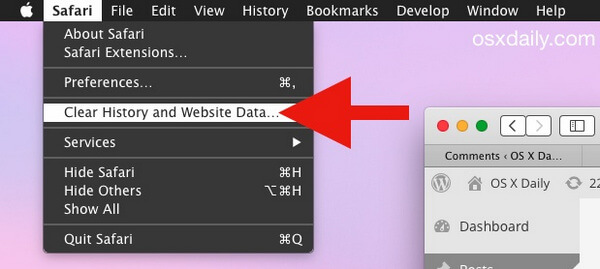
Trin 3Vælg tidsinterval (mest sandsynligt hele historien) som du ønsker at rydde.
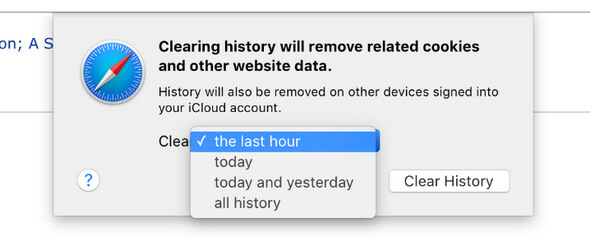
Trin 4Klik Ryd historik .
Det er det. Det er lykkedes dig at rydde Safari-historikken på Mac.
Her i denne del viser vi dig, hvordan du rydder Google Chrome-historik på Mac.
Trin 1Åbn Chrome. Klik på burgerikonet i øverste højre hjørne. Klik Historie fra pop op-menuen.
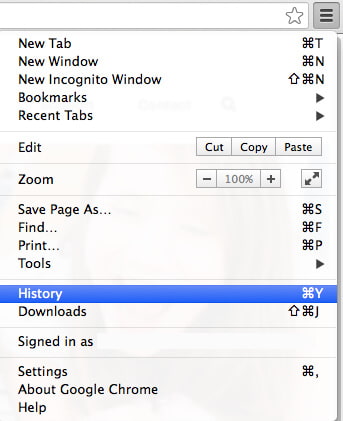
Trin 2Klik på "Ryd browserdata ..." -knappen fra grænsefladen.
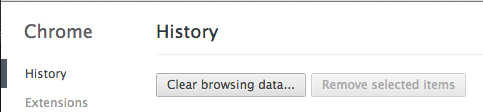
Trin 3Vælg hvilket tidsinterval du vil rydde (sandsynligvis tidernes morgen…).
Trin 4Check (Skak) Ryd browserhistorik. Derudover kan du også vælge rydde downloadhistorik fra Google Chrome, tømme cachen, slette cookies og andet websted og plug-in-data, rydde gemte adgangskoder samt rydde gemte data for automatisk udfyldningsformular.
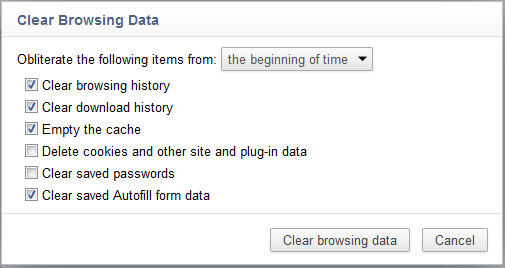
Trin 5Klik Slet browserdata.
Tips: Du kan også få adgang til menuen "Ryd browsingdata" fra Om Google Chrome> Indstillinger> Privatliv.
Hvordan ryddes Firefox på Mac på historie? Fortsæt.
Trin 1Åbn Firefox browser. Åben Historie fanen fra den øverste menu. Vælge Ryd historik valgmulighed.
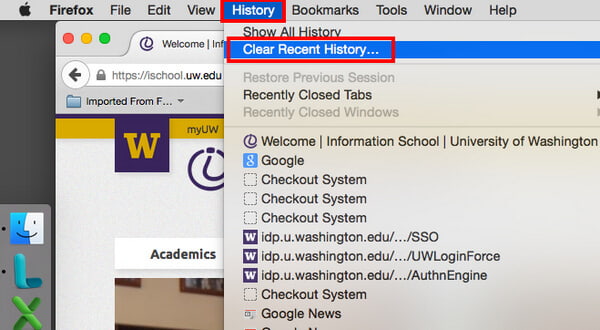
Trin 2Vælg det tidsinterval, du vil rydde, og indstillingen "Alt" sletter al historik.
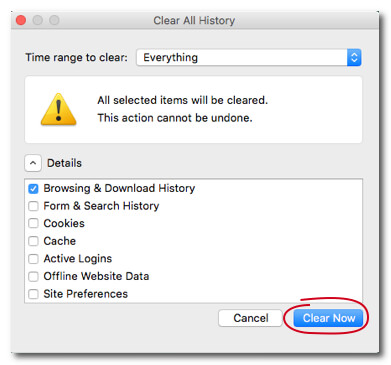
Trin 3Se pilen Detaljer, klik på den. Vælge Browser og download historie.
Trin 4Du er i stand til at vælge andre som form og søgningshistorik, cookies, cache, aktive logins og så videre. Endelig ramte Ryd nu og du er god.
Mac Cleaner skal være et perfekt valg til rens din Mac og ryd historik på Mac. Download freeware og frigør din Mac lige nu.