Sådan ryddes plads på Mac?
Optimeret lagerplads på Mac kan spare meget. Clutter forskellige elementer på din Mac harddisk løber tør for lagerpladsen og bremse din Mac. Sådan ryddes plads på Mac? Her i dette indlæg vil vi vise dig flere effektive tip til frigør Mac-lagerplads.
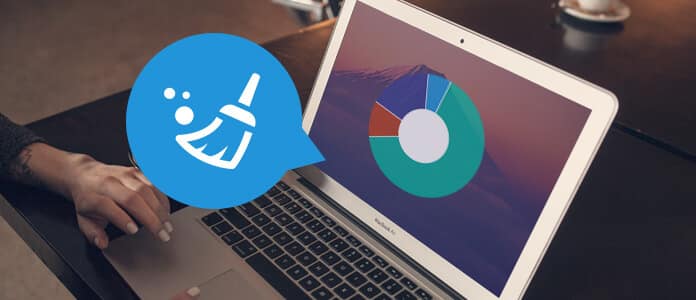
Sådan ryddes plads på Mac
Til at begynde med skal du vide, hvad der er i lagerplads på Mac. Klik på Apple menu, og vælg Om denne Mac.

Hit Storage, og der vil være en oversigt over Mac ledig plads og den plads, der optages af forskellige kategorier af filer, herunder apps, lyd, film, film, fotos, andet osv.

Hvad er "Andet" i Mac-lageret? Her er en liste.
• Dokumenter og forskellige filtyper (PDF, Word, PSD osv.)
• Forskellige typer personlige brugerdata
• Brugerdefineret bibliotek (Application Support, plugins, extensions osv.)
• Midlertidig lyd, optagelser og andre
• Systemcaches
• Arkiver og diskbilleder
• Filer, der ikke kan genkendes af Spotlight
Apple har gjort macOS Sierrato lettere at rydde plads på Mac, men du er muligvis ikke i stand til eller ønsker at køre macOS Sierra. Så hvad gør du for at frigøre Mac-lager? Bare rolig. Der er en bedste Mac-oprydningssoftware, der passer til dig, Mac Cleaner. Med dette værktøj er du i stand til let at rengøre din Mac og behøver ikke at bekymre dig om Mac OS. Lad os se, hvordan man rydder plads på Mac med Mac Cleaner.
➤ Søg og rens alle uønskede filer, unødvendige filer såvel som store og gamle filer.
➤ Overvåg Mac-ydeevne, inklusive diskudnyttelse, batteristatus, hukommelsesforbrug og CPU-brug.
➤ Understøtter iMac, iMac Pro, MacBook, MacBook Air, MacBook Pro.
➤ Support Mac OS X 10.10 eller nyere (macOS High Sierra inkluderet)
Trin 1Start Mac Cleaner på din Mac
Download Mac Cleaner, og start softwaren. Mac Cleaner er i stand til at overvåge systemstatus på din Mac, og du kan se detaljerne i grænsefladen.

Trin 2Scan junk-filer
Vælg et modul fra venstre side. Mac Cleaner giver dig mulighed for at rense som "Uønskede filer", "Unødvendige filer" og "Store og gamle filer". Klik Junk Filesfor eksempel og ramte Scan for at scanne dine Mac-junk-filer.

Trin 3Klik på knappen Gennemgang
Når scanningen er udført, kan du klikke på anmeldelse for at se scanningsresultaterne. Eller du kan trykke på "Re-scan" for at scanne din Mac-computer igen.

Trin 4Gennemgå og vælg emner
Uønskede filer som applikationscache, systemlogfiler, fotoknopper, systm-cache og mere vises i kategorier. Vælg hvad du vil rense plads på Mac, f.eks. "Application Cache", og de detaljerede uønskede data vises til højre. Klik til sidst på Rens .

Trin 5Rengøring udført
Hurtigt slettes alle valgte junk-filer fra din Mac. Det er det. Du har formået at rydde noget plads på Mac.


Vil du rydde plads på Mac direkte? Her skal vi vise dig denne metode, men den gælder kun for macOS Sierra. Hvis du er i stand til at vedtage dette tip, kan du gå til the Tip 1.
Trin 1Klik på knappen Administrer -knappen i oversigtsvinduet.
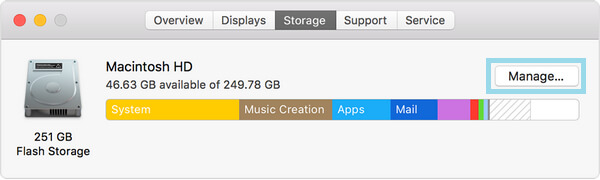
Trin 2Du kan se nogle anbefalinger til dig om at administrere lagerplads på Mac.


Opbevares i iCloud gemmer alle filer i iCloud, herunder filer fra Desktop og dokumenter i iCloud Drive samt fotos og videoer i iCloud Photo Library. Så længe der er behov for lagerplads, opbevares kun de nylige filer, du åbnede, på Mac, så du nemt kan arbejde offline. Filer, der kun gemmes i skyen, viser et downloadikon, så du kan dobbeltklikke på det for at hente den originale fil. Alle originale fotos og videoer i fuld opløsning opbevares i iCloud Photo Library. Så længe der er behov for lagerplads, gemmes kun optimerede fotos på din Mac. Hvis du vil hente det originale foto eller video, skal du bare downloade og hente det. Når du gemmer filer i iCloud, kan det optimere lagerplads på Mac.

Klik Optimer Opbevaring -knappen, der ses på iTunes-film og tv-serier, fjernes automatisk. Når der er behov for lagerplads, slettes iTunes-film eller tv-shows, du har set, fra din Mac for at frigøre plads. Men du kan klikke på download-knappen for at hente den.
Download kun nylige vedhæftede filer. Vælg dette, din Mail vil kun downloade de nyeste vedhæftede filer, du har modtaget.
Download aldrig automatisk vedhæftede e-mails. Mail henter kun en vedhæftet fil, når du åbner e-mailen eller vedhæftningen, eller gemmer den vedhæftede fil på din Mac.
Tøm papirkurven automatisk sletter permanent filer, der er blevet fjernet til papirkurven i løbet af 30 dage. Klik Tænd knappen, og bekræft for at dot det.
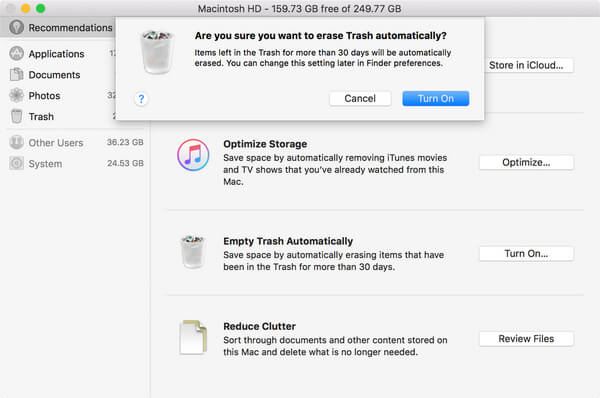
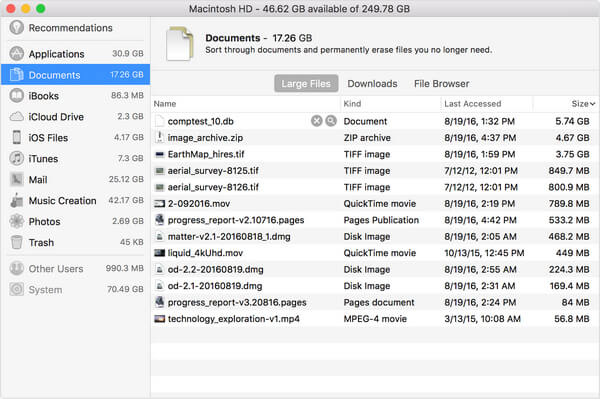
Reducerer rod hjælper dig med at kende store filer og unødvendige filer. Klik på knappen Gennemgå filer, og vælg derefter en hvilken som helst filkategori i sidebjælken, f.eks. Programmer, Dokumenter, GarageBand, iOS-filer, iTunes, Mail, Musikoprettelse, Fotos, Papirkurv osv.
Nogle kategorier giver dig mulighed for at slette filer direkte. Vælg filnavnet, og klik derefter på x-knappen for permanent at fjerne filen.
Andre kategorier viser den samlede lagerplads, der bruges af filerne i hver app. Du kan derefter åbne appen og beslutte, om du vil slette filer derfra.
Bemærk: Hvad angår de andre moduler som "Unneeded Files" og "Large & Old Files", er trin af dem de samme.
Mac Cleaner skal være et perfekt valg til rens din Mac og frigør lagerplads. Tøv ikke med. Download og installer Mac Cleaner på din Mac.