ClickMeeting er et videokonferenceprogram med alle funktioner, som gør det muligt for brugere at holde onlinekurser, dele træningssessioner, samarbejde online og mere. Du kan også bruge denne webinarsoftware til at præsentere dine produktdemoer til markedsføring. Det fantastiske ved denne onlinemødesoftware er, at du kan optage ClickMeeting-sessioner med dens indbyggede optager, så du kan gennemgå og afspille vigtige møder i fremtiden. Ud over den oprindelige optagelsesmåde vil vi udforske en anden professionel måde at optag ClickMeeting live webinarer på Windows eller Mac let.
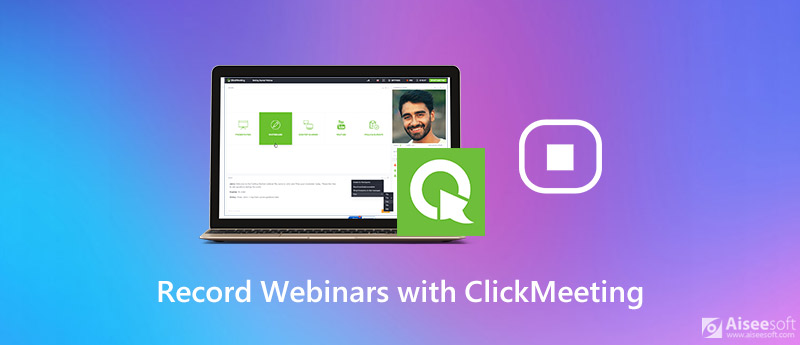
Optagelse ClickMeeting er ikke meget forskellig fra enhver videokonferenceoptagelse. Du er i stand til at screencaste online ClickMeeting-webinarer på Windows eller Mac og gemme de optagede filer med kolleger og venner. Lad os starte med Aiseesoft Screen Recorder det er et avanceret skærmoptagelsesprogram, der er vist ved videooptagelse i høj opløsning, forskellige indstillinger og skærmbilledeoptagelsesfunktion.
Med denne applikation kan du fange ClickMeeting-onlinemøder samt lyd fra systemlyd, mikrofon eller begge dele, tage webcam-konferencer sammen med videochat, tage skærmbilleder og lave realtidsredigering på skærmen under optagelse. Hvad mere er, det understøtter optagelsesskærm i ethvert populært videoformat, såsom MP4, MOV, AVI, FLV osv.

Downloads
100 % sikker. Ingen annoncer.
100 % sikker. Ingen annoncer.
Trin 1 Start programmet
Download og installer Aiseesoft Screen Recorder til din Windows PC eller Mac. Start det derefter for at starte optagelsen.
Trin 2 Juster optagelsesindstillingerne
Gå til hovedgrænsefladen Menu og vælg Indstillinger mulighed. Her finder du muligheder for optagelse, mus, genvejstaster, output og andre.

Gå derefter tilbage til hovedkontrolpanelet og vælg Video-optager tilstand for at fortsætte.

I videooptagervinduet kan du optage et webinar med fuld skærm eller en tilpasset skærm som 1920×1080, 1280×720, 854×480, 1024×768, 640×480. Baseret på dine behov kan du aktivere Webcam, og tænd System Sound at gribe den interne lyd eller slukke Mikrofon for at blokere ekstern lyd.

Trin 3 Optag ClickMeeting-webinaret
Når du er klar til at starte optagelsen, skal du klikke på REC knap. Du kan redigere optagevideoen ved at tilføje tekst, linje, pil osv. Under optagelsen.

Trin 4 Gem den optagede fil
For at stoppe optagelsen skal du bare klikke på Stands -knappen, og derefter går du ind i eksempelvinduet. For at gemme resultatet skal du klikke på Gem for at bevare optagelsen på din computer.
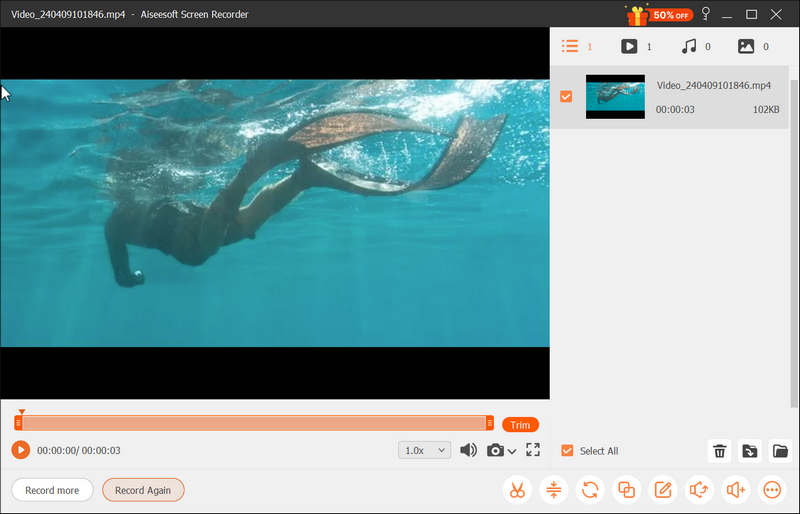
Bortset fra at optage en videokonference på ClickMeeting, kan du også bruge den til optag WebEx-møde, fange AnyMeeting-begivenhederOg meget mere.
For at optage et webinar på ClickMeeting er den direkte måde at bruge dens integrerede optager, som er i stand til at fange, hvad der sker i dit webinarrum. Hvis du vil fange din stemme og billede, skal du bruge en mikrofon og et webcam. Før du optager, skal du sørge for, at din optageplads er begrænset.
Først skal du skifte til REC -knappen øverst i vinduet til webinarrum. Et blinkende rødt lys indikerer, at mødet optages.
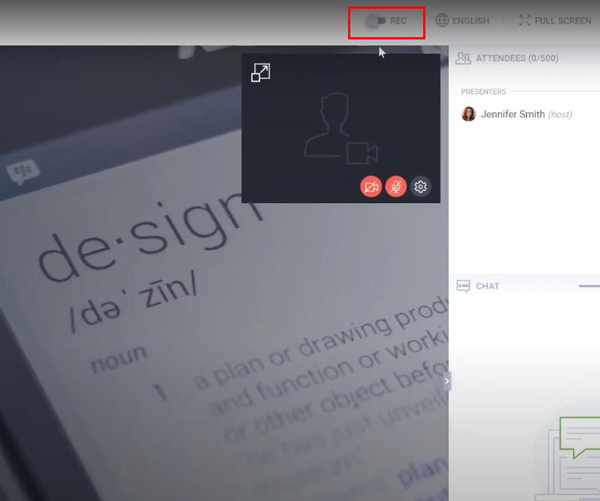
Der er forskellige optagelseslayouts, og du kan vælge et rumlayout til dine optagelser. Og du kan ændre det, mens optagelsen er tændt.
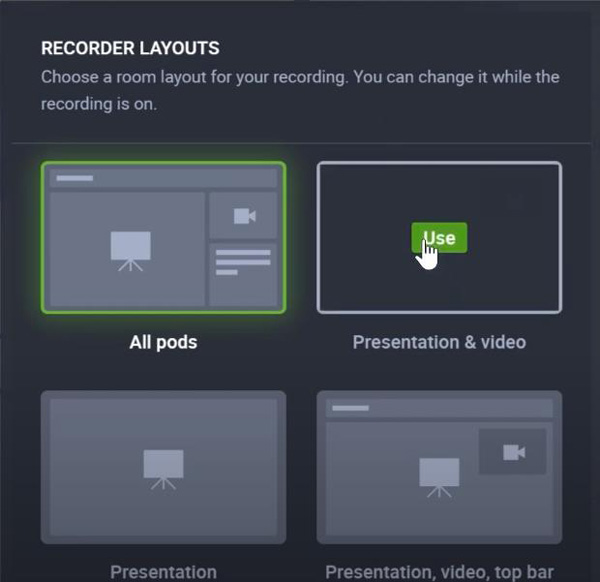
Du kan når som helst stoppe optagelsen ved at slukke for REC-knappen. Når du lukker optagerummet, gemmes din optagelse automatisk i Opbevaring fanen i dit kontopanel i optagelser underfanen. Du kan også nemt trimme det ved hjælp af det værktøj, der leveres i dit kontopanel.
Bemærk: Når du ændrer konferencetilstand i din begivenhed til kun præsentanter, optages din lyd og video ikke.
1. Hvordan gemmer jeg en optaget begivenhed på ClickMeeting?
Når du stopper optagelsen, gemmer ClickMeeting automatisk optaget indhold i mp4-format.
2. Hvor gemmes registrerede begivenheder?
Dine optagelser gemmes i Opbevaring> Optagelser.
3. Kan jeg e-maile et optaget webinar?
Ikke direkte. Du kan downloade den til din disk og sende den til dine deltagere via e-mail.
4. Kan jeg dele min optagelse på ClickMeeting med sociale medier?
Ja, du er i stand til at dele din webinaroptagelse med LinkedIn, Twitter og Facebook ved hjælp af delingsknapperne i publikationsdetaljer. I det øverste højre hjørne af dit kontopanel skal du finde og klikke på Opbevaring og vælge Optagelser i rullemenuen. Derefter vil du se knappen Handlinger i højre side af optagelsen. I rullemenuen finder du publikationsdetaljer.
Ovenfor er måderne at optage ClickMeeting-webinarer på. Vi anbefaler, at du starter med den indbyggede optager. Hvis det ikke opfylder dine behov, kan du prøve Aiseesoft Screen Recorder for at få professionelle resultater.
Optagelsesmøde
Zoho mødecorder Clickmeeting Optag en konference Optag BlueJeans-møder Optag AnyMeeting-begivenheder Bedste gratis konferenceopkaldstjeneste Optag på Freeconferencecall Optag Lync-møde og opkald Konverter G2M til MP4 Optag video til Google Classroom Optag en session i BigBlueButton Optag Robin mødelokale Optag møder på Samepage Optag et videoopkald eller møde på Lifesize Optag Amazon Chime Meeting Optag holdmøde
Aiseesoft Screen Recorder er den bedste skærmoptagelsessoftware til at fange enhver aktivitet som onlinevideoer, webcamopkald, spil på Windows / Mac.
100 % sikker. Ingen annoncer.
100 % sikker. Ingen annoncer.