Lydstørrelsen afhænger altid af varigheden og bithastigheden af en lydfil. Vi ønsker alle at maksimere de sange, vi gemmer på vores enheder, for at lytte til dem når som helst og hvor som helst. Selvom vi har de bedste sange på vores enheder, er en af de fjender, vi har til fælles, filstørrelsen på vores sange. Med forskellige variationer i størrelse kan vi se, at den eneste løsning, vi skal gøre for at spare lidt plads og opbevare flere stykker helt, er ved at komprimere dem til en mindre størrelse. Hvis du er en Mac-bruger, er den bedste løsning til at komprimere filen ved at bruge iTunes, der er forudinstalleret på din enhed. Så hvis du vil lære hvordan man komprimerer lydfiler i iTunes uden at forringe den originale high-fidelity af lyden, så vil denne artikel lære dig hvordan.
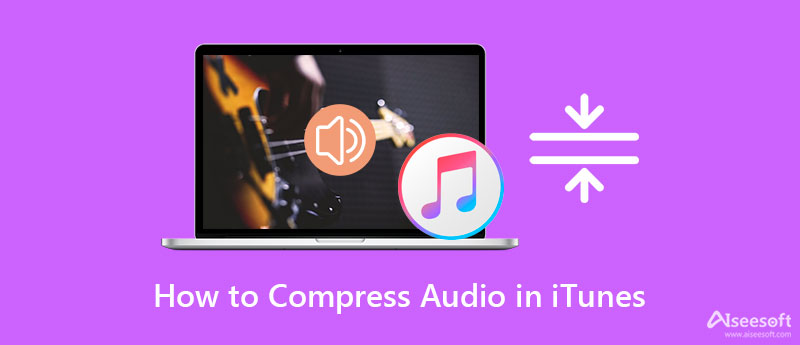
Hvis vi taler om at komprimere lyden, kan du regne med det bedste indbyggede program, du finder på din Mac-enhed: iTunes. Med denne app kan du nemt ændre lydfilens bitrate; du skal gøre filen lidt mindre fremtrædende end originalen. Du kan forvente, at lydfilen komprimeres hurtigt ved at ændre bithastigheden. Selvom jo højere bitrate, jo bedre kvalitet, kan vi ikke skjule, at filstørrelsen stadig vil være større. For at hjælpe dig på din søgen efter, hvordan du komprimerer lydfiler i iTunes, kan du følge instruktionerne, vi tilføjer nedenfor, for nemt at fuldføre det.
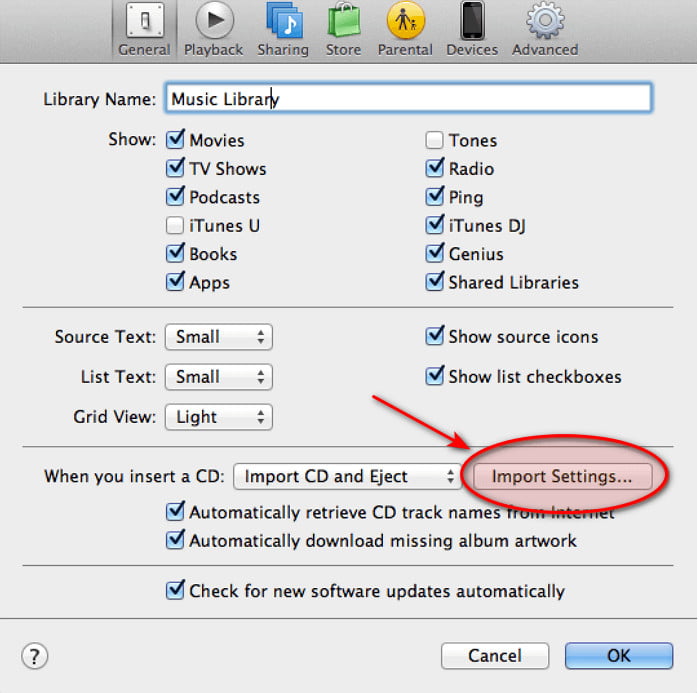
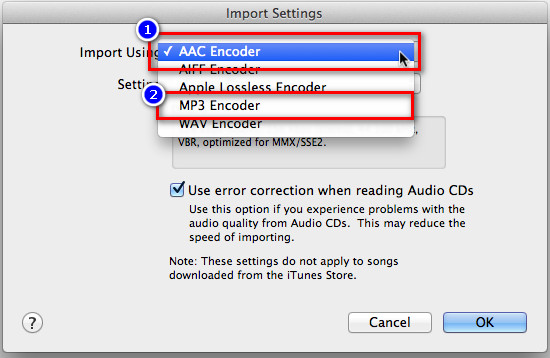
Valgfrit: Men hvis bithastigheden på forslaget er for høj til dig, kan du tilpasse en bitrate ved at klikke Tilpasset. Og en ny minifane vises på din skærm; under Stereo Bitrate, vælg den bitrate du ønsker og klik OK for at anvende den bitrateændring, du foretog.
PROS
CONS
Selvom iTunes kan hjælpe dig med at komprimere lydfilen, er der stadig begrænsninger. Hvis du ændrer bithastigheden på lyden, vil du miste kvaliteten af den originale lydfil, og komprimeringen, den giver, er ikke så meget. Men med Aiseesoft Video Converter Ultimate, kan du nemt klemme lydfilstørrelsen uden at forringe lydkvaliteten. Det ændrer ikke bithastigheden af lyden, hvis du ikke vil, så lyden af høj kvalitet forbliver. Denne software understøtter også yderligere funktioner og funktioner, som du skal have på dit skrivebord for at løse eventuelle korrelerede video- og lydproblemer. For at kende de funktioner, du kan få, når du har downloadet det, skal du læse følgende oplysninger nedenfor.

Downloads
100 % sikker. Ingen annoncer.
100 % sikker. Ingen annoncer.
For at teste denne software skal du læse følgende detaljer for at vide, hvordan du komprimerer lydfiler i iTunes bedste alternativ ved at downloade den på din Mac og Windows. Installer det derefter med det samme, og start det for at fortsætte til næste trin nedenfor.
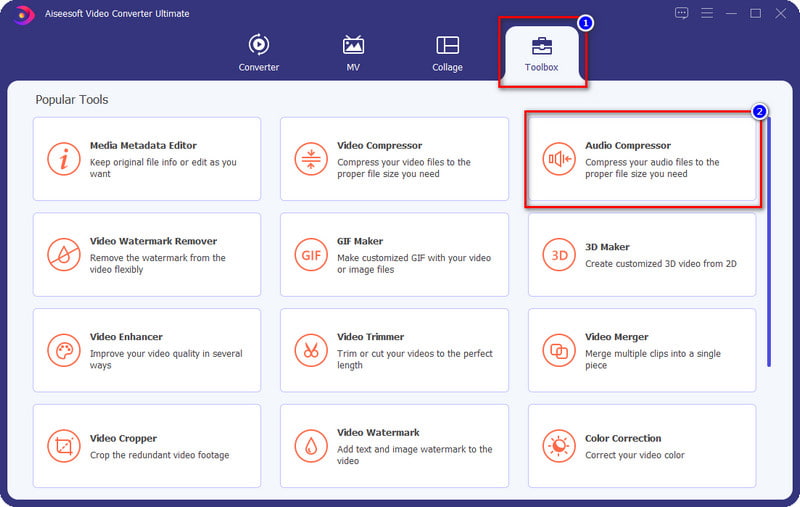
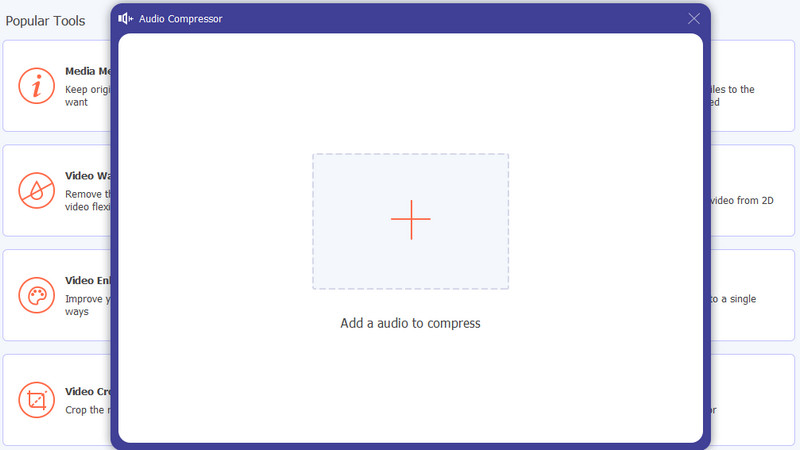
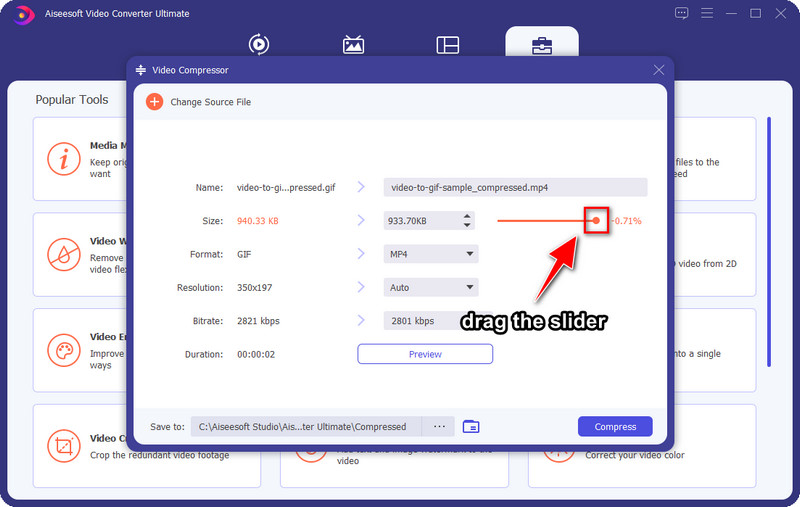
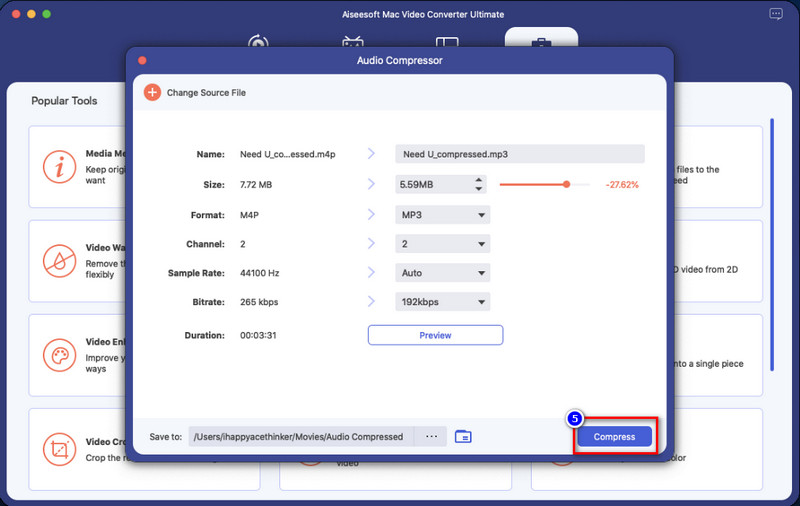
Skal jeg ændre bithastigheden på iTunes for at blive komprimeret?
Hvis vi taler om standardappen, iTunes, så er der ingen anden måde at komprimere lydfilen på end at ændre dens bitrate. Selvom ændring af bithastigheden kan hjælpe dig med at mindske størrelsen af lydfilen, skal du overveje, at kvaliteten kan reduceres, når du reducerer bithastigheden.
Hvad er den ideelle bithastighed for en lydfil på iTunes?
Selvom iTunes understøtter så lavt som 16 kbps eller så højt som 320 kbps, er den ideelle bitrate for den lyd, du vil komprimere, 80 kbps på iTunes. Men husk, overdriv det ikke, for når du sænker bithastigheden af lyd til lavere end 80 kbps, vil du høre en enorm forskel mellem den ukomprimerede og komprimerede lyd. 80 kbps er ideel, men ikke standarden, så du kan vælge den bitrate, du ønsker.
Hvorfor kan jeg ikke komprimere min lydfil på iTunes?
Når du har ændret bithastigheden, skal du duplikere filen for at gøre den komprimeret. For at gøre det kan du følge trin 4 i del 2 af denne artikel, som vi har angivet dem for dig trin-for-trin.
Konklusion
Nu hvor du forstår, hvordan du komprimerer lydfiler i iTunes, er det blevet mere tilgængeligt og præcist. Så hvis du vil komprimere filstørrelsen på lyden du har, kan gøre det på iTunes hjælpe dig ved at følge trinene ovenfor. Klemmefunktionen, den giver, er dog ikke meget, så hvis du vil forkorte filstørrelsen, er det ideelle

Video Converter Ultimate er fremragende videokonverter, editor og forstærker til at konvertere, forbedre og redigere videoer og musik i 1000 formater og mere.
100 % sikker. Ingen annoncer.
100 % sikker. Ingen annoncer.