Hvad skal du gøre for at få det bedre AVI video på iPhone? Når du downloader nogle AVI-filer online, kan du muligvis ikke bruge de downloadede videoer på iPhone, såsom Divx-film. Faktisk er det fordi iPhone kun understøtter MPEG-4 H.264, f.eks MP4, M4V , MOV. Hvad angår tilfældet, er du nødt til at kode AVI-filerne til iPhone-kompatible formater.

For at løse dette problem er det, du skal gøre, at konvertere AVI-video til iPhone understøttet MP4-format, eller endnu bedre forudindstillingerne for den ønskede type iPhone. Og denne tutorial fokuserer på at fortælle dig et par gennemførlige og effektive løsninger til at overføre AVI-video til iPhone på din Mac.
Når du har brug for at konvertere AVI til iPhone på Mac, skal den bedste løsning være Aiseesoft iPhone Video Converter til Mac. Som en multifunktionel AVI til iPhone konverter software til Mac er Aiseesoft iPhone Video Converter til Mac i stand til at omdanne videoer til iPhone, iPhone 3G, iPod video kompatible formater, herunder konvertering AVI til iPhone MP4. AVI til iPhone Mac-programmet hjælper dig også med at konvertere andre video- eller lydfiler uden tab af kvalitet.
Nøglefunktioner:
Trin 1 Download og installer programmet
Download Aiseesoft iPhone Video Converter til Mac, hvorefter du kan installere programmet i henhold til instruktionen. Hvis du allerede har købt softwaren, kan du registrere programmet først. Start programmet for at konvertere AVI-filer.

Trin 2 Tilføj AVI-videofiler
Klik på "Tilføj video" for at importere AVI-filer, som du kan konvertere AVI til iPhone på Mac i batch. Under valgmuligheden "Profil" kan du vælge forhåndsindstillingerne af iPhone fra listen med pil ned-indstillingen. Hvad mere er, kan du gå til Profilindstillinger for at tilpasse avancerede indstillinger til outputformatet.
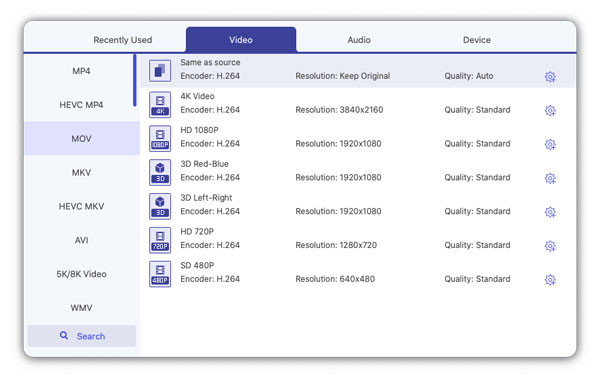
Trin 3 Find en destinationsmappe
Derefter kan du klikke på knappen "Gennemse" og definere en outputmappe for at gemme det output-iPhone kompatible format. Derudover kan du også gemme filerne direkte i iTunes-mappen i stedet.
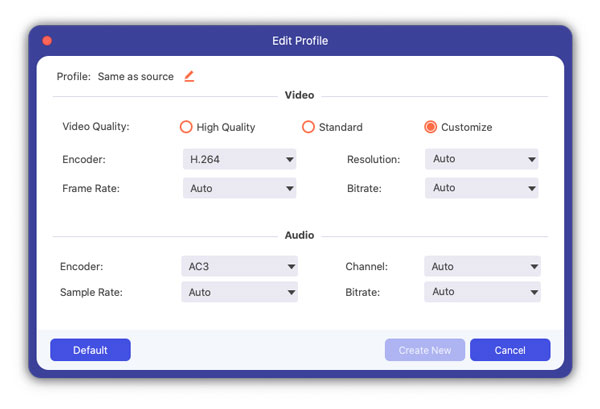
Trin 4 Konverter AVI til iPhone MP4
Klik på "Start" -knappen for at konvertere AVI til iPhone på Mac. Du kan finde den konverterede film i din destinationsmappe inden for et par sekunder. Derefter kan du bruge AVI-filerne på din iPhone. Bare prøv det nu!
For at konvertere og overføre AVI-filer til iPhone let, bør WALTR 2 være en dejlig løsning. Det er i stand til at overføre MKV, AVI, MOV og MP4 filer uden at bekymre dig om konvertering eller iTunes. Hvad mere er, du kan bruge den enkle proces til at slippe ethvert video- eller lydformat i programmet.
Trin 1 Download og installer WALTR til Mac og iPhone. Derefter kan du starte programmet og plugin iPhone til Mac. Når du har startet programmet, kan du slippe ethvert video- eller lydformat ind i programmet.
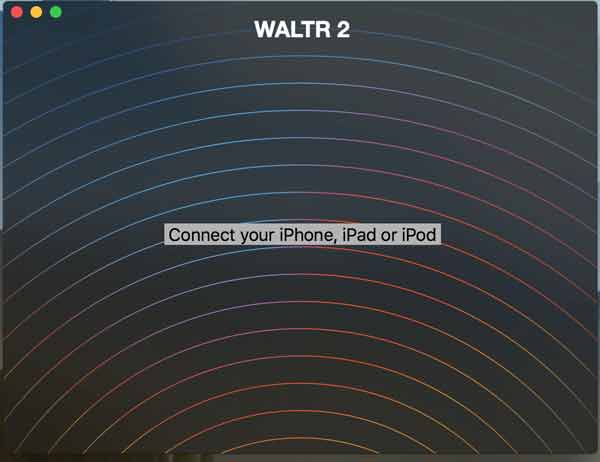
Trin 2 Træk de ønskede AVI-filer til iPhone, bare træk og slip filer i "Drop Your Files Here" -vinduet. Derefter vil WALTR overføre og konvertere AVI til iPhone på Mac inden for få sekunder.
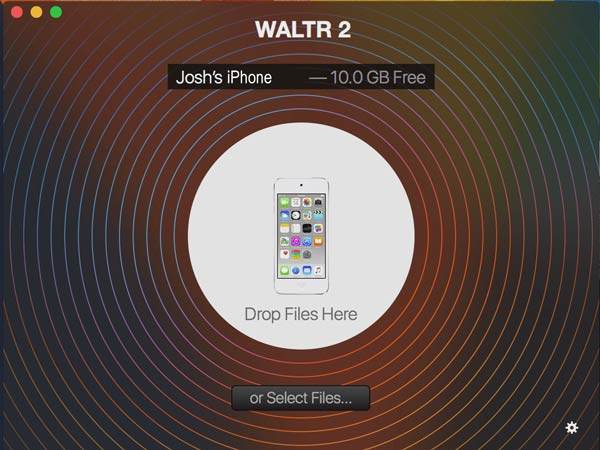
Trin 3 Derefter kan du starte WALTR på iPhone, som du kan nyde AVI-filer på din iPhone. Der er ikke flere trin nu, når processen er afsluttet, kan du nyde AVI-filer til iPhone på Mac.
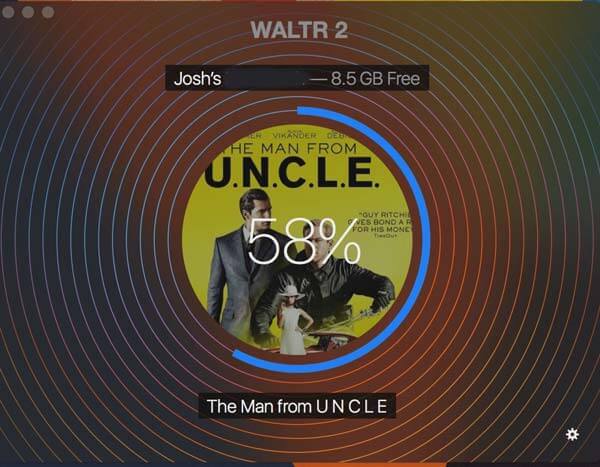
MacX Video Converter Pro er en anden fremragende videokonverter til Mac, integreret med videokonverter, kompressor, downloader, editor, skærmoptager og slideshow maker. Alt-i-en Mac-videokonvertering kan hjælpe dig med at overføre din AVI-video til din iPhone uden for meget effekt.
Trin 1 Når du downloader og starter MacX Video Converter Pro, skal du finde og importere dine mål AVI-videoer til konverteren. Når du har brug for at konvertere flere AVI-filer til iPhone, kan du tilføje flere videoer på samme tid.
Trin 2 Vælg "Til iPhone" som outputformat til konvertering AVI-video. Du kan også ændre videokvaliteten ved at justere parameterindstillingerne for at få det optimale resultat for iPhone.
Trin 3 Når du har indstillet alle ovenstående, kan du begynde at konvertere AVI-videoen til din iPhone på Mac ved at klikke på "Kør" -knappen. Derefter kan du synkronisere AVI til iPhone for at nyde filmen.
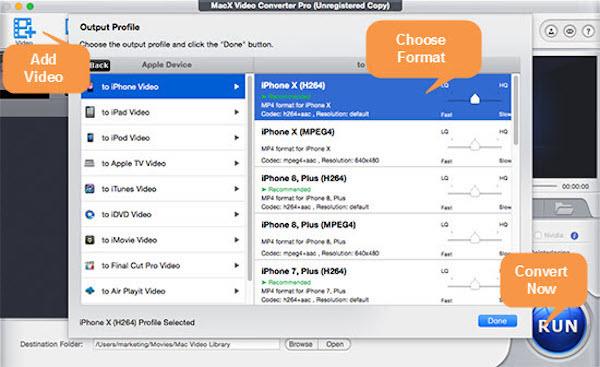
Convert2mp3 er et online video converter værktøj. Det konverterer ikke kun videoer til MP3 format, men understøtter også en lang række video- og lydformater.
Trin 1 Indsæt AVI-filerne, eller tilføj URL'en til AVI-filen til online videokonverter. Og så kan du vælge outputformatet som "mp4" for at konvertere AVI til iPhone-kompatibelt format.
Trin 2 Vælg det optimale output til iPhone, du kan vælge "Standard (max.720p)" for at transkode AVI-filerne til det ønskede format direkte. Selv hvis du ønsker at få det ønskede resultat, kan du også søge efter AVI-filer.
Trin 3 Klik på "søg og konverter" for at kode AVI-filer til iPhone i Mac-browser. Derefter kan du synkronisere filer til iPhone nu. Bare nyd AVI-filer på iPhone med metoden nu.
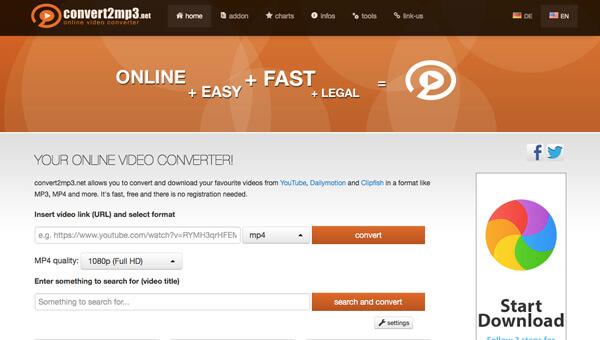
Online-convert.com understøtter forskellige kildeformater, herunder lyd, video, billede, dokument og mere. Selvfølgelig kan du konvertere AVI til iPhone på Mac Safari og anden browser på vejen.
Trin 1 Vælg indstillingen Video Converter, hvorefter du kan vælge "Convert video to iPhone". Klik på "Gå" for at konvertere din AVI-filer til iPhone-kompatible formater i Safari eller anden Mac-browser.
Trin 2 Vælg bare en fil fra din skyopbevaring til en iPhone-konvertering, såsom Dropbox eller Google Drive. Der er en mulighed for at klippe ønsket del af video, rotere video eller endda spejle / vende videoen.
Trin 3 Klik på "Konverter fil" for at kode AVI til iPhone på Mac, før du også skal bekræfte ordet. Efter et par sekunder kan du downloade videofilerne til din iPhone for at nyde filmen.
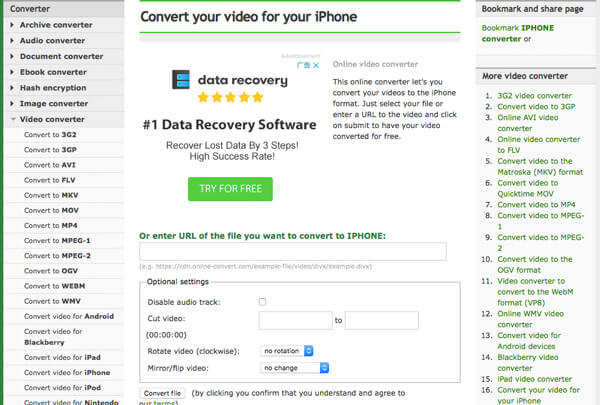
Her er den ultimative guide til, hvordan du konverterer din AVI-video til iPhone på din Mac. Alle de ovennævnte apps er nemme at downloade og nemme at bruge. Især kan Aiseesoft iPhone Video Converter til Mac ikke kun hjælpe dig med at konvertere videoer fra et format til et andet, men kommer også med funktioner med kraftige redigeringsfunktioner. Tro os, dette fantastiske videokonverteringsværktøj vil aldrig skuffe dig! Hvis du har flere ideer til, hvordan du konverterer AVI-video til iPhone på Mac, kan du dele dem i kommentarerne herunder. Og glem ikke at dele denne artikel med dine venner, hvis den hjælper dig i nogen udstrækning!