Flip-videokamera bliver mere og mere populært blandt folk på grund af dets praktiske, hurtige og brugervenlige. Det kan hjælpe dig med at fange hvert øjeblik omkring dig og dele dem med dine venner derhjemme eller online.
Men Flip-videokameraer optager video kun i .MP4-format, hvordan man gør det til andre formater og forstås af Windows Media Player, Windows Movie Maker, iPod, iPhone, PSP og andre PMP'er?

Konverter Flip Video
Alt hvad du behøver er bare en Flip Converter, som kan hjælpe dig med at løse dette problem.
Aiseesoft Vend konverter er den bedste Flip Video Converter til at konvertere Flip video oprettet af Flip familien: Flip Ultra, Flip Ultra HD, Flip Mino og Flip Mino HD som Flip Mino HD filer konverteringsværktøj. Med denne Flip Video Converter kan du konvertere Flip video til alle andre video / lydformater MOV, M4V, AVI, 3GP, FLV, HD video og AAC, MP3, OGG, WMA osv. Lydformater til alle spillere.
Her er en enkel guide, som du kan følge, og du skal først downloade Flip Converter først.
1Filer, der importerer
Du kan indlæse din video ved at klikke på det store plusikon eller klikke på knappen "Tilføj filer", du kan vælge "Tilføj filer" på en rulleliste. Eller træk endda video- og lydfiler direkte ind i fillistevinduet.
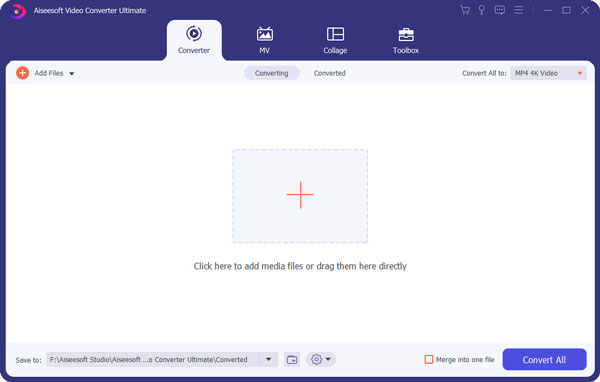
2Vælg din outputprofil og indstillinger
Formatikon: Vælg et outputformat for den valgte fil
Indstillinger: Klik på tandhjulsikonet for at åbne vinduerne Indstillinger:
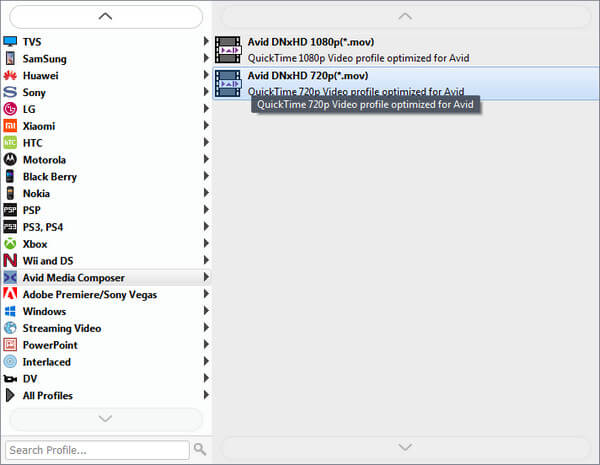
Videoindstillinger: Angiv indstillinger for videokodning ved at vælge en indkoder, en opløsning, en billedhastighed og videobithastighed.
Audioindstillinger: Indstil lydkodningsindstillinger ved at vælge en indkoder, en samplinghastighed, kanaler og lydbithastighed.
Tip 1: For opløsningsindstilling kan du vælge den forudindstillede opløsning fra højre rulleliste. Du kan også direkte indtaste din egen opløsning i form af "XXX * XXX".
Tip 2: Du kan tilpasse video- og lydkodningsindstillingerne og gemme dem som din egen profil. Når du har valgt kodningsindstillingerne, skal du blot klikke på knappen "Opret ny" og navngive din profil, så gemmes profilen på listen Brugerdefineret. Du kan bruge den tilpassede profil næste gang ved at vælge den fra listen.
3Videoredigering
1. Vend eller drej:
Klik på "Rotate & Crop" -knappen, og du vil se de to grundlæggende funktioner, rotere og vende.
Her kan du vende video lodret (spejl) og vandret. Du kan også roter en videofil i 90 med uret eller mod uret.
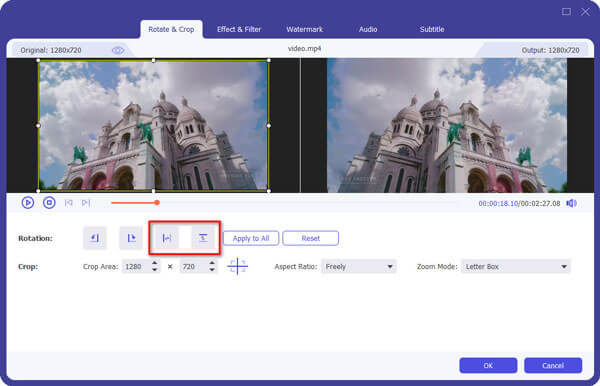
2. Trim:
Funktionen "Klip" giver dig mulighed for at hente en hvilken som helst del af din video, der skal konverteres. Du kan bare konvertere en del af din video, som du vil have. Lær her at trimme en videofil.
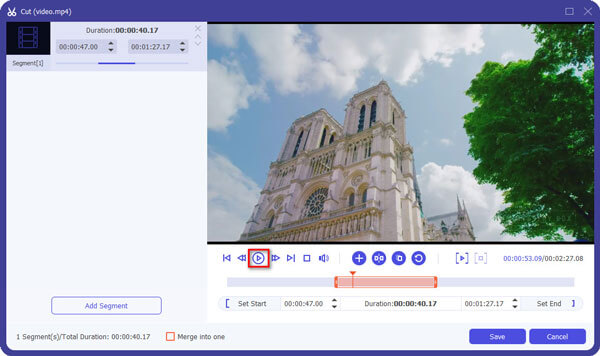
Der er tre måder tilgængelige:
Metode 1: Indtast starttiden i feltet Starttid, og indtast derefter sluttidspunktet i boksen Sluttid, og klik på Gem.
Metode 2: Træk-knap under Preview-vinduet for at markere begyndelsen af dit klip og træk det for at markere slutningen af dit klip under forhåndsvisningen.
Metode 3: Mens du afspiller video, skal du klikke på knappen for at markere begyndelsen på dit klip og markere slutningen af dit klip under forhåndsvisningen.
tips:
Klik på den anden knap for at få vist videoen ramme for ramme.
Klik på preview-knappen for at få vist et trimmet klip.
Når du har indstillet trimtid, vises længden af det optagne klip i feltet Vælg længde til din reference.
3. Afgrøde:
"Beskær" betyder at vælge et bestemt legeområde, der skal konverteres. Få flere detaljer her til beskær en videofil.

Metode 1: Afgrøde ved at justere beskæringsrammen. Afgrødningsrammen er den gule linje omkring filmvideoen. Der er otte små justeringsbokse på beskæringsrammen. Hver justeringsboks giver dig mulighed for at beskære filmvideoen fra en anden position. For at beskære din filmvideo kan du bare flytte musemarkøren til et justeringsfelt og trække beskæringsrammen.
Metode 2: Afgrøde ved at indstille afgrødeværdierne. Der er fire beskæringsværdier i bunden af vinduet: Venstre, Øverste, Højre og bund. Du kan indstille hver værdi til at beskære din filmvideo, og beskæringsrammen bevæger sig i overensstemmelse hermed.
4. Virkning:
Klik på "Effekt & filter" for at åbne redigeringsvinduet for at justere videoeffekterne. Du kan justere "Lysstyrke", "Kontrast", "Mætning" og "Lydstyrke".

4Konvertering
Efter at have afsluttet alle de nødvendige indstillinger og redigering, kan du klikke på "Konverter alle" for at starte konverteringen.

Gå ikke glip af denne videotutorial for at vende og konvertere dine videofiler:

